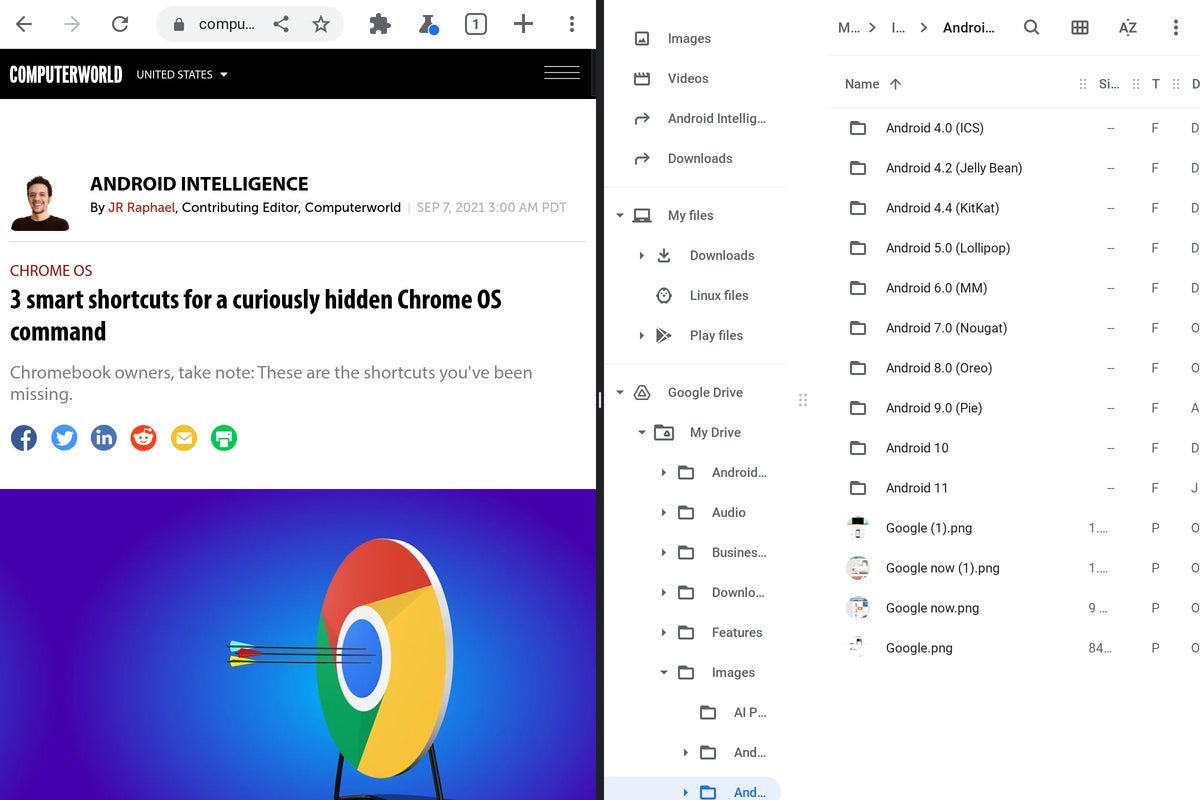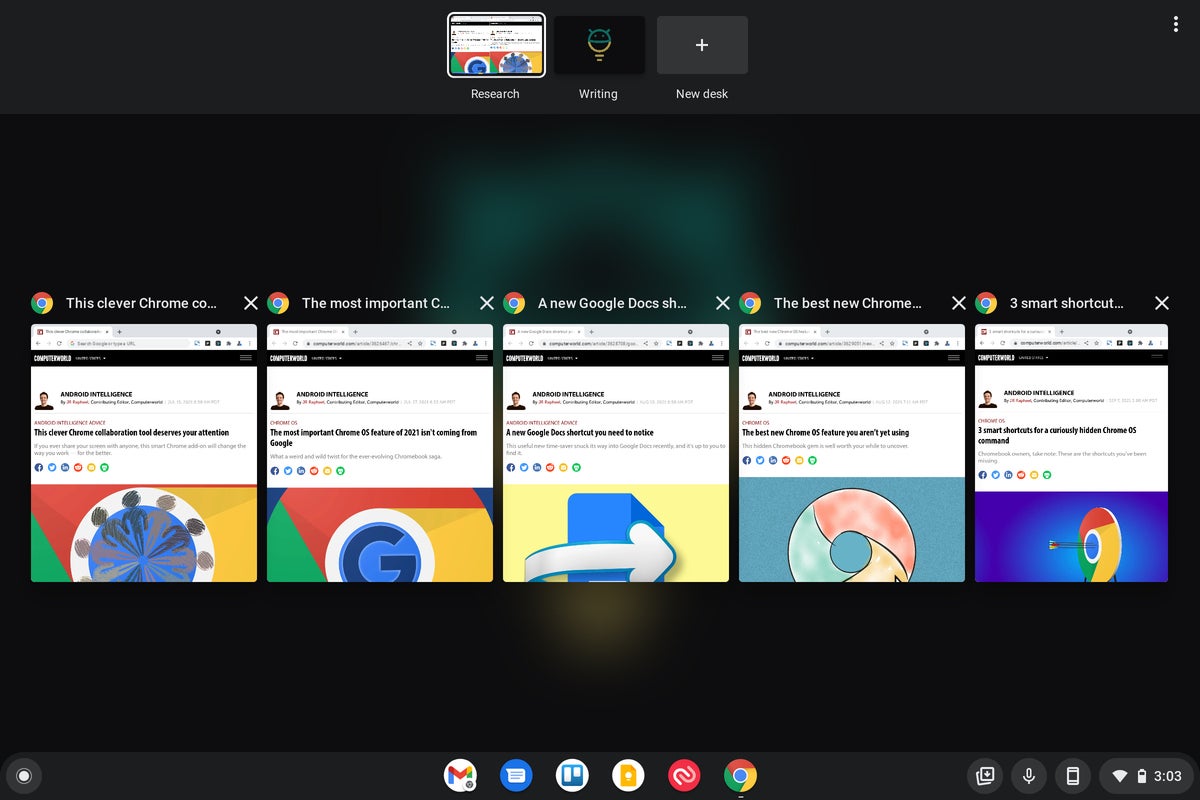Puede que no te des cuenta, pero tu Chromebook tiene una práctica interfaz de descripción general para hacer malabarismos con aplicaciones y ventanas abiertas. Puede acceder a él presionando el botón que parece un cuadro con dos líneas en su teclado (en la fila de funciones, directamente a la izquierda de los controles de brillo), y una vez allí, puede pasar a cualquier otra aplicación haciendo clic en su miniatura o usando la tecla Tab para enfocarse en ella y luego presionando Enter.
Mientras tanto, puede cerrar cualquier aplicación haciendo clic en la «x» en su esquina superior derecha o deslizándola hacia arriba o hacia abajo directamente en la pantalla (siempre que tenga una Chromebook con pantalla táctil; de lo contrario, todo lograrás es crear una mancha y parecer tonto).
¿Prefieres moverte con tu trackpad? Tome nota mental de este práctico truco oculto: puede deslizar hacia arriba con tres dedos en su trackpad desde cualquier parte del sistema para abrir la interfaz de descripción general y ver todas sus aplicaciones y ventanas abiertas. A continuación, puede deslizar tres dedos hacia abajo para volver al proceso utilizado más recientemente.
Cuando su Chromebook convertible está en modo tableta (con el teclado separado o girado en la parte posterior), deslizar hacia arriba una vez desde la parte inferior de la pantalla revelará su estante de favoritos anclados. Al deslizar hacia arriba nuevamente y mantener presionado el dedo, se abrirá la interfaz de descripción general, tal como lo hace con el sistema de gestos actual de Android , mientras que deslizar hacia arriba y soltar lo llevará de regreso a la pantalla de inicio de su escritorio.
También en el modo de tableta, puede abrir dos aplicaciones una al lado de la otra en una disposición de pantalla dividida yendo a la pantalla de descripción general y luego arrastrando la miniatura de cualquier aplicación hacia el lado izquierdo o derecho de la pantalla. Cuando vea que se ilumina la mitad de la pantalla, suéltela; luego seleccione otra aplicación activa desde la interfaz de descripción general o abra una nueva aplicación desde su lanzador para llenar la otra mitad. Puede configurar esto con cualquier combinación de sitios web, aplicaciones de Chrome, aplicaciones de Android e incluso aplicaciones de Linux (más sobre eso en un momento).
Mientras ve dos aplicaciones en esa configuración de pantalla dividida, mantenga presionada la barra negra en el centro y arrástrela en cualquier dirección para agrandar o reducir cualquiera de los lados.
¿Prefiere un método más rápido similar a Alt-Tab para cambiar entre procesos? Su Chromebook también tiene eso, literalmente: simplemente presione Alt-Tab una vez para alternar entre las dos aplicaciones o ventanas utilizadas más recientemente, o presione y mantenga presionada Alt-Tab para abrir una utilidad de cambio rápido que le permitirá muévase entre todos sus elementos abiertos activamente.
Si alguna vez siente la necesidad de retroceder en su lista Alt-Tab, de derecha a izquierda en lugar de izquierda a derecha, al mantener presionada la tecla Shift junto con Alt y Tab lo pondrá en reversa y le permitirá hacerlo.
Ajusta cualquier aplicación o ventana al costado de la pantalla presionando Alt y [ (corchete izquierdo) para el lado izquierdo o Alt y ] (corchete derecho) para el lado derecho. Repita el comando por segunda vez para devolver la aplicación o la ventana a su posición centrada predeterminada.
Puede minimizar una aplicación o ventana presionando Alt y – (la tecla menos). Presione esa misma secuencia de teclas nuevamente para que la aplicación o ventana vuelva a su posición anterior.
Maximice una aplicación o ventana presionando Alt y = (la tecla igual). Presione esa misma secuencia de teclas nuevamente para mover la aplicación nuevamente a su posición centrada predeterminada.
Si tiende a mantener muchas cosas abiertas a la vez y trabaja en varios proyectos al mismo tiempo, considere usar la función Escritorios virtuales de Chrome OS . Al igual que los sistemas de escritorio virtual en Windows y macOS, Virtual Desks le permite organizar sus aplicaciones y ventanas abiertas en entornos de trabajo separados. Puede crear nuevos escritorios y cambiar entre sus escritorios actuales buscando los comandos en la parte superior de la pantalla Resumen. Tenga en cuenta también que puede cambiar el nombre de cualquier escritorio de su nombre de estilo predeterminado «Desk 1» haciendo clic en su nombre y escribiendo lo que quiera en ese espacio.
Proporcione a la lista principal de aplicaciones de su Chromebook una organización adicional creando carpetas dentro del iniciador de Chrome OS. Todo lo que tienes que hacer es hacer clic o tocar cualquier aplicación y luego arrastrarla sobre el ícono de otra aplicación. Luego puede hacer clic o tocar para abrir la carpeta y darle un nombre. Y si alguna vez desea sacar una aplicación de una carpeta, simplemente haga clic o toque la aplicación en cuestión y arrástrela.