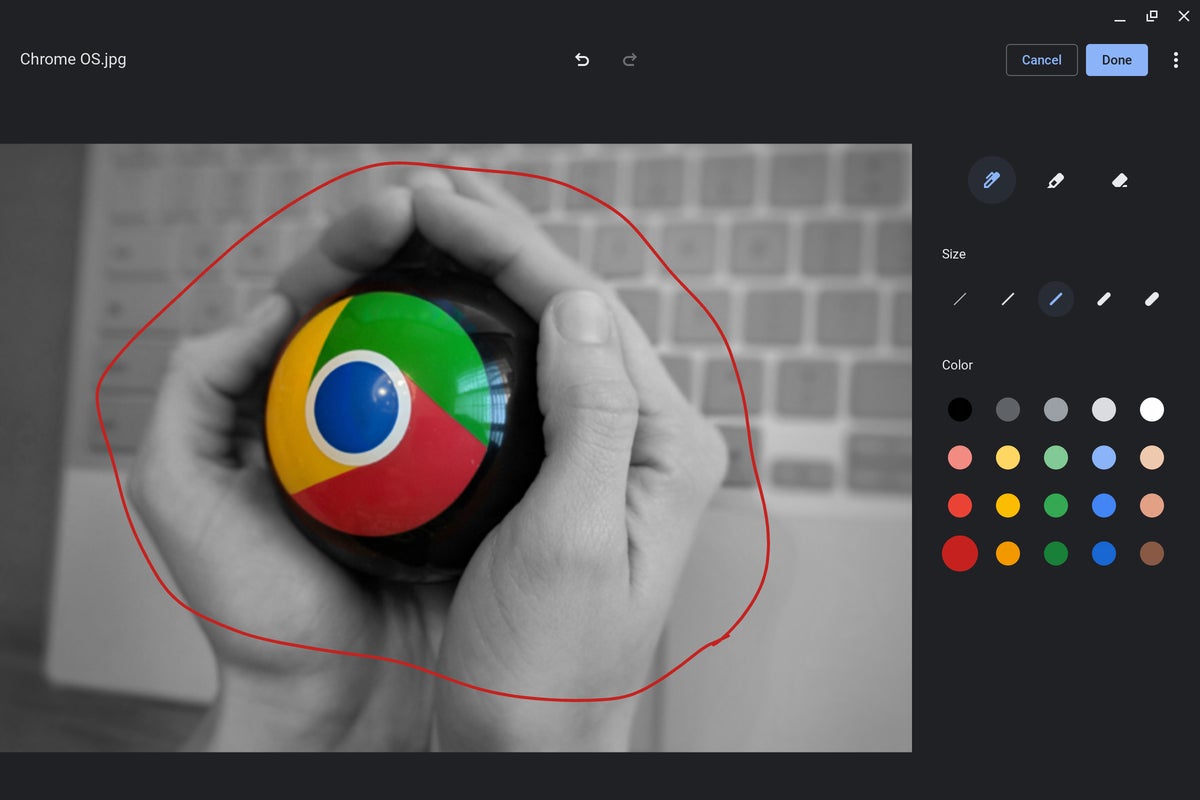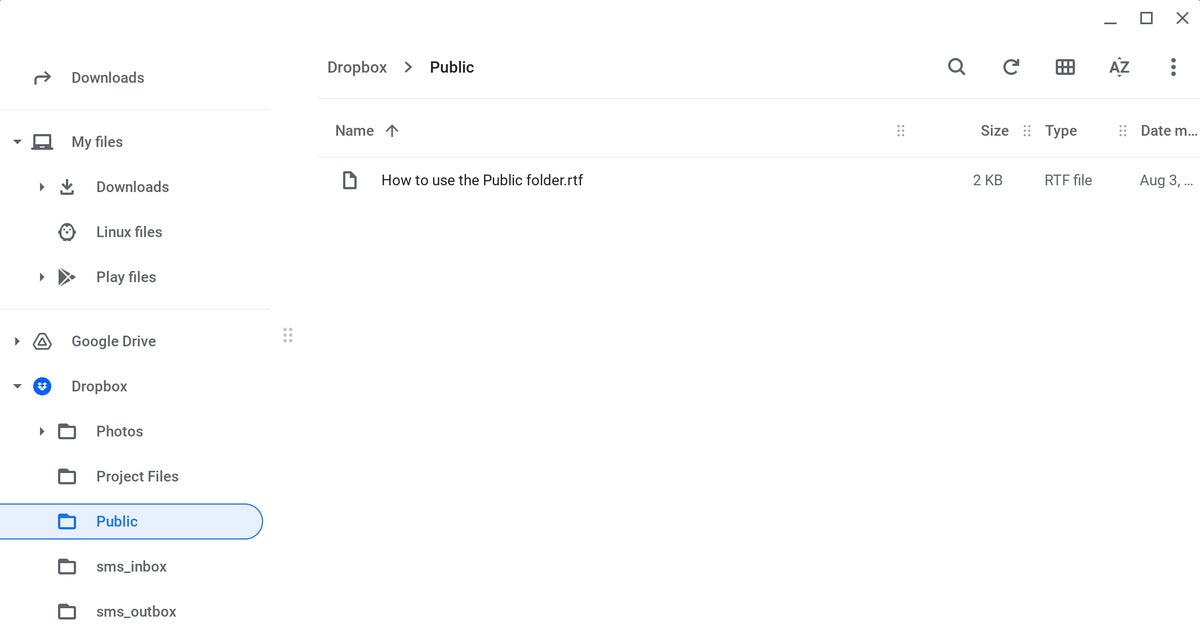¿Trabajas en Chrome OS? Estos son los trucos de archivos para mejorar la eficiencia que se ha estado perdiendo.
Al principio, las Chromebooks no estaban diseñadas para administrar archivos.
Incluso es difícil recordarlo ahora, pero en la encarnación más antigua de Chrome OS , allá por la era paleolítica de 2010, las Chromebooks no tenían una aplicación de Archivos. No podía encontrar archivos en su computadora, no podía copiar o mover diferentes tipos de datos, y seguro que no podía transferir archivos de forma inalámbrica o sincronizarlos automáticamente con cualquier otro tipo de sistema.
Si está utilizando un Chromebook para cualquier tipo de propósito orientado a la productividad, definitivamente querrá saber acerca de estas formas de magia de archivo de siguiente nivel. Así que tome su varita virtual y prepárese: es hora de lanzar un nuevo hechizo de eficiencia sobre su experiencia con Chrome OS.
1. Chrome OS puede girar en torno al software y los servicios de Google, pero no tiene que limitarse solo a Google Drive cuando se trata de almacenamiento en la nube. Entonces, este es el truco para recordar: si desea que su Chromebook se integre con otras opciones de almacenamiento en la nube, instale y configure la aplicación oficial de Android para cualquier servicio que desee agregar a la mezcla. Siempre que el servicio sea compatible con el estándar del sistema de archivos de Chrome OS, que son opciones populares en el lugar de trabajo como Dropbox y OneDrive , verá que aparece automáticamente como una opción accesible dentro de la aplicación Archivos de Chrome OS una vez que haya configurado la aplicación y se registró usted mismo.
2. Hablando de almacenamiento en la nube, los Chromebooks presentan una curiosa desconexión en el sentido de que los sistemas aparentemente se basan en la nube y mantienen sus datos sincronizados perpetuamente, pero de manera predeterminada, cualquier archivo que descargue de la web se almacena en una carpeta de dispositivo local. Puede solucionarlo escribiendo chrome:settings en la barra de direcciones de cualquier ventana abierta del navegador, luego seleccionando «Avanzado» seguido de «Descargas» en el menú de la barra lateral izquierda. Busque la línea etiquetada como «Ubicación» en el área principal de la pantalla y haga clic en el botón Cambiar junto a ella. Luego, simplemente seleccione una carpeta (o cree una nueva carpeta específicamente para descargas) dentro de su almacenamiento de Google Drive.
Eso hará que cualquier cosa que descargue dentro de Chrome se guarde en Drive y, por lo tanto, estará disponible al instante dondequiera que inicie sesión. (Y sí, exactamente lo mismo puede funcionar con cualquier otro proveedor de almacenamiento en la nube, siguiendo el consejo anterior).
3. Si realmente quiere volverse loco, puede aumentar aún más el poder de conexión a la nube de su Chromebook haciendo que su computadora Windows o Mac y su teléfono Android también sincronicen las descargas con esa misma carpeta de Drive, creando de manera efectiva un solo dispositivo e Internet. -basado en la carpeta «Descargas». De esa manera, cualquier cosa que descargues desde cualquier lugar siempre estará disponible en cualquier dispositivo que estés usando. Puedes encontrar las instrucciones completas, si te atreves, en esta columna de Android Intelligence .
4. Cuando necesite transferir un archivo hacia o desde otro Chromebook o entre su Chromebook actual y un dispositivo Android, busque la opción «Casi visibilidad» en el panel de Configuración rápida de Chrome OS (en la esquina inferior derecha de la pantalla) . Eso le permitirá configurar y activar el sistema Near Share de Google, que está disponible tanto en Chrome OS como en Android y hace que sea fácil pasar archivos de un lado a otro de forma inalámbrica entre diferentes dispositivos.
5. Puede crear accesos directos personalizados a carpetas de uso común, ya sea desde su almacenamiento local o cualquier servicio en la nube conectado, en el panel izquierdo de la aplicación Archivos de su Chromebook para un fácil acceso continuo. Busque la carpeta que desea dentro de ese panel y haga clic con el botón derecho en ella, luego seleccione «Fijar carpeta» para agregarla a la lista.
6. Si desea que un archivo sea aún más accesible, intente usar la sección Tote de Chrome OS, ubicada a la izquierda del reloj en el área de la barra de estado de la parte inferior de la pantalla. (Es el ícono que parece un cuadro con una flecha hacia abajo dentro). La sección Tote mostrará automáticamente cualquier archivo usado recientemente, y puede anclar archivos o carpetas específicos levantándolos en el panel principal de la aplicación Archivos, haciendo clic con el botón derecho en sus nombres y luego seleccionando «Anclar al estante» en el menú que aparece.
7. Hablando de la aplicación Archivos, un atajo para recordar: puede transportarse instantáneamente al administrador de archivos del Chromebook en cualquier momento y desde cualquier lugar, presionando Shift-Alt-M.
8. Hágase una nota mental: la próxima vez que esté en la aplicación Archivos, puede cambiar entre diferentes secciones presionando Ctrl y luego las teclas numéricas que correspondan con su posición (Ctrl-1 para Recientes, Ctrl-3 para Imágenes , y así).
9. Aquí hay un pequeño atajo para cambiar el nombre de archivos y carpetas en su Chromebook que le ahorrará tiempo: cuando tenga cualquier elemento resaltado dentro de la aplicación Chrome OS Files, presione Ctrl y Enter para cambiar su nombre. Sin hacer clic, sin buscar menús y sin perder segundos.
10. La aplicación Archivos de Chrome OS tiene algunas opciones integradas de mejora de fotografías que son perfectas para la manipulación básica de imágenes y marcas. Mientras ve una imagen en Archivos, simplemente busque los botones Recortar y rotar, Cambiar escala, Filtros de iluminación y Anotar en la parte superior de la pantalla para comenzar.
11. Para una experiencia de administración de archivos aún más sólida, intente regalarle a su Chromebook la aplicación de Android Solid Explorer . Está optimizado para Chrome OS y le presenta una vista de dos paneles para arrastrar y soltar rápidamente archivos entre diferentes ubicaciones, incluido su almacenamiento normal de Chrome OS, el área de su almacenamiento reservada para aplicaciones de Android y una gran variedad de archivos basados en la nube. cuentas de almacenamiento que puede optar por conectar. También le permite agregar cifrado adicional en archivos o carpetas específicos e incluso crear archivos ZIP o 7ZIP protegidos con contraseña. La aplicación cuesta $3 después de una prueba de dos semanas.