La función de escritorio virtual en Windows 11 lo ayuda a organizar y trabajar en diferentes cosas en una pantalla. Le mostraremos cómo usar escritorios virtuales en Windows 11.
El uso de escritorios virtuales en Windows 11 puede ser muy ventajoso, especialmente para cualquiera que tenga una configuración de un solo monitor. Si todavía está trabajando desde casa debido a la pandemia y está haciendo malabarismos con varios proyectos diferentes en la misma computadora, varios escritorios pueden salvarle la vida.
El panel Vista de tareas en Windows 11 le permite agregar escritorios virtuales de forma rápida y sencilla. Puede administrar la vista de su escritorio virtual y mover aplicaciones a diferentes escritorios, mostrar ventanas en todos los escritorios o cerrar páginas en un escritorio seleccionado. Aquí está cómo hacerlo.
Cómo agregar un escritorio en Windows 11
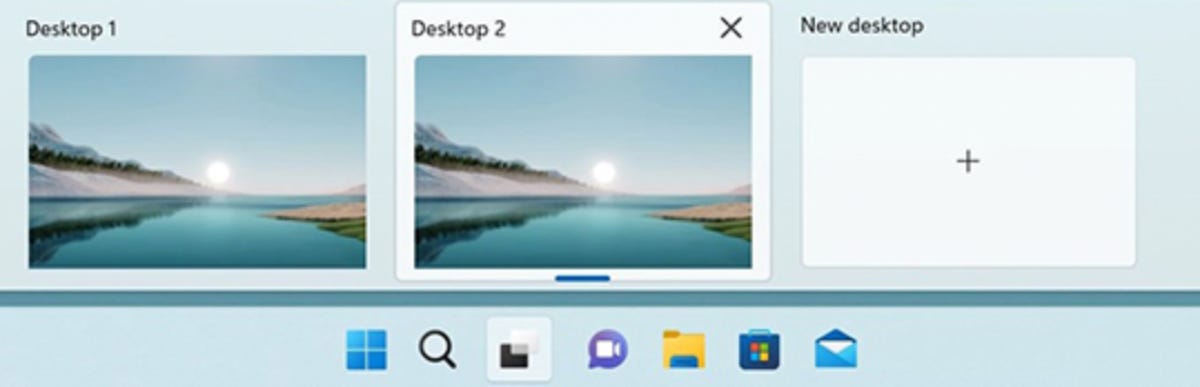
Para agregar un escritorio virtual, abra el nuevo panel Vista de tareas haciendo clic en el botón Vista de tareas (dos rectángulos superpuestos en blanco y negro) en la barra de tareas, o presionando la tecla de Windows + Tabulador .
Si no ve el botón Vista de tareas en su barra de tareas, haga clic derecho en la barra de tareas y haga clic en Configuración de la barra de tareas . A continuación, vaya a Vista de tareas y cambie el interruptor a Activado .
Ahora, en el panel Vista de tareas, haga clic en Nuevo escritorio para agregar un escritorio virtual. El botón «Agregar un escritorio» aparecerá como un mosaico gris con un símbolo más. Haga clic en ese mosaico para su nuevo escritorio.
También puede agregar rápidamente un escritorio sin ingresar al panel Vista de tareas usando el método abreviado de teclado Tecla de Windows + Ctrl + D.
Cómo cambiar entre escritorios en Windows 11
Para cambiar entre escritorios virtuales, abra el panel Vista de tareas y haga clic en el escritorio al que desea cambiar. También puede cambiar rápidamente de escritorio sin tener que ir al panel Vista de tareas usando los métodos abreviados de teclado Tecla de Windows + Ctrl + Flecha izquierda o Tecla de Windows + Ctrl + Flecha derecha .
Cómo cambiar el nombre de los escritorios en Windows 11
Cambiar el nombre de los escritorios puede ayudarlo a mantener su espacio de trabajo organizado. Para cambiar el nombre de sus escritorios, abra el panel Vista de tareas, haga clic con el botón derecho en un escritorio y haga clic en Cambiar nombre . Ahora puede tener todo su trabajo en un escritorio mientras su música se reproduce en otro.
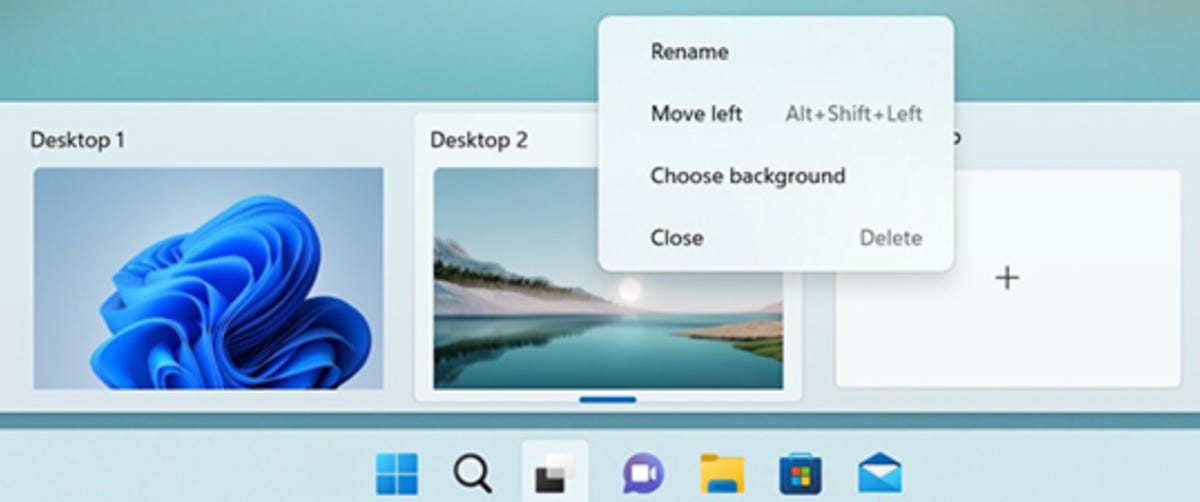
Cómo cambiar los fondos de escritorio en Windows 11
Cambiar el fondo de cada escritorio puede ayudar a distinguir entre espacios de trabajo. Para hacer esto, abra el panel Vista de tareas, haga clic con el botón derecho en un escritorio y haga clic en Elegir fondo .
Cómo mover ventanas entre escritorios en Windows 11
Para mover una aplicación de un escritorio a otro, abra el panel Vista de tareas y luego coloque el cursor sobre el escritorio que contiene la aplicación que desea mover. Aparecerán las aplicaciones en el escritorio en el que se encuentra. Puede hacer clic y arrastrar aplicaciones de un escritorio a otro a través del panel Vista de tareas, o puede hacer clic con el botón derecho en una aplicación, hacer clic en Mover a y luego hacer clic en el escritorio al que desea mover la aplicación.
Cómo cerrar un escritorio en Windows 11
Para cerrar un escritorio virtual, abra el panel Vista de tareas y desplace el cursor sobre el escritorio que desea cerrar hasta que aparezca una X en la esquina superior derecha. Haga clic en la X para cerrar el escritorio.
También puede abrir la Vista de tareas haciendo clic en Tecla de Windows + Tabulador . Luego, use las teclas de flecha para seleccionar un escritorio virtual y haga clic en la tecla Eliminar en el escritorio virtual que desea cerrar.
