Apple ha lanzado las versiones M1 y M2 de la mayoría de sus icónicas Mac, pero la forma de tomar una captura de pantalla sigue siendo la misma.
Si posee cualquier tipo de Mac moderno, incluidas computadoras portátiles MacBook , iMac todo en uno o computadoras de escritorio Mac Mini y Mac Studio, hay tres formas básicas de tomar una captura de pantalla con atajos de teclado. Los propietarios de MacBook Pro pueden usar la barra táctil como cuarto método. El software MacOS de Apple también le brinda una buena cantidad de opciones para guardar, eliminar y abrir fácilmente la captura de pantalla para marcarla.
Estos consejos también se aplican a las últimas Mac, como la MacBook Pro de 13 pulgadas con un nuevo chip M2 y la MacBook Air M2 . También probamos estos consejos para confirmar que funcionan en MacOS Ventura , la última actualización del sistema operativo.
Método 1: Cmd-Shift-3
Este atajo de teclado captura una captura de pantalla de toda su pantalla.
Método 2: Cmd-Shift-4
Use esta combinación de teclado para convertir su cursor en una cruz, que puede arrastrar para seleccionar una parte de su pantalla para capturar. Suelte el botón del mouse o el panel táctil para tomar la foto.
Tienes otras opciones después de presionar Cmd-Shift-4:
Presiona y suelta la barra espaciadora : la cruz se convierte en un pequeño ícono de cámara, que puedes mover sobre cualquier ventana abierta. Haga clic en la ventana que desee para tomar una captura de pantalla. Una captura de pantalla capturada con este método presenta un borde blanco alrededor de la ventana con un poco de sombra paralela.
Mantenga presionada la barra espaciadora (después de arrastrar para resaltar un área pero antes de soltar el botón del mouse o el panel táctil): esto bloquea la forma y el tamaño del área de selección, pero le permite cambiar su posición en la pantalla. Es muy útil si su área de selección inicial está desviada por unos pocos píxeles; simplemente mantenga presionada la barra espaciadora para cambiar su posición antes de soltar el botón del mouse para tomar una captura de pantalla.
Mantenga presionada la tecla Mayús (después de arrastrar para resaltar un área, pero antes de soltar el botón del mouse o el panel táctil): esto bloquea cada lado del área de selección hecha con la cruz, excepto el borde inferior, lo que le permite mover el mouse hacia arriba o hacia abajo a la posición el borde inferior.
Sin soltar el botón del mouse, suelte la tecla Shift y vuelva a presionarla para cambiar la posición del borde derecho de su área de selección. Puede alternar entre mover el borde inferior y el borde derecho manteniendo presionado el botón del mouse o el panel táctil y presionando la tecla Shift.
Método 3: Cmd-Shift-5
Un comando de acceso directo introducido en MacOS Mojave en 2018, Cmd-Shift-5 abre un pequeño panel en la parte inferior de la pantalla con las opciones de captura de pantalla. Hay tres botones de captura de pantalla que le permiten capturar la pantalla completa, una ventana o una selección de su pantalla.
Asimismo, los dos botones de grabación de vídeo te permiten grabar toda tu pantalla o una selección de ella. A la izquierda hay un botón X para cerrar el panel de captura de pantalla, pero también puede presionar la tecla Escape para salir.
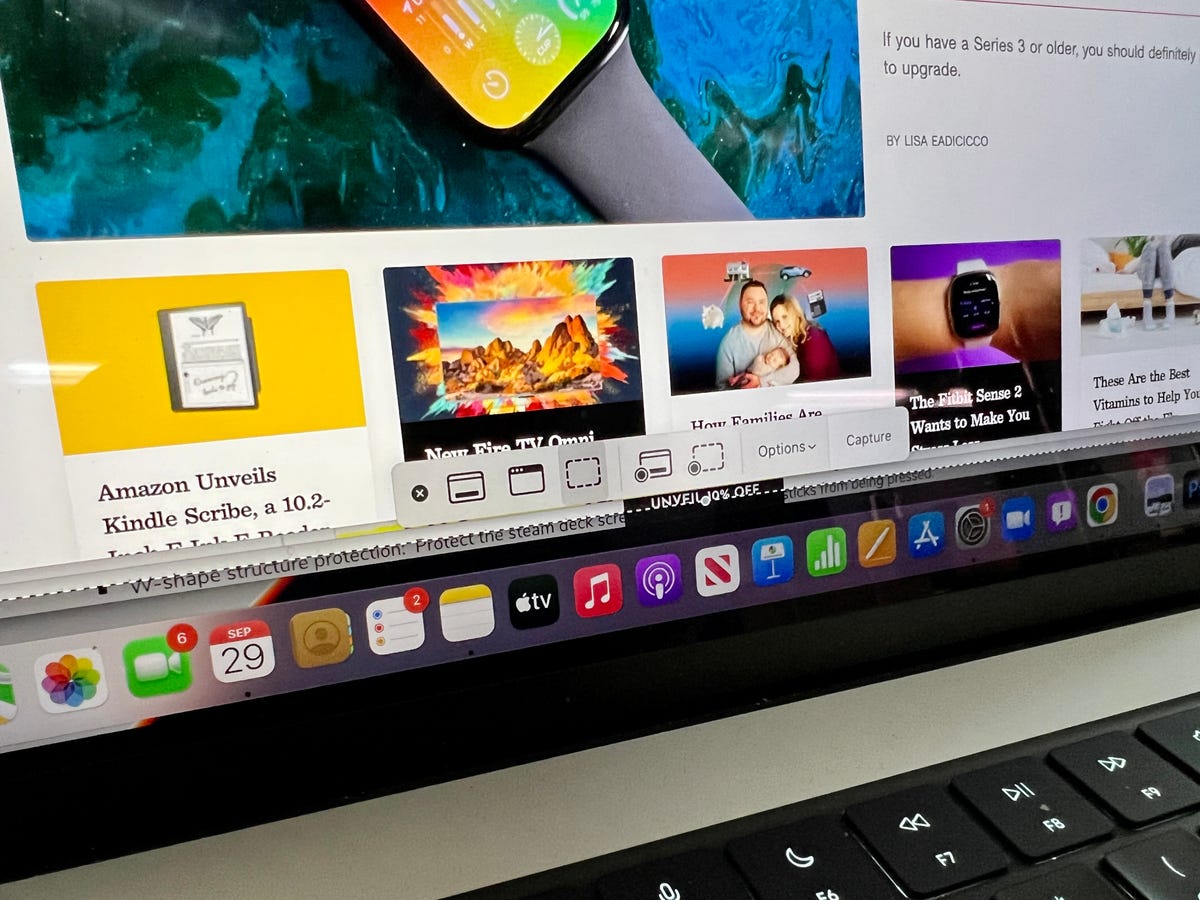
En el lado derecho hay un botón Opciones. Le permite elegir dónde guardar su captura de pantalla: escritorio, documentos, portapapeles, correo, mensajes, vista previa u otra ubicación, y establecer un retraso de 5 o 10 segundos para que pueda alinear elementos que de otro modo podrían desaparecer cuando activa su herramienta de captura de pantalla.
De manera predeterminada, la opción Mostrar miniatura flotante está habilitada, lo que coloca una pequeña vista previa en miniatura de la captura de pantalla recién capturada en la esquina inferior derecha de la pantalla, similar al procedimiento de captura de pantalla con iOS. A diferencia de su iPhone, puede desactivar esta miniatura de vista previa en su Mac. Por último, puede optar por mostrar el puntero del mouse en una captura de pantalla o video.
Si el panel de captura de pantalla está en su camino, puede agarrar su borde izquierdo y arrastrarlo a un nuevo lugar en su pantalla.
Bonificación para MacBooks con barra táctil: Cmd-Shift-6
Si tiene una MacBook Pro más antigua con la barra táctil, también puede tomar una captura de pantalla de lo que se muestra actualmente en la barra táctil. Simplemente presione Cmd-Shift-6 para tomar una captura de pantalla muy ancha y delgada de su barra táctil.

