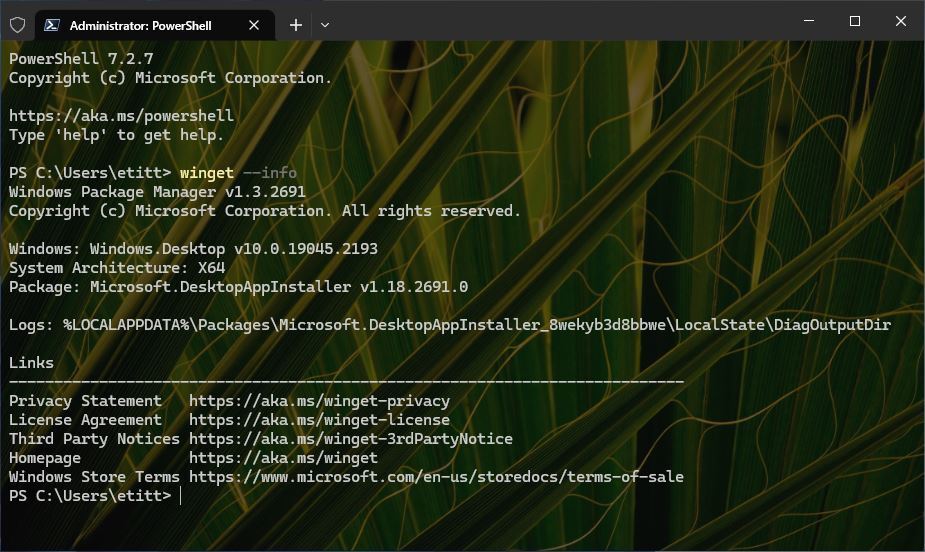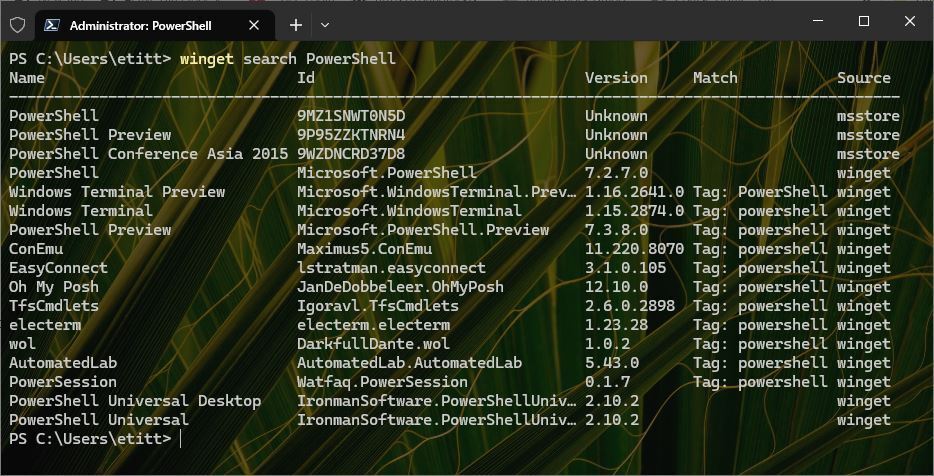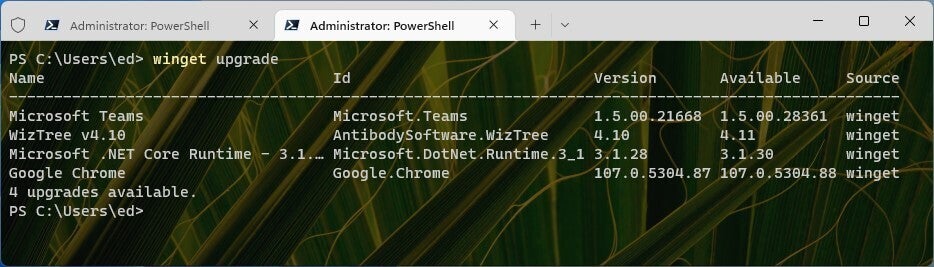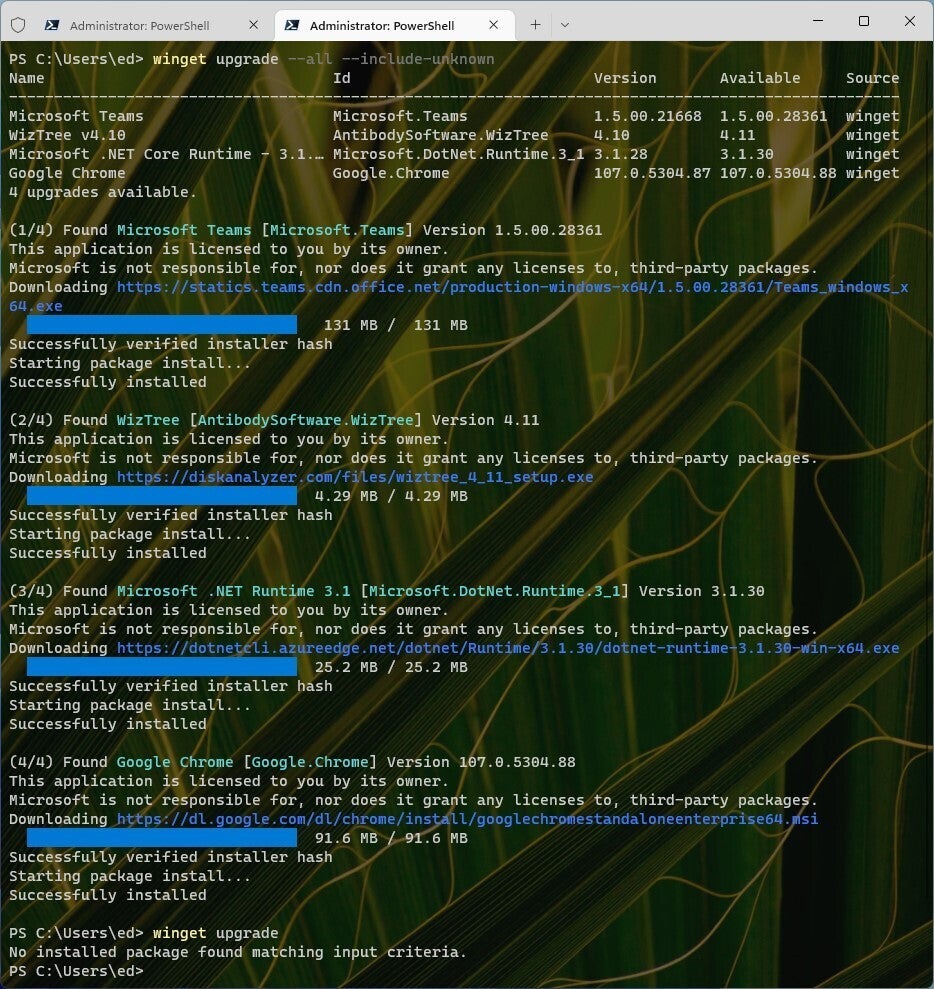El comando winget, que aprovecha el servicio Administrador de paquetes de Windows, hace que sea muy fácil mantener las aplicaciones actualizadas en Windows 10 u 11. Aquí se explica cómo usarlo.
Durante poco más de un año, he estado trabajando diariamente con winget para monitorear y mantener mis PC con Windows 10 y 11. Para aquellos que aún no lo saben, winet es la interfaz integrada basada en PowerShell para el servicio Administrador de paquetes de Windows de Microsoft.
Winget está diseñado para permitir que «los usuarios descubran, instalen, actualicen, eliminen y configuren aplicaciones en computadoras con Windows 10 y 11», según Microsoft Learn . Según mi experiencia, winet es útil para verificar y actualizar la mayoría de las aplicaciones que se ejecutan en Windows.
Tenga en cuenta: winget se incluye con Windows 10 versión 1709 y posteriores y todas las versiones de Windows 11 como instalador de aplicaciones. Si está ejecutando una versión anterior de Windows 10, visite la página de inicio de winget en GitHub. Allí, haga clic en el enlace Más reciente debajo de «Versiones» a la derecha y descargue un elemento llamado «Microsoft.DesktopAppInstaller…msixbundle» (los caracteres que faltan identifican las aplicaciones de Microsoft Store). Haga doble clic en este elemento para instalarlo. (No se preocupe: si hace esto en una versión más reciente de Windows, le informará: «El instalador de la aplicación ya está instalado»).
Explorando una PC con winget
El uso de winget comienza con la apertura de una ventana de PowerShell con permisos de administrador: presione la tecla de Windows + X y luego seleccione PowerShell (Administrador) o Terminal (Administrador) en el menú emergente. Dado que winget es un comando de PowerShell, utiliza una sintaxis sencilla de PowerShell para proporcionar información o realizar acciones.
Winget le informa sobre sí mismo si ingresa el comando:
winget --info
Como se muestra en la Figura 1, esto muestra la versión del Administrador de paquetes de Windows que se está ejecutando, junto con información del sistema y del sistema operativo, la ubicación del archivo de registro y enlaces a varios recursos de información de winget. Útil, pero no terriblemente interesante.
Winget también admite dos subcomandos de visualización de información. El listsubcomando muestra lo que está instalado actualmente en la PC de destino. El showsubcomando busca en la base de datos en línea de manifiestos de paquetes disponibles para mostrarle qué información se conoce sobre los resultados de búsqueda resultantes.
Sin calificadores ni consultas, winget listmuestra una lista de todos los elementos instalados en su PC (225 elementos en mi PC de producción; 218 elementos en una de mis PC de prueba de Windows 11 Dev Channel). Incluye todos los ejecutables estándar y las aplicaciones de Microsoft Store en este recuento.
Winget showno funciona a menos que le proporcione una cadena de búsqueda de algún tipo. Normalmente se usa para buscar paquetes específicos o para ver si existen. Pruébelo con cadenas de búsqueda como “ windows,” “ power,” “ powershell,” y así sucesivamente. Verá rápidamente que es una herramienta mucho más enfocada. Lo uso principalmente cuando winget me dice que un paquete necesita una actualización, para que pueda verificar los números de versión, el editor y si proviene o no de Microsoft Store.
El winget searchcomando es en realidad un poco más útil que showcuando se buscan elementos específicos. Enumerará todos los elementos que incluyen la cadena de búsqueda. Por lo tanto, si usa las mismas cadenas de búsqueda recomendadas en el párrafo anterior, obtendrá muchos más resultados, y generalmente más interesantes. La figura 2 muestra el resultado del winget search PowerShellcomando. (Incluye elementos con PowerShell en sus nombres, ID y etiquetas, por lo que es mucho más inclusivo).
Subcomando estrella de Winget: actualizar
Mi favorito entre los subcomandos de Winget es el upgradeelemento. Ofrece información sobre las actualizaciones disponibles y varias formas de realizarlas en una PC con Windows. Hay tres variantes de winget upgradelas que tienen más probabilidades de ser informativas y útiles:
winget upgrade
winget upgrade --all
winget upgrade --all --include-unknown
Por sí mismo, el winget upgradecomando (sin argumentos ni modificadores adicionales) simplemente muestra si hay disponibles versiones más nuevas de los paquetes instalados. La Figura 3 muestra un ejemplo de este comando de una de mis PC de prueba de Dev Channel, con algunos elementos que necesitan actualizaciones. Observe que la columna Versión identifica la versión instalada actualmente, mientras que la columna Disponible identifica la versión de actualización correspondiente que se podría aplicar.
El winget upgrade --allcomando le dice a winet que actualice todos los elementos que aparecen en la lista de actualización para los que se conoce un número de versión. En la Figura 3, todos los elementos tienen valores en la columna Versión.
Agregar el --include-unknownmodificador le dice a winet que instale actualizaciones incluso cuando esa columna está en blanco. Descubrí que es más útil, y requiere menos trabajo adicional, incluir ese modificador como una cuestión de rutina. La Figura 4 muestra los resultados después de ejecutar el winget upgrade --all --include-unknowncomando en la PC de destino.
Observe que verá ventanas del instalador y similares abiertas y cerradas a medida que winget ejecuta las diversas actividades involucradas en la realización de esas actualizaciones. Tenga en cuenta además que al actualizar los navegadores web, por ejemplo, Chrome, si ese navegador está abierto cuando ejecuta winget, debe reiniciarlo manualmente para que se complete la actualización. (Si está cerrado, se completará solo).
Ejecutar winget upgradenuevamente después de realizar esas actualizaciones muestra que no queda nada por hacer. Eso es lo que significa el mensaje críptico «No se encontró ningún paquete instalado que coincida con los criterios de entrada» en la parte inferior de la Figura 4.