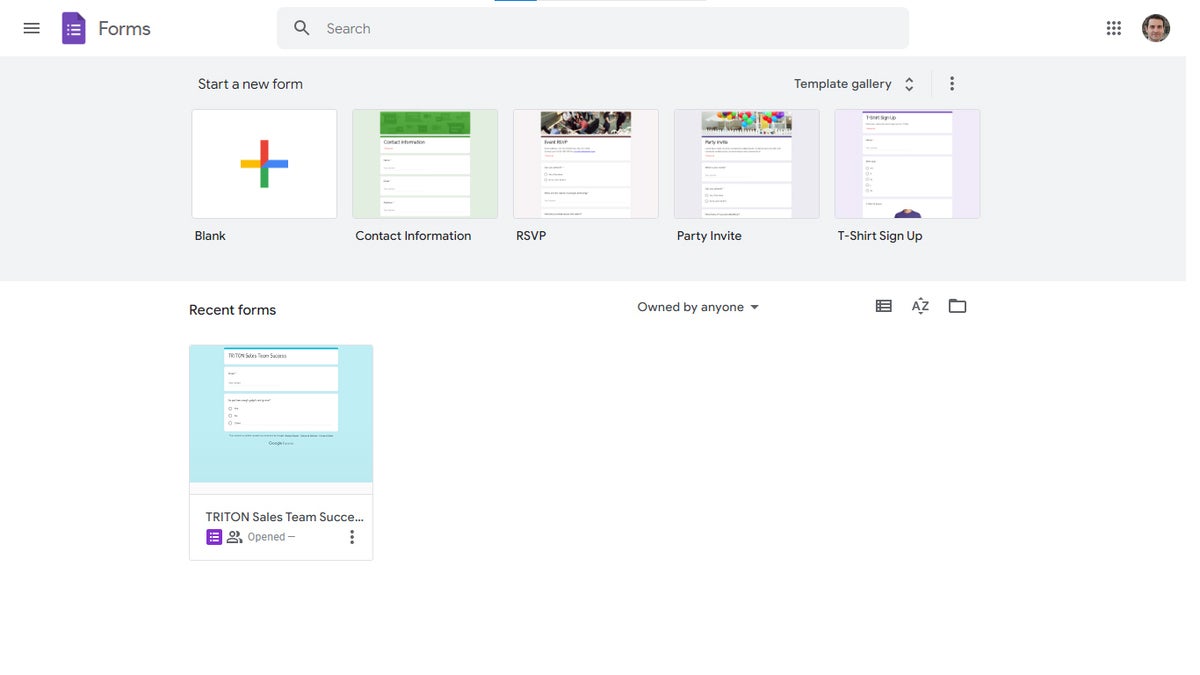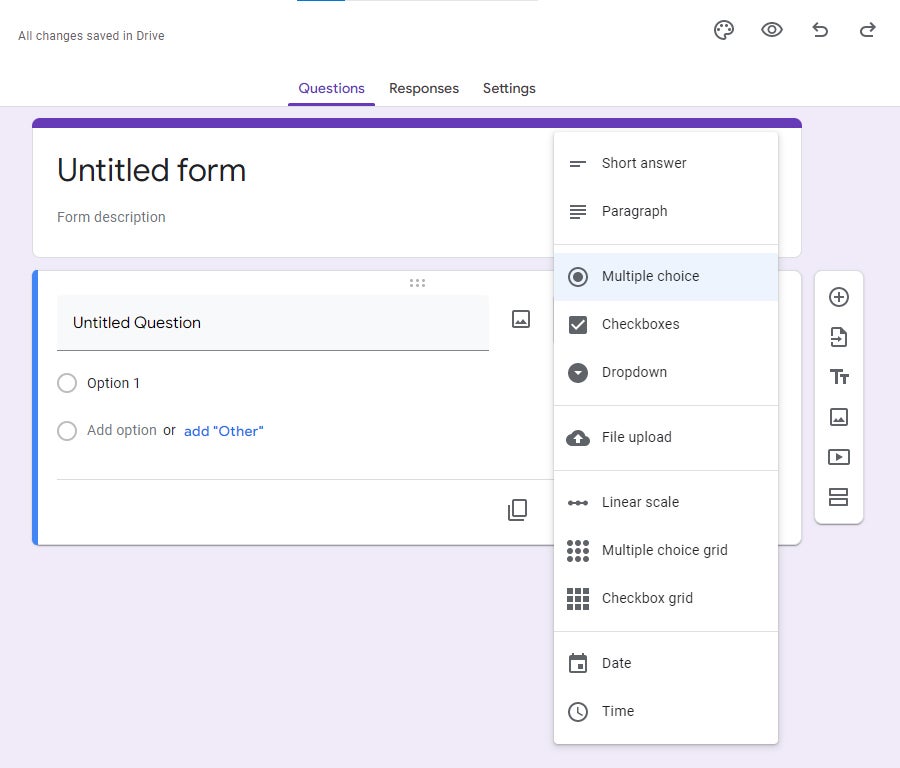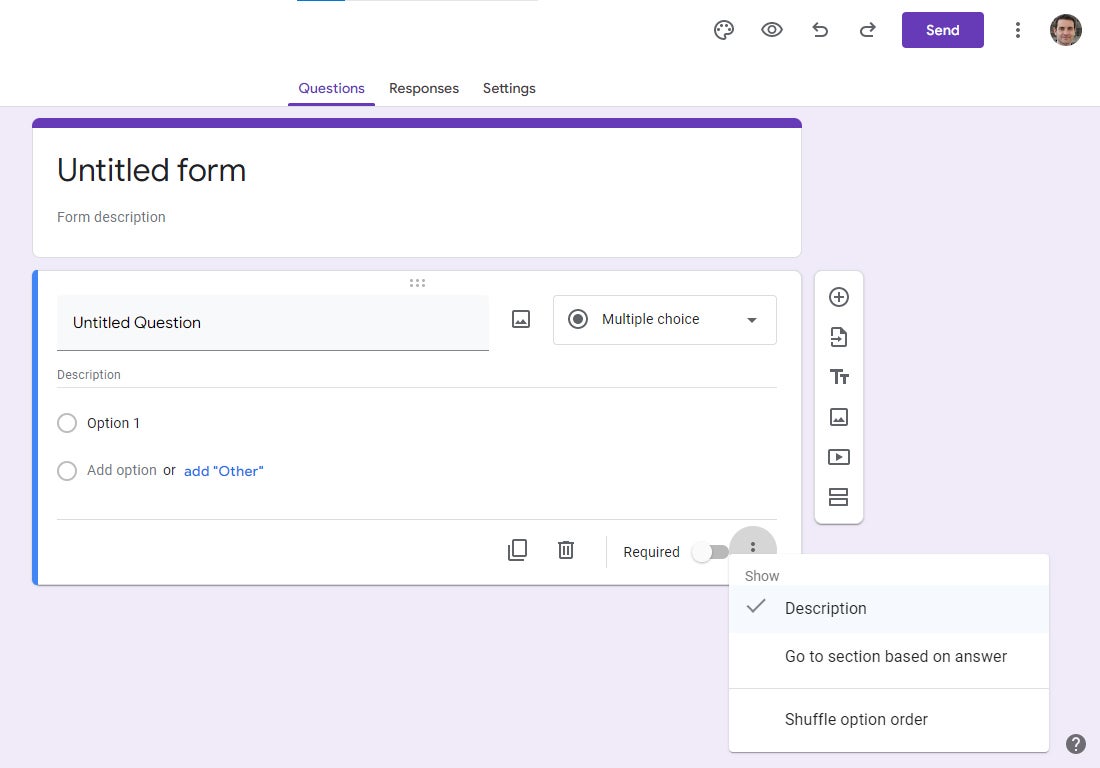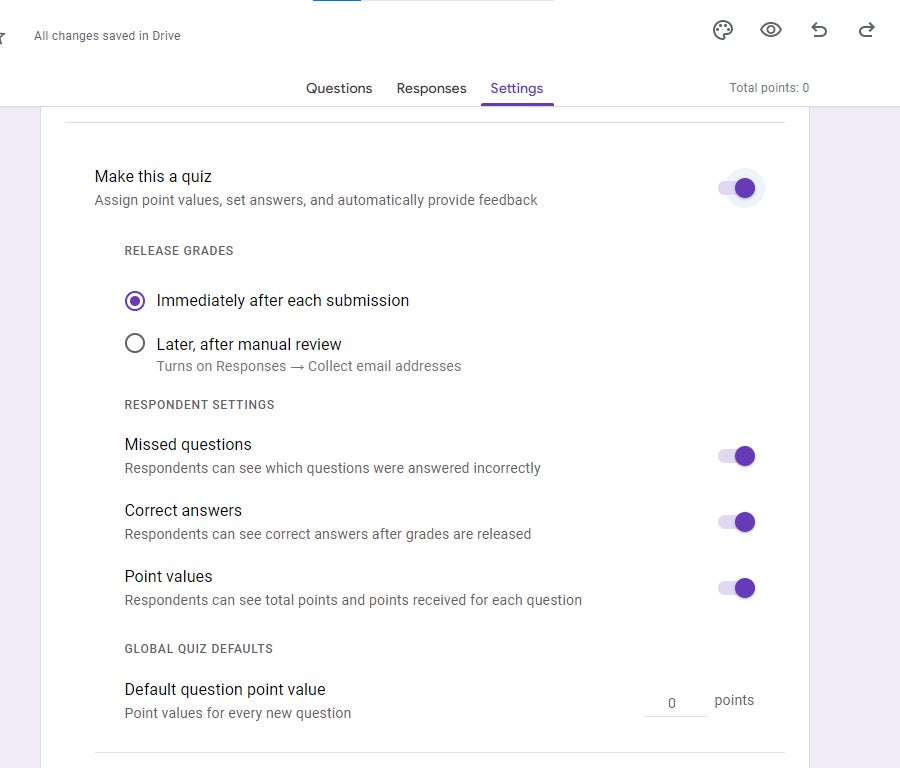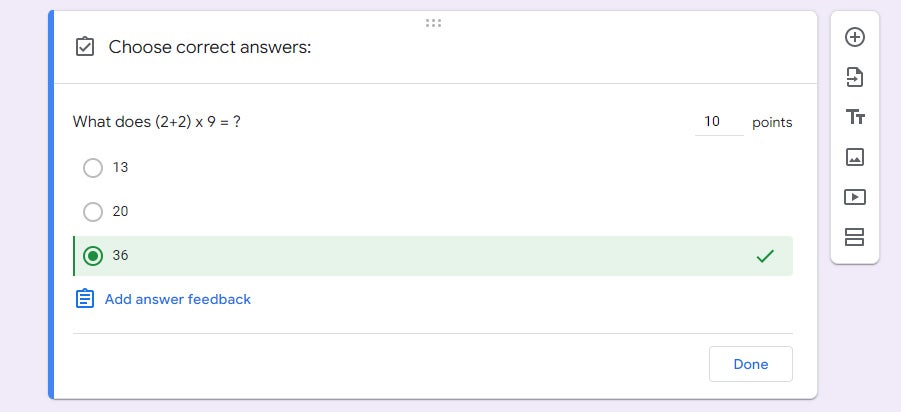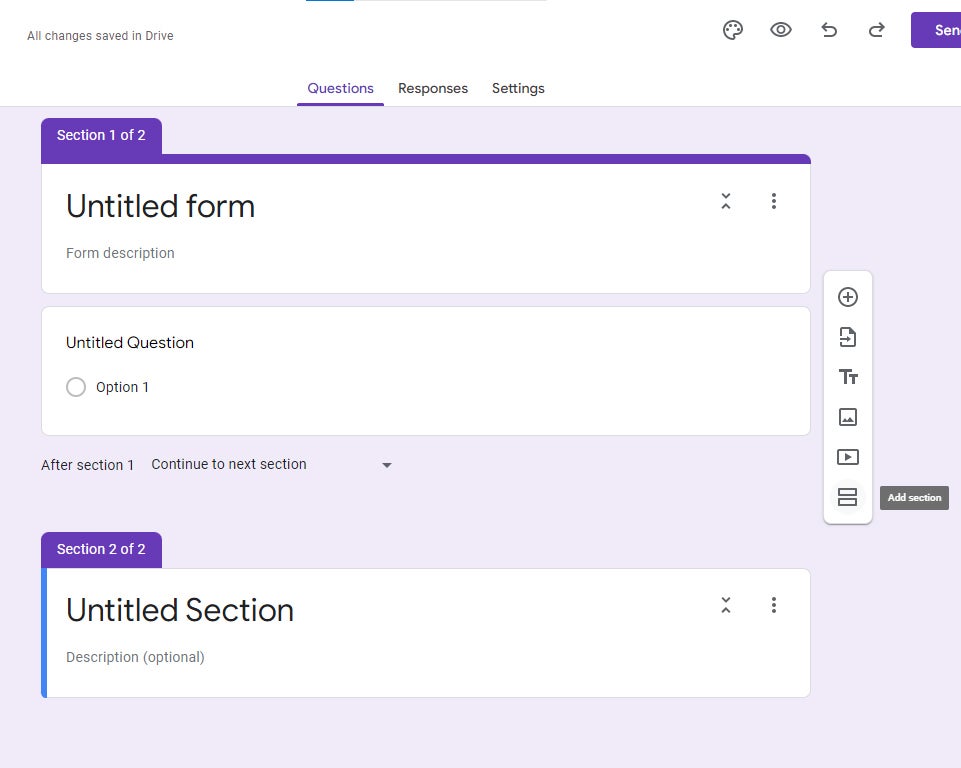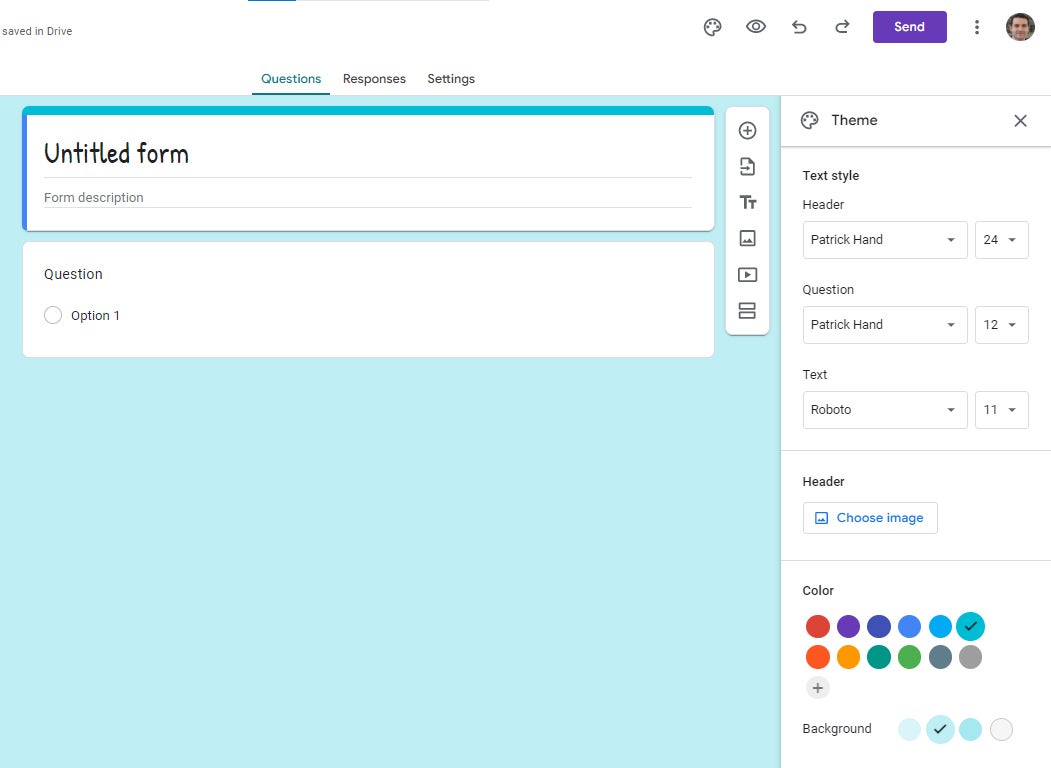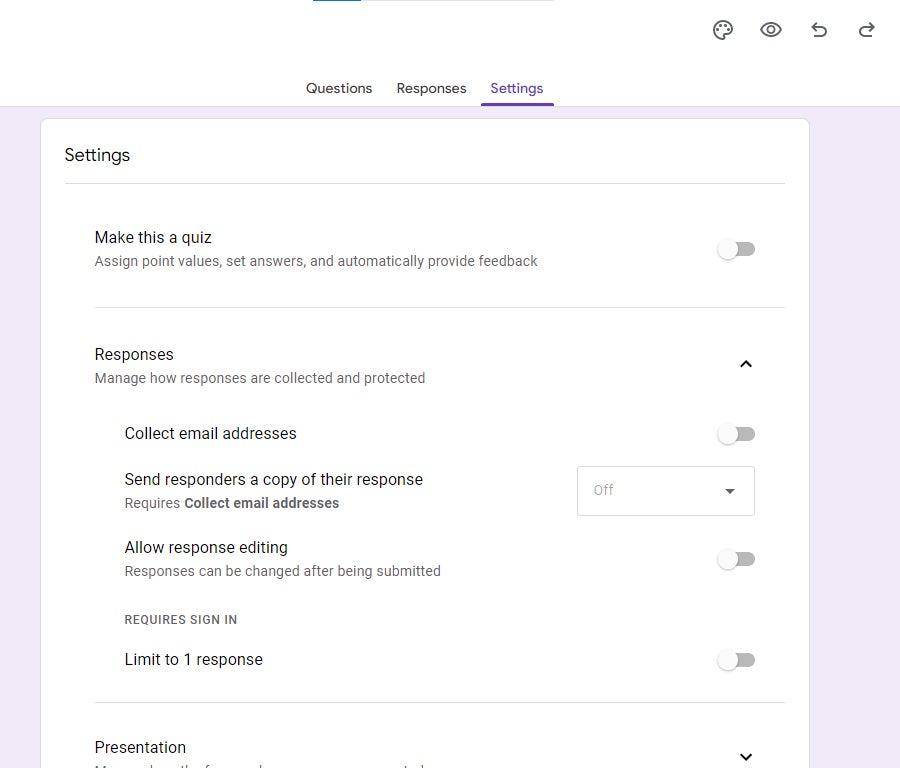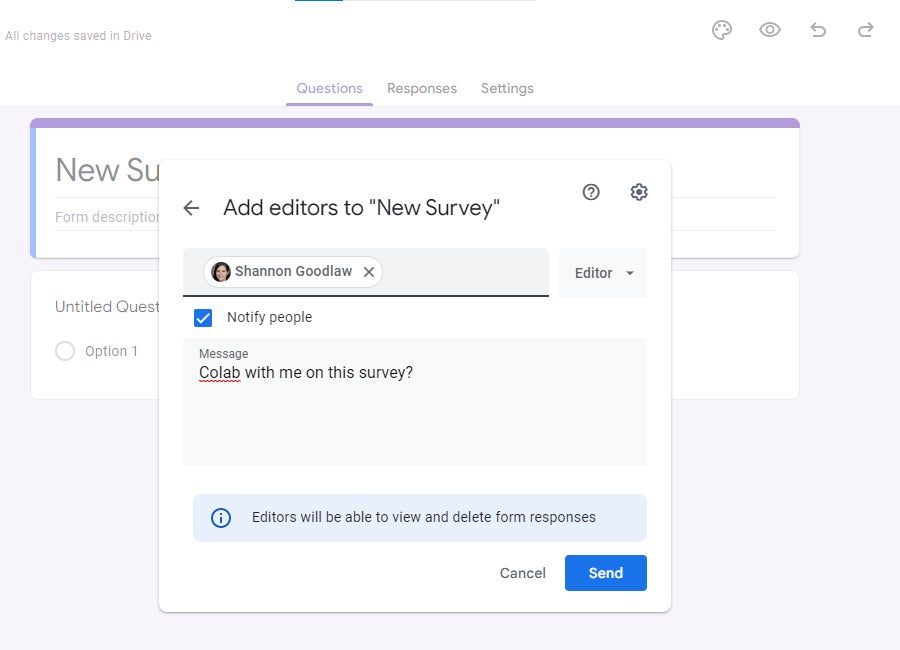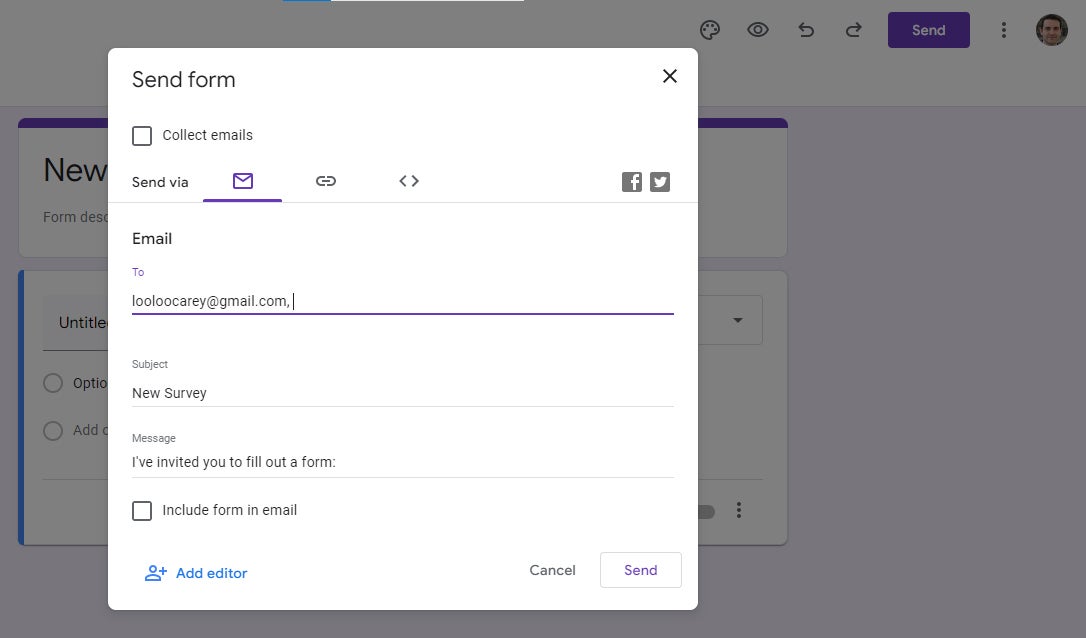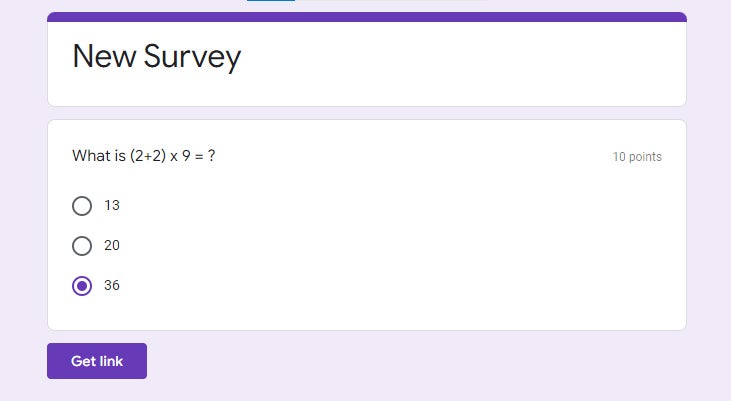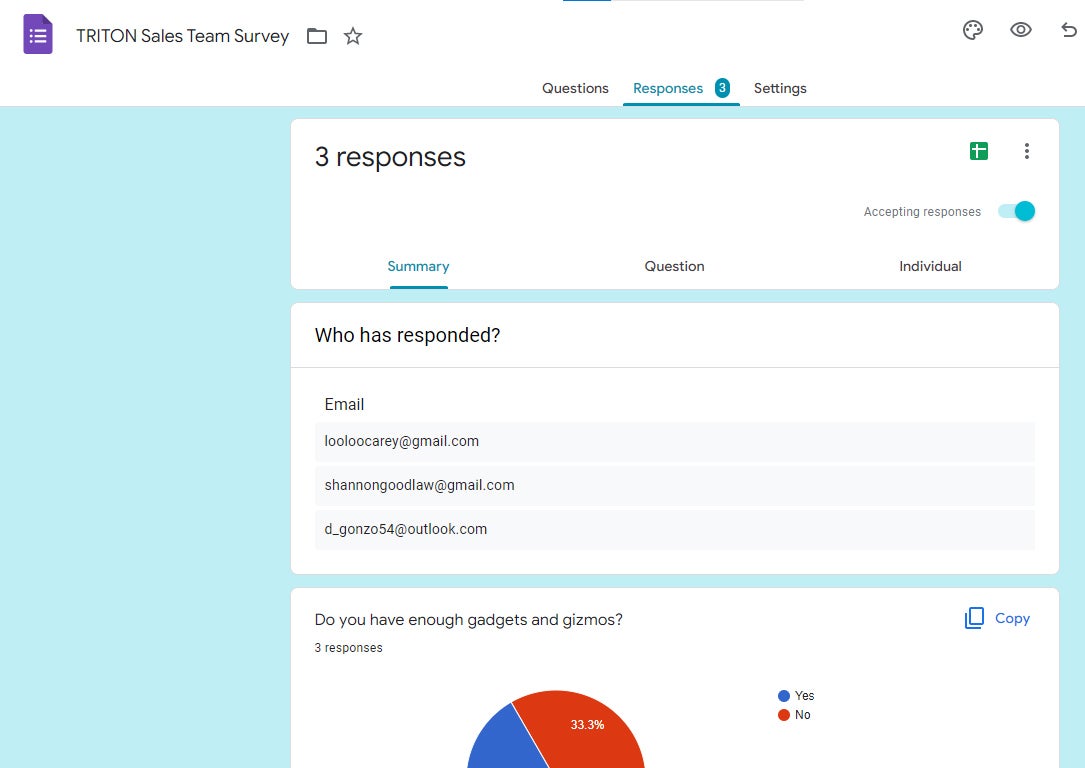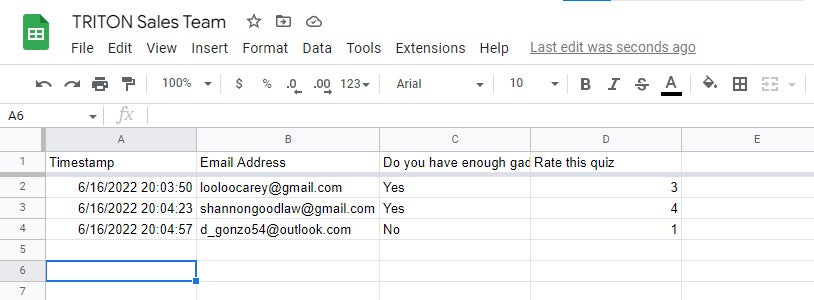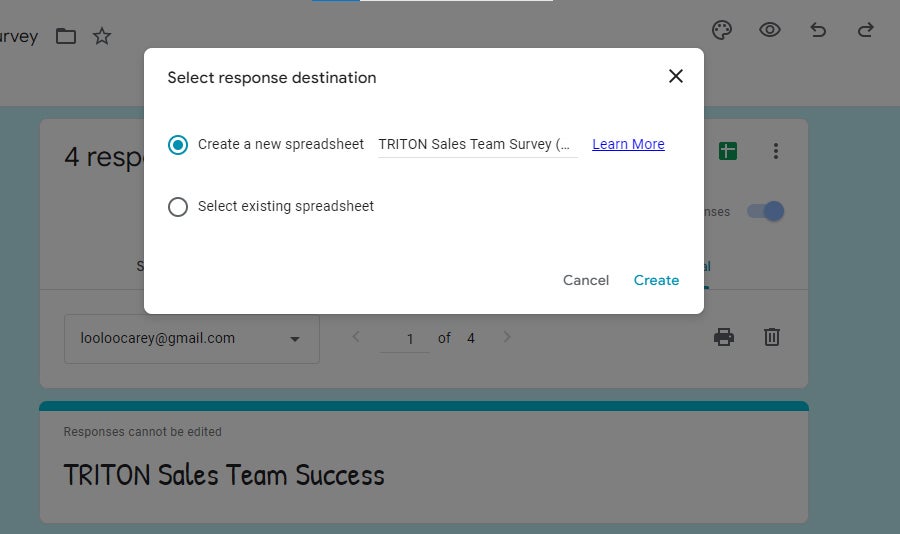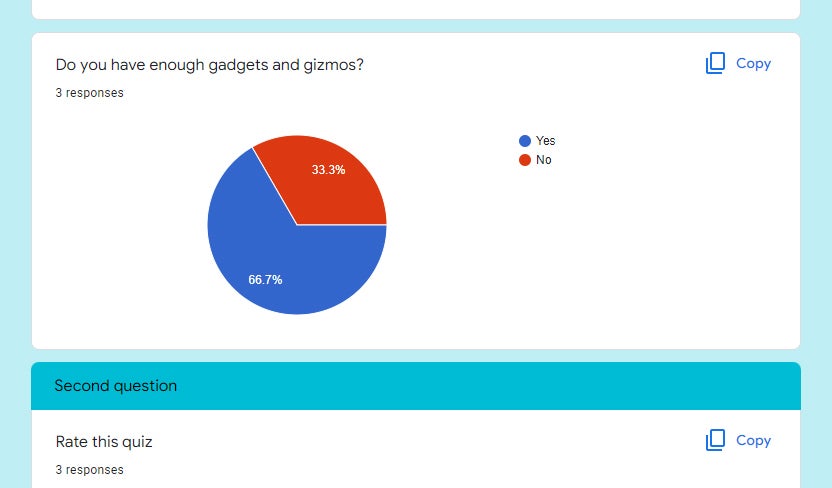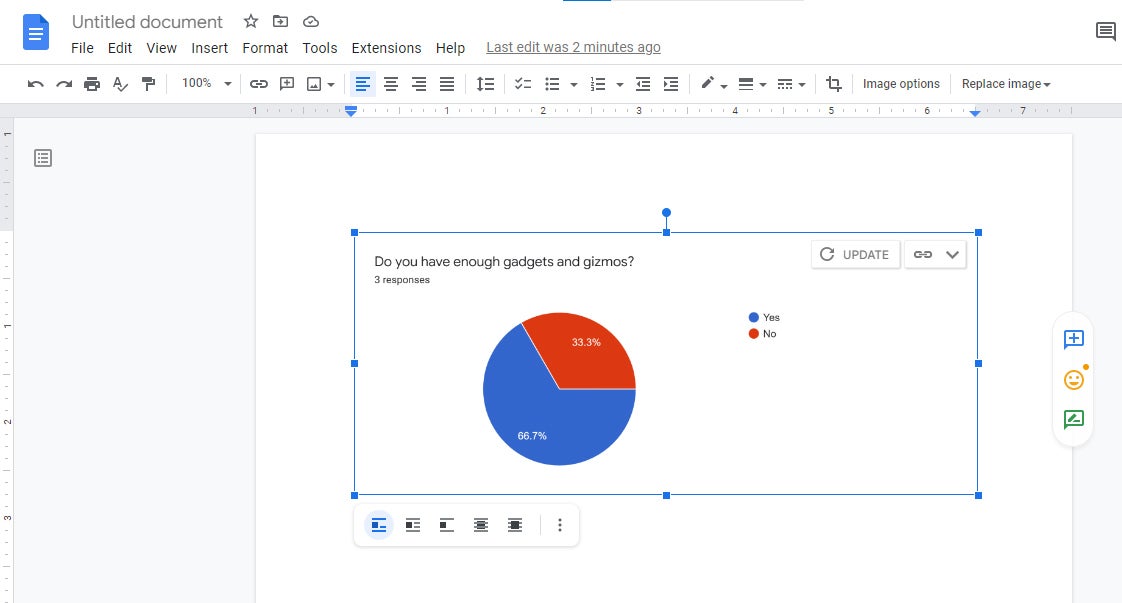Puede usar Formularios de Google para crear encuestas, cuestionarios y páginas de comentarios en línea. Así es cómo.
¿Necesita hacer un cuestionario, una encuesta, un formulario de registro, un formulario de pedido u otra página web que recopile comentarios de compañeros de trabajo, clientes u otras personas? Puede diseñar e implementar uno directamente desde su navegador web con Google Forms. Está integrado con Google Drive para almacenar tus formularios en la nube.
Cualquier persona con una cuenta de Google puede usar Formularios de forma gratuita. También es parte de Google Workspace, la colección basada en suscripción de Google de aplicaciones de oficina en línea para clientes comerciales y empresariales que incluye Google Docs, Sheets, Slides, Gmail y más. Forms es menos conocido que estas otras aplicaciones de productividad, pero es una herramienta útil para saber cómo usar. Esta guía lo guía a través del diseño de un formulario, su implementación en línea y la visualización de las respuestas que recopila.
Comenzando un nuevo formulario
Primero, inicie sesión en su cuenta de Google o Google Workspace si aún no lo ha hecho. Puede crear un nuevo formulario de varias formas.
En Google Drive : desde la pantalla de inicio de su Google Drive, haga clic en el botón Nuevo en la esquina superior izquierda y seleccione Formularios de Google . La aplicación web Google Forms se abrirá en una nueva pestaña del navegador y mostrará un formulario en blanco.
Alternativamente, puede comenzar con una plantilla y modificarla para que se ajuste a sus necesidades. En la pantalla de inicio de Google Drive, haga clic en el botón Nuevo y, a la derecha de «Formularios de Google», seleccione la flecha que apunta hacia la derecha y luego haga clic en Desde una plantilla . Accederá a una galería donde podrá elegir una plantilla ya preparada. Estos han sido diseñados para recopilar ciertos datos de las personas, como su tiempo disponible para asistir a una reunión, información de contacto o comentarios sobre algo.
En Formularios de Google : en la parte superior de la pantalla de inicio, haga clic en la miniatura en blanco , elija una de las miniaturas de plantilla a la derecha o haga clic en Galería de plantillas para abrir la página de la galería de plantillas como se describe anteriormente.
En Hojas de cálculo de Google : puede insertar un formulario en una hoja de cálculo. Cuando las personas completen este formulario, sus respuestas se registrarán en una nueva hoja de su hoja de cálculo.
Primero, abra una hoja de cálculo en Hojas de cálculo de Google. Luego, en la barra de menú sobre su hoja de cálculo, seleccione Herramientas > Crear un nuevo formulario . Esto abre la aplicación web Google Forms en una nueva pestaña del navegador.
Ir a Forms.new: Ir a Forms.new abrirá inmediatamente un nuevo formulario en blanco dentro de una nueva pestaña del navegador.
Construyendo tu formulario
Aquí veremos la creación de un formulario desde cero. Si ha iniciado un formulario a partir de una plantilla, utilice las mismas herramientas que se describen a continuación para editar los elementos que ya están incluidos en una plantilla.
En la parte superior de la página se encuentra el cuadro principal de título y descripción de su formulario. Haga clic en la línea «Formulario sin título» para ingresar un título para su formulario. En la línea debajo del título, puede ingresar palabras que describan su formulario con un poco más de detalle.
Debajo del cuadro de título/descripción es donde aparecen uno o más cuadros de elementos.
Trabajando con preguntas
El cuadro de elementos con el que más necesita familiarizarse es el cuadro de preguntas. En un nuevo formulario en blanco, aparece un cuadro de pregunta debajo del cuadro de título/descripción, con el formato predeterminado de opción múltiple. Para cambiar esto a otro formato de pregunta, haga clic en el cuadro de pregunta para seleccionarlo. Haz clic en Opción múltiple . Esto abrirá un menú que enumera otros formatos de preguntas entre los que puede elegir.
- Respuesta corta o párrafo: los encuestados escriben las respuestas en un campo de texto. El campo Párrafo es más grande que el campo Respuesta corta.
- Opción múltiple , casillas de verificación o menú desplegable: los encuestados eligen opciones de una lista que usted proporciona. Con opciones múltiples (botón de radio) y listas desplegables, los encuestados pueden seleccionar solo una opción. Con casillas de verificación, pueden elegir múltiples opciones.
- Carga de archivos: esto permite a los encuestados cargar un archivo en su Google Drive; por ejemplo, diseña un formulario para los solicitantes de empleo y desea que carguen un PDF de su currículum. (Los encuestados deben iniciar sesión con una cuenta de usuario de Google para cargar un archivo).
- Escala lineal: se pide a los encuestados que califiquen algo en una escala, como del 1 al 5.
- Cuadrícula de opción múltiple o cuadrícula de casillas de verificación: los encuestados eligen entre las respuestas que se organizan en un diseño de cuadrícula. Con cuadrículas de opciones múltiples (botones de radio), los encuestados pueden seleccionar solo una opción. Con cuadrículas de casillas de verificación, pueden elegir múltiples opciones.
- Fecha u Hora: La persona ingresa una fecha u hora, que puede ser pasada o futura. Por ejemplo, puede preguntar cuál es la fecha más temprana en la que están disponibles para reunirse. El formulario incluye una herramienta de calendario o reloj que la persona puede usar para ingresar su respuesta.
Después de seleccionar un formato de pregunta, haga clic en la línea Pregunta sin título y escriba la pregunta que desea que lean sus encuestados. Puede agregar una imagen para acompañar esta pregunta haciendo clic en el ícono de la imagen a la derecha de la línea. Podrá cargar un archivo de imagen desde su PC o Google Drive.
Para agregar una descripción para la pregunta: Haga clic en el ícono de tres puntos en la parte inferior derecha y seleccione Descripción . Esto abrirá una línea de «Descripción» que puede completar debajo de la pregunta.
Para agregar opciones de respuesta: Debajo de la pregunta, haga clic en la línea Opción 1 y escriba una respuesta que desee que sus encuestados consideren elegir. Puede incluir una imagen con esta opción haciendo clic en el icono de la imagen a la derecha de esta línea.
Haga clic en Agregar opción para agregar otra opción de respuesta, o haga clic en Agregar «Otro» para agregar una opción con una línea en blanco donde sus encuestados pueden escribir una respuesta.
Para solicitar a los encuestados que respondan esta pregunta: haz clic en el interruptor Obligatorio en la esquina inferior derecha. Si los encuestados no responden a esta pregunta, no podrán enviar ninguna de sus otras respuestas a su formulario.
Para agregar otro cuadro de preguntas a su formulario, haga clic en el botón + en la parte superior de la barra de herramientas flotante a la derecha de su formulario.
Puede seguir agregando preguntas y respuestas de esta manera hasta que su cuestionario esté completo.
Uso del formato de prueba
Si desea evaluar el conocimiento de sus encuestados, por ejemplo, al final de una sesión de capacitación, puede formatear un formulario como un cuestionario. Sus encuestados tienen que elegir la(s) respuesta(s) correcta(s) para cada pregunta y reciben puntos por hacerlo.
Para configurar un formulario como cuestionario: Hacia la parte superior de la página, haga clic en Configuración . En la página siguiente, haga clic en el botón Hacer de esto un cuestionario .
Ahora, cuando haga clic en cualquier cuadro de pregunta, verá «Clave de respuesta» en la esquina inferior izquierda del cuadro.
Al hacer clic en la tecla Respuesta, accederá a un panel en el que deberá hacer clic en la respuesta (o respuestas) correcta a la pregunta. También ingresa cuántos puntos vale esta pregunta si se responde correctamente. Deberá configurar la clave de respuesta para cada pregunta en un cuestionario.
Agregar otros elementos: títulos/descripciones, imágenes o videos
Además de las preguntas, hay otros tres tipos de cuadros de elementos que puede agregar a su formulario. Haga clic en estos botones en la barra de herramientas a la derecha de su formulario.
Agregue título y descripción: este cuadro es como el que se encuentra en la parte superior de su formulario. Tiene sus propias áreas de título y descripción que puede completar. Un cuadro de título/descripción puede ser útil si desea agregar algunas categorías o proporcionar más información para que los encuestados lean antes de interactuar con un cuadro de pregunta. (Agregar secciones a su formulario, como se describe a continuación, puede ser mejor para dividir un formulario largo y más complejo. En última instancia, esta es su elección de diseño personal).
Agregar imagen: aparece un panel que le permite seleccionar un archivo de imagen desde su PC o Google Drive. Puede ajustar el tamaño de la imagen incrustada haciendo clic para seleccionarla y arrastrando las esquinas del marco que la rodea.
Agregar video: desde el panel que se abre, puede buscar en YouTube o pegar la URL del video de YouTube que desea incrustar. Sus encuestados podrán hacer clic para reproducirlo.
Gestión de cajas de elementos
Dado que puede diseñar un formulario para tener varias preguntas, títulos/descripciones, imágenes y videos de YouTube, es útil saber cómo administrar sus casillas.
Para mover un cuadro de elementos: Mueva el cursor a la parte superior del cuadro y haga clic y mantenga presionado el icono de seis puntos que aparece. Arrastra el cuadro hacia abajo o hacia arriba, luego suéltalo donde quieras que aparezca. (Nota: no puede mover el cuadro de texto/descripción en la parte superior del formulario o una sección).
Para copiar o eliminar un cuadro de elemento: Haga clic en el cuadro para seleccionarlo. Haga clic en el icono Duplicar (dos hojas de papel) o Eliminar (papelera). Estos iconos aparecen en la parte inferior de un cuadro de pregunta y en la parte superior derecha de los otros tipos de cuadros de elementos. Si duplica un cuadro de elemento, su copia aparecerá debajo.
Trabajando con secciones
Su formulario puede beneficiarse de estar dividido en secciones; por ejemplo, si tiene muchas preguntas e imágenes, puede parecer abrumador para sus encuestados.
Para agregar una nueva sección: Haga clic en un cuadro de elemento para seleccionarlo. En la barra de herramientas a la derecha de su formulario, haga clic en el botón Agregar sección en la parte inferior. A continuación se agregará un nuevo cuadro de encabezado de sección. Tiene su propio cuadro de título/descripción que puede completar. Cada cuadro de elemento que ya esté debajo de este cuadro, o que agregues o muevas debajo de él, se considerará parte de esta sección.
Para administrar una sección: Haga clic en el icono de tres puntos en la esquina superior derecha del cuadro de encabezado de la sección. En el menú que se abre, verá opciones para duplicar, mover o eliminar la sección, o para fusionarla con la sección anterior. Tenga en cuenta que cuando selecciona cualquiera de estos, afecta a todos los cuadros de elementos que se encuentran debajo de este cuadro de encabezado de sección. Entonces, si elige eliminar una sección, se eliminarán todos los cuadros de elementos debajo de ella. Para conservar esos elementos mientras se deshace del divisor de sección, elija la opción Fusionar con la anterior .
Últimos retoques
Una vez que haya creado su formulario, algunos ajustes finales pueden perfeccionarlo.
Para cambiar los colores y la fuente de su formulario: Haga clic en el icono de la paleta en la parte superior derecha de la pantalla. El panel Tema se abre en el lado derecho. Aquí puede cambiar el color, el sombreado del fondo y la fuente utilizada en todo el formulario. También puede cargar una imagen para establecerla como imagen de encabezado de su formulario.
Para ver cómo se verá tu formulario para los encuestados: haz clic en el icono del ojo junto al icono de la paleta en la parte superior derecha. Para volver a ver su formulario en el modo de edición, haga clic en el ícono de lápiz en la parte inferior derecha de la pantalla de vista previa.
Para ajustar la configuración de respuesta: Hacia la parte superior de la página en el centro, haga clic en la pestaña Configuración . En la página Configuración, haga clic en la flecha hacia abajo a la derecha de «Respuestas» para abrir una lista de opciones. En esta sección, puede solicitar que los encuestados ingresen su dirección de correo electrónico, hacer que Forms les envíe por correo electrónico una copia de sus respuestas, permitirles editar sus respuestas después de enviarlas y/o limitar cada encuestado a una presentación.
Para ajustar la configuración de la presentación: en esta misma página de Configuración, haga clic en la flecha hacia abajo a la derecha de «Presentación». Aquí hay varias opciones, como mostrar a los encuestados una barra de progreso a medida que completan el formulario, cambiar el orden de las preguntas y escribir un mensaje de confirmación personalizado que los encuestados ven después de haber enviado sus respuestas con éxito.
Colaborando en tu formulario
Puede invitar a otros a colaborar con usted en la creación de un formulario. Cualquier persona a la que invite puede realizar cambios en su formulario al igual que usted.
Para invitar a alguien a colaborar: Desde el formulario que estás diseñando, haz clic en el icono de tres puntos en la parte superior derecha de la pantalla y elige Agregar colaboradores .
Se abre el panel «Agregar editores». Desde aquí puedes invitar a una o más personas a colaborar contigo en tu formulario ingresando su dirección de correo electrónico o su nombre guardado en tus Contactos de Google y, opcionalmente, un breve mensaje.
Si no desea que sus colaboradores puedan invitar a otros a trabajar en el formulario, haga clic en el ícono de ajustes en la parte superior derecha y, en el siguiente panel, desmarque Los editores pueden cambiar los permisos y compartir .
De vuelta en el panel principal «Agregar editores», haga clic en el botón Enviar y sus invitados recibirán un correo electrónico con un enlace que les permitirá trabajar en su formulario.
Compartiendo tu forma con el mundo
Una vez que esté listo para enviar su formulario para que las personas lo completen, haga clic en el botón Enviar en la esquina superior derecha de su pantalla. Esto abre el panel «Enviar formulario».
A través de este panel, puede enviar el enlace a su formulario de las siguientes maneras:
- Enviar correo electrónico a las personas en sus contactos de Google (o ingresando sus direcciones de correo electrónico): haga clic en el ícono de correo electrónico.
- Copie el enlace al portapapeles de su PC: haga clic en el icono de la cadena.
- Copie un fragmento de HTML, que puede usar para incrustar su formulario en una página web: haga clic en el icono «<>».
- Comparta el enlace en su cuenta de Facebook o Twitter: haga clic en el logotipo de cualquiera de los servicios de redes sociales.
Hacia la parte superior izquierda del panel «Enviar formulario» hay una casilla de verificación marcada como «Recopilar correos electrónicos». Cuando marca esto, las personas que completen su formulario deberán ingresar una dirección de correo electrónico antes de poder enviar sus respuestas.
Para crear un enlace con las respuestas completadas: puede crear un enlace web a su formulario que lo mostrará con las respuestas a todas sus preguntas completadas. Después de que los encuestados hayan realizado una prueba, por ejemplo, puede compartir este enlace para que puedan ver las respuestas correctas.
Haga clic en el icono de tres puntos en la parte superior derecha y seleccione Obtener enlace precargado en el menú que se abre. En la página que se abre, podrá revisar su formulario y completar las respuestas para cada pregunta. Después de hacer esto, haga clic en Obtener enlace en la parte inferior del formulario para copiar el enlace web en el portapapeles de su PC.
Visualización de respuestas a su formulario
Hay dos formas de ver las respuestas a su formulario: en Google Forms y en Google Sheets.
En Formularios: desde Google Drive o la pantalla de inicio de Formularios de Google, haga doble clic en el formulario para abrirlo. En la parte superior de su formulario, el número actual de respuestas enviadas que ha recibido su formulario aparece a la derecha de la pestaña Respuestas.
Haga clic en la pestaña Respuestas para ver un tablero de los resultados. Las direcciones de correo electrónico de los encuestados se enumeran primero (si eligió recopilar esta información), seguidas de sus respuestas. Dependiendo de los formatos de pregunta que coloque en su formulario, sus respuestas se muestran como texto que ingresaron o como gráficos. Un gráfico ilustra un resumen de las respuestas a una pregunta.
Al hacer clic en la pestaña Individual , se cambia a un panel que le muestra las respuestas dadas por la última persona que llenó su formulario. Para ver las respuestas de otras personas, haga clic en el símbolo > junto al número de encuestados.
En Hojas de cálculo de Google: si insertó un formulario en una hoja de cálculo de Hojas de cálculo de Google, el resumen de las respuestas de su formulario aparece como una hoja nueva en esa hoja de cálculo. Desde la pestaña Respuestas en Formularios, haga clic en el icono de Hojas de cálculo de Google en la parte superior derecha.
La hoja de cálculo de Google Sheets conectada se abre en su navegador web y muestra el resumen de las respuestas. (Alternativamente, puede abrir la hoja de cálculo conectada directamente desde Hojas de cálculo de Google o Drive). Los gráficos que aparecen en la pestaña Respuestas en Formularios no se transfieren a una hoja de cálculo de Hojas de cálculo de Google.
Para agregar los resultados de un formulario a una hoja de cálculo de Hojas de cálculo de Google: si creó su formulario en Formularios de Google o desde Google Drive, puede convertir su resumen de respuestas en una hoja de cálculo de Hojas de cálculo de Google o agregarlo como una hoja nueva a una hoja de cálculo de Hojas de cálculo existente en su Google Drive.
En la pestaña Respuestas en Formularios, haga clic en el icono de tres puntos en la parte superior derecha. Seleccione Seleccionar destino de respuesta . En el panel que se abre, puede crear una nueva hoja de cálculo y darle un nombre, o seleccionar Seleccionar hoja de cálculo existente . Esta última opción lo lleva a otro panel que enumera las hojas de cálculo de Google Sheets en Google Drive a las que tiene acceso. Seleccione el que desea agregar el resumen de respuestas como una nueva hoja.
Para desvincular el resumen de respuestas de un formulario de una hoja de cálculo de Hojas de cálculo de Google: haga clic en el ícono de tres puntos en la esquina superior derecha de la pestaña de respuestas del formulario y, en el menú que se abre, haga clic en Desvincular formulario .
Incrustar gráficos de respuesta en Documentos y Presentaciones de Google
Puede incrustar los gráficos que muestran las respuestas de su formulario en un documento de Google Docs o una presentación de Google Slides. Esta es una buena manera de mostrar los resultados de una encuesta en un documento en el que está colaborando con sus compañeros de trabajo. Para una presentación, puede compartir con su audiencia un enlace a una encuesta que creó en Google Forms, luego, más adelante en la presentación, muestre el gráfico de respuestas en una diapositiva que cuente los resultados.
Para incrustar un gráfico de respuestas: Abra el formulario en Formularios de Google. Hacia la parte superior de la página, haga clic en la pestaña Respuestas .
Desplácese hacia abajo para encontrar el gráfico de respuestas que desea incrustar. Haga clic en Copiar en la esquina superior derecha del cuadro del gráfico de respuestas. Se copiará un enlace a este gráfico en el portapapeles de su PC.
A continuación, si aún no lo ha hecho, abra una nueva pestaña del navegador y cargue su documento en Google Docs, o abra una presentación en Google Slides. Coloque el cursor en el documento o presentación donde desea incrustar el gráfico. Presione Ctrl-V y, en el panel que se abre, haga clic en el botón Pegar .
El gráfico de respuestas aparecerá en el documento o diapositiva como una imagen. Al igual que con cualquier otra imagen en su documento o diapositiva, puede cambiar su tamaño o moverla a otra área: haga clic en el cuadro de respuesta. Para cambiar su tamaño, haga clic y arrastre cualquiera de los seis puntos que lo rodean. Para mover la imagen, mueva el cursor sobre la imagen hasta que el cursor se convierta en una cruz. Luego haga clic y arrastre la imagen a donde desee en el documento o diapositiva.
Si se envían más respuestas para la pregunta de este cuadro de respuestas después de haberlo integrado, aparecerá un botón ACTUALIZAR en la parte superior derecha de su cuadro. Al hacer clic en este botón se actualizará el gráfico de conteo y gráfico.
Uso de Formularios de Google en un teléfono o tableta
No hay una aplicación de Google Forms para Android o iOS. En su lugar, puede crear, editar y mantener un formulario a través del navegador web de su teléfono inteligente o tableta. Si usa la versión de la aplicación Android o iOS de Google Drive, su formulario aparece junto con sus otros documentos que están guardados en él. Cuando toca un formulario para abrirlo, se carga en el navegador de su dispositivo móvil.
Es posible crear un formulario en un teléfono inteligente. Pero qué tan bien puede hacer esto depende de las capacidades de su teléfono y si es experto en usar su pantalla táctil. Es más fácil hacer la construcción de formularios pesados en una PC y luego usar la versión móvil de Formularios para hacer ajustes rápidos a su formulario o para ver los resultados de la encuesta.