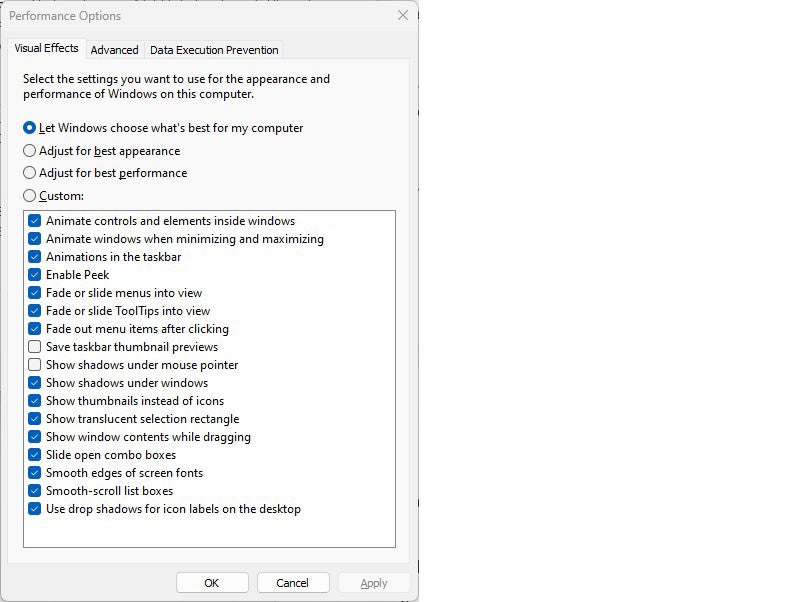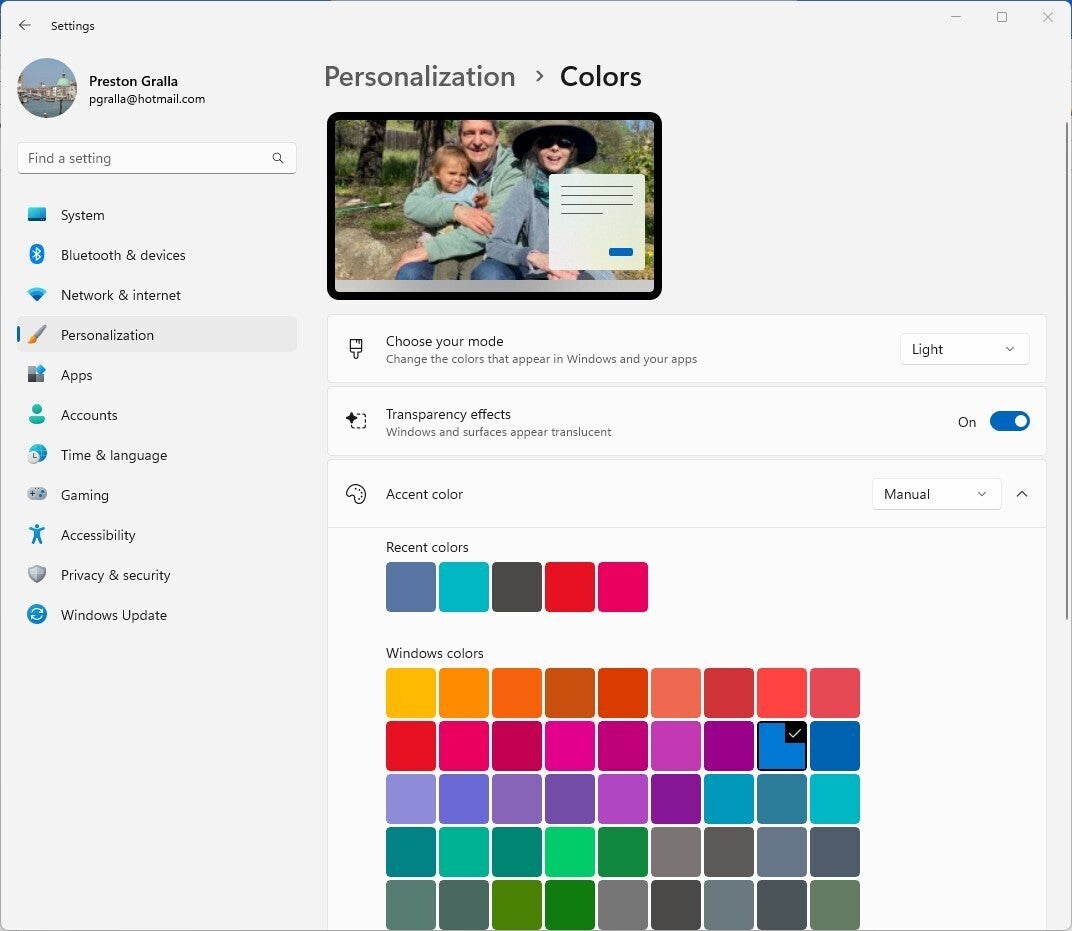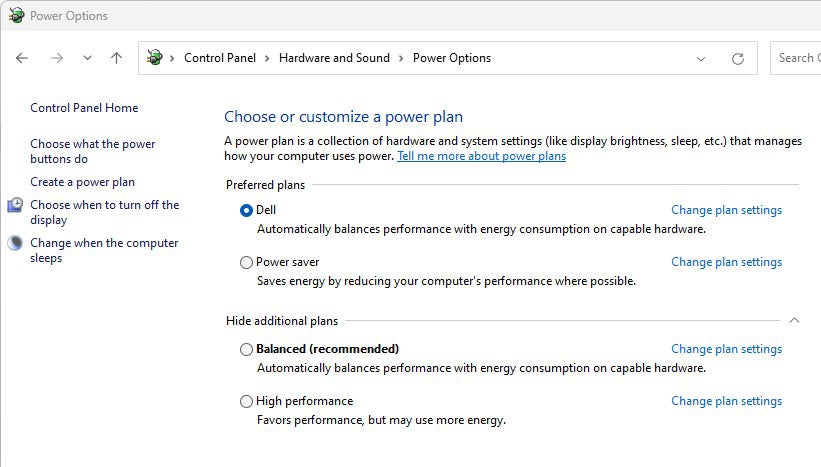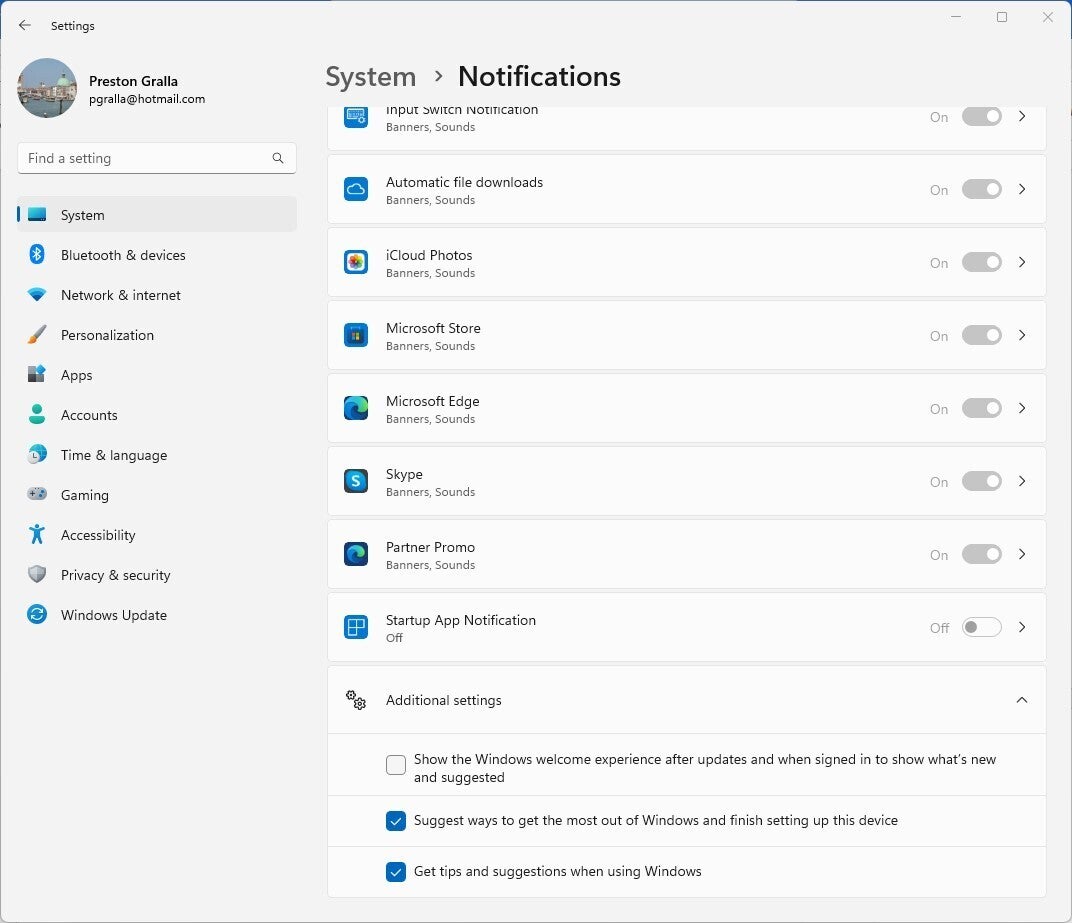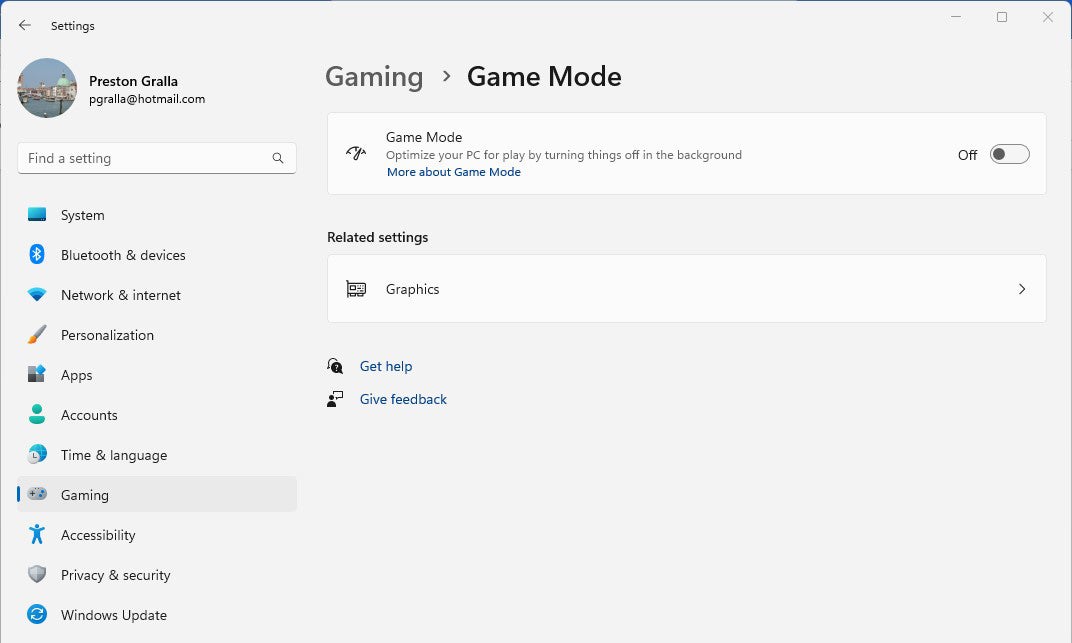Por lo general, Windows 11 es más rápido que Windows 10, pero eso no significa que no pueda ser mejor. Pruebe estos consejos para acelerar y estabilizar su PC con Windows 11
1. Deshabilita sombras, animaciones y efectos visuales.
Aquellos a quienes les gustan los dulces visuales probablemente sean grandes admiradores de las sombras, animaciones y efectos visuales de Windows 11. Por lo general, no afectan el rendimiento de las PC más nuevas y rápidas. Pero pueden exigir un impacto en el rendimiento de las máquinas más antiguas y más lentas.
Si tienes una PC más lenta, apágala. Para hacerlo, en el cuadro de búsqueda de Windows 11, escriba sysdm.cpl , presione Entrar y luego haga clic en el icono sysdm.cpl . Eso inicia el cuadro de diálogo Propiedades del sistema del Panel de control. Haga clic en la pestaña Avanzado y haga clic en Configuración en la sección Rendimiento. Eso lo lleva al cuadro de diálogo Opciones de rendimiento. (Asegúrese de estar en la pestaña Efectos visuales del cuadro de diálogo). Verá una lista variada de animaciones y efectos especiales.
Si le encanta modificar, puede activar y desactivar opciones individuales. Estas son las animaciones y los efectos especiales que probablemente querrá desactivar, porque tienen el mayor efecto en el rendimiento del sistema:
- Animar controles y elementos dentro de las ventanas
- Animar ventanas al minimizar y maximizar
- Animaciones en la barra de tareas
- Fundir o deslizar los menús a la vista
- Desvanecer o deslizar la información sobre herramientas a la vista
- Desvanecer los elementos del menú después de hacer clic
- Mostrar sombras debajo de las ventanas
Sin embargo, es mucho más fácil seleccionar la opción Ajustar para obtener el mejor rendimiento en la parte superior de la pantalla y hacer clic en Aceptar . Windows 11 desactivará los efectos que ralentizan su sistema.
2. Deshabilitar la transparencia
Para obtener un aumento de velocidad aún mayor, vaya más allá de desactivar sombras, animaciones y efectos visuales. También deshabilite los efectos de transparencia en la barra de tareas y otras ubicaciones de Windows 11. Windows hace una cantidad sorprendente de trabajo pesado para crear efectos de transparencia, y apagarlos puede marcar la diferencia en el rendimiento del sistema.
Para hacerlo, haga clic en el botón Inicio , seleccione Configuración > Personalización > Colores y mueva el control deslizante Efectos de transparencia a Desactivado .
3. Cambia tu configuración de energía
La configuración de energía de su PC con Windows 11 le permite equilibrar su uso de energía con su rendimiento. Así que tenga en cuenta que si está utilizando el plan «Ahorro de energía» de Windows 11, está ralentizando su PC. Ese plan reduce el rendimiento de su PC para ahorrar energía. (Incluso las PC de escritorio suelen tener un plan de «Ahorro de energía»). Cambiar su plan de energía de «Ahorro de energía» a «Alto rendimiento» o «Equilibrado» le dará un impulso de rendimiento instantáneo.
Para hacerlo, primero inicie la aplicación Panel de control escribiendo control en el cuadro de búsqueda y haciendo clic en el icono del Panel de control . Luego seleccione Hardware y sonido > Opciones de energía . Por lo general, verá dos opciones: «Equilibrado (recomendado)» y «Ahorro de energía». Dependiendo de su marca y modelo, es posible que vea otros planes aquí también, incluidos algunos con la marca del fabricante. Para ver la configuración de «Alto rendimiento», haga clic en la flecha hacia abajo junto a «Mostrar planes adicionales».
Elija la configuración que desee y luego salga del Panel de control. El “alto rendimiento” le brinda el mayor empuje pero utiliza la mayor cantidad de energía. «Equilibrado» encuentra un término medio entre el uso de energía y un mejor rendimiento, y «Ahorro de energía» hace todo lo posible para brindarle la mayor duración posible de la batería. Los usuarios de computadoras de escritorio no tienen motivos para elegir «Ahorro de energía», e incluso los usuarios de computadoras portátiles deben considerar la opción «Equilibrado» cuando están desenchufados.
4. Desactiva los consejos y trucos de Windows
Windows 11 observa constantemente lo que está haciendo en su PC y le brinda consejos sobre las cosas que podría querer hacer con el sistema operativo. Nunca he encontrado útiles estos «consejos». Y no me gustan las implicaciones de privacidad de Windows constantemente mirando virtualmente por encima del hombro.
Más allá de eso, este monitoreo también puede hacer que su PC funcione más lentamente. Entonces, para acelerar las cosas, dígale a Windows que deje de ser tan entrometido y de darle consejos. Para hacerlo, haz clic en el botón Inicio y selecciona Configuración > Sistema > Notificaciones . Desplácese hacia abajo hasta Configuración adicional y haga clic en la flecha hacia abajo. De las opciones que aparecen, desmarque la casilla marcada Obtener consejos y sugerencias al usar Windows .
5. Desactivar modo de juego
El modo de juego de Windows 11 optimiza su PC para jugar. Cuando detecta que estás jugando, prioriza los recursos del sistema para jugar, quitándolos de otras aplicaciones y procesos en segundo plano. Eso es excelente para los jugadores serios, pero cuando no está jugando, puede ralentizar su sistema porque mantiene algunos recursos del sistema en reserva en caso de que comience a jugar. Ocasionalmente también causa problemas de estabilidad. Por lo tanto, desactivar el modo de juego puede darle a su PC un impulso rápido. (Siempre puedes volver a encenderlo cuando quieras jugar un juego).
El modo de juego está activado de manera predeterminada, por lo que incluso si nunca ha jugado un juego en su PC, probablemente esté habilitado. Para desactivarlo, vaya a Configuración > Juegos > Modo de juego y mueva el control deslizante Modo de juego a Desactivado .
6. Reiniciar Windows
Esta es una de las armas no tan secretas de TI para solucionar problemas y acelerar una PC: apáguela y reiníciela. Hacer eso elimina cualquier uso excesivo de RAM que de otro modo no se puede eliminar. También elimina los procesos que podría haber puesto en marcha y que ya no son necesarios, pero que siguen ejecutándose y ralentizan el sistema.
Si su PC con Windows 11 se ha vuelto lenta con el tiempo sin razón aparente, se sorprenderá de lo mucho más rápido que se ejecutará cuando haga esto. Puedo dar fe de ello, y reinicio mis PC con Windows 11 regularmente, incluso si no están lentas, solo como medida de precaución.