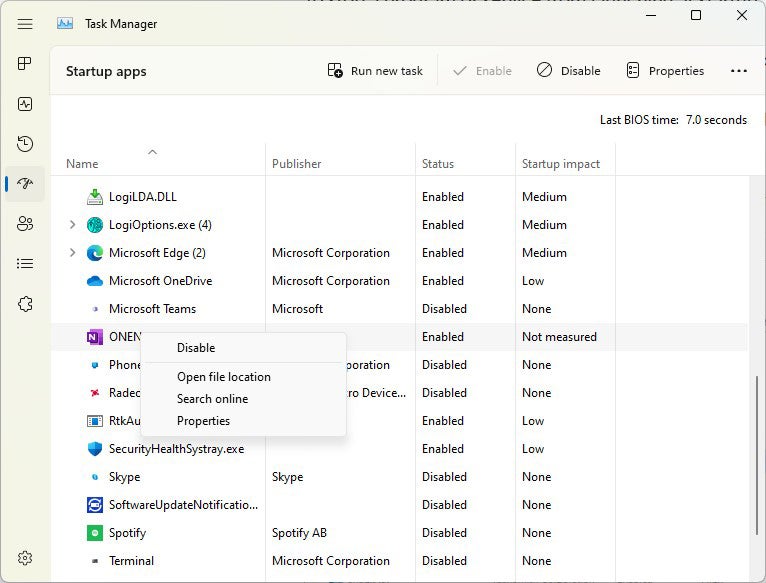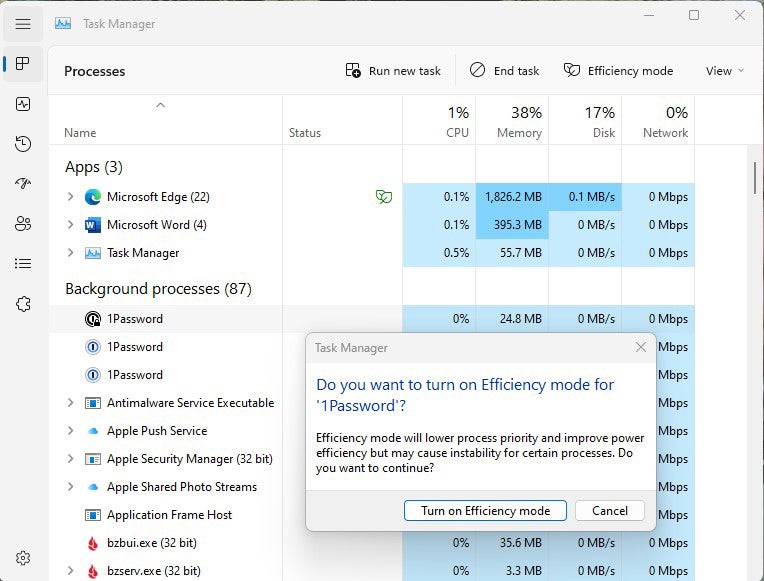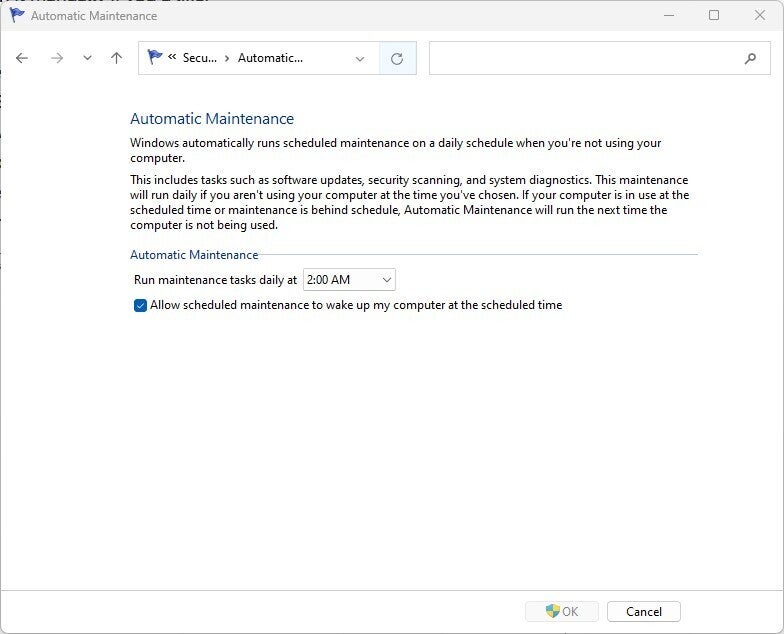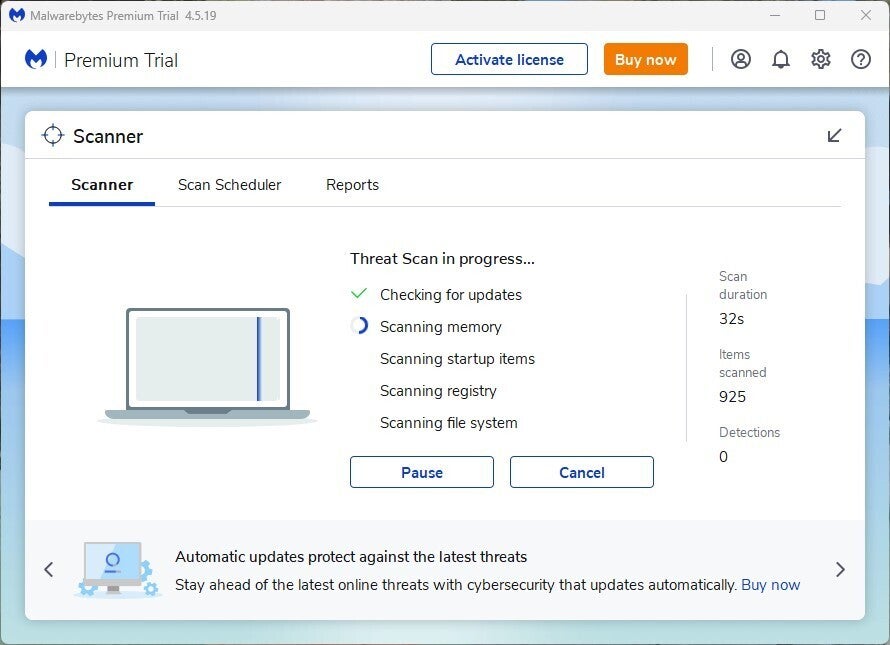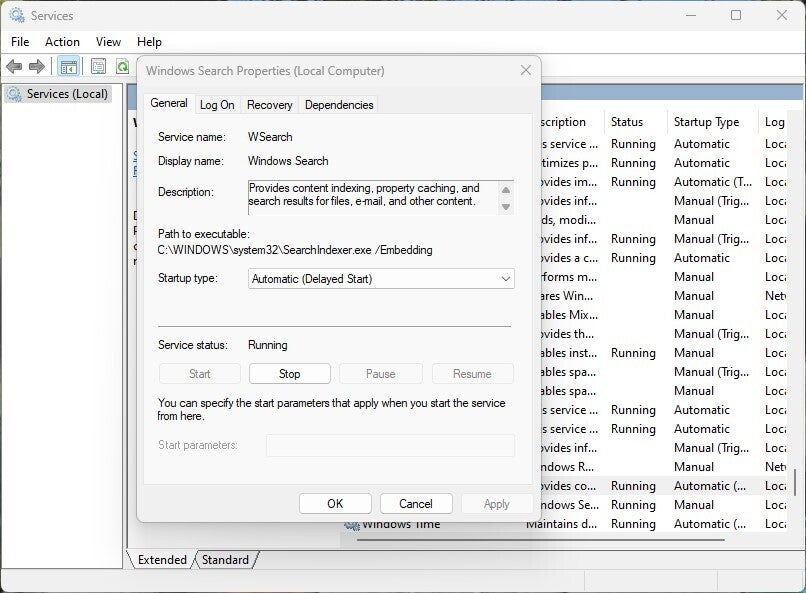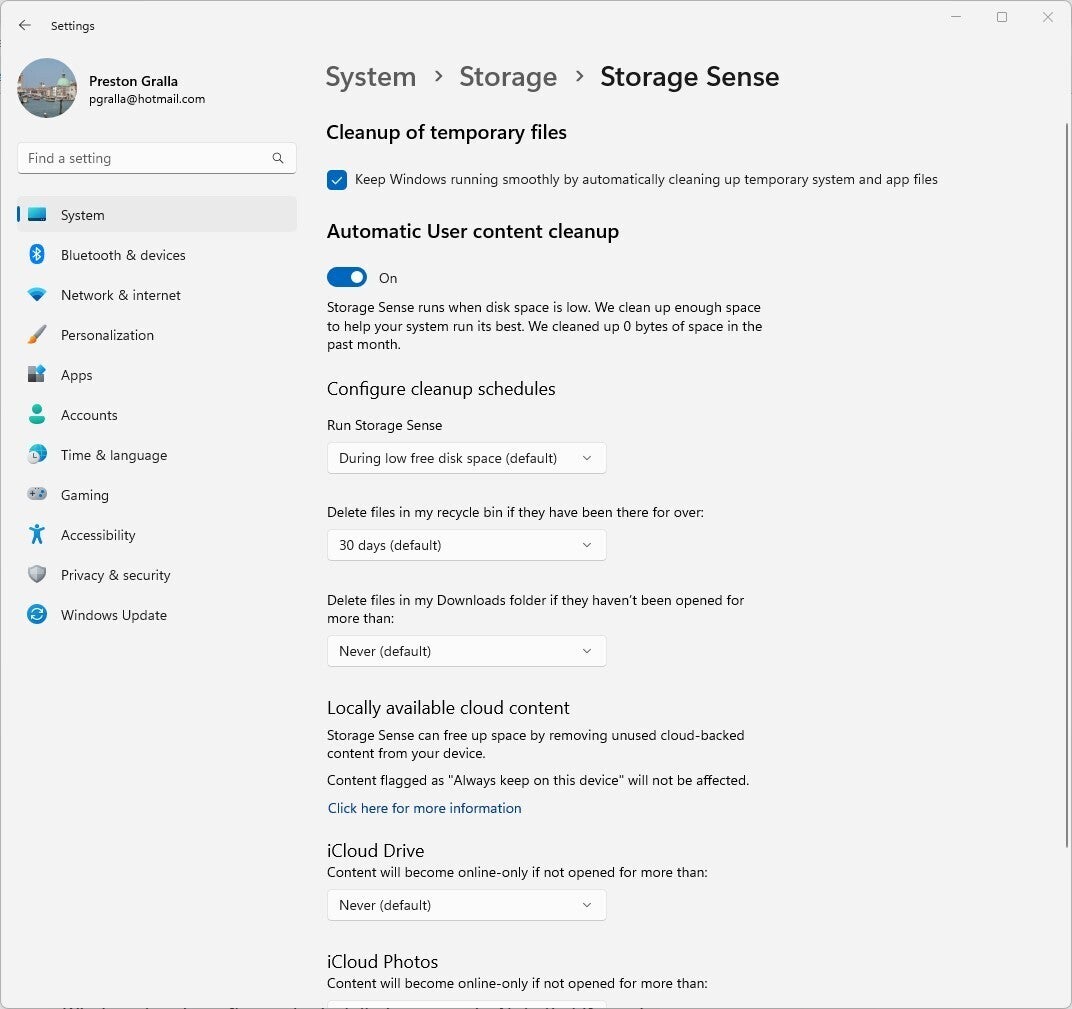Por lo general, Windows 11 es más rápido que Windows 10, pero eso no significa que no pueda ser mejor. Pruebe estos consejos para acelerar y estabilizar su PC con Windows 11.
Windows 11 hace mucho bajo el capó para acelerar el rendimiento de una PC. La misma PC generalmente se ejecutará más rápido en Windows 11 que en Windows 10. Pero no importa qué tan ágil sea su Windows 11, puede funcionar más rápido. Y tenga en cuenta que las PC tienden a ralentizarse con el tiempo, y quiere asegurarse de que eso no le suceda a la suya.
Es sencillo hacer que su PC con Windows funcione más rápido. Solo sigue estos consejos.
Nota: Esta historia cubre la versión 22H2 de Windows 11. Si tiene una versión anterior de Windows 11, algunas cosas pueden ser ligeramente diferentes.
1. Deshabilite los programas que se ejecutan al inicio
Su PC con Windows 11 podría estar rezagada si los programas que rara vez o nunca usa se ejecutan en segundo plano. Su PC funcionará más rápido si evita que se ejecuten.
Para hacerlo, primero inicie el Administrador de tareas de una de estas maneras: presione Ctrl-Shift-Esc , haga clic con el botón derecho en la esquina inferior derecha de su pantalla y seleccione Administrador de tareas , o escriba administrador de tareas en el cuadro de búsqueda de Windows 11 y presione Entrar _ Hay muchas cosas para las que puede usar el Administrador de tareas, pero aquí nos enfocamos solo en eliminar programas innecesarios que se ejecutan al inicio.
Haga clic en el ícono de aplicaciones de inicio en el lado izquierdo de la pantalla. (Es el cuarto ícono desde arriba). Muestra una lista de los programas y servicios que se inician cuando inicia Windows. La lista incluye el nombre de cada programa, así como su editor, si está habilitado para ejecutarse en el inicio y su «impacto de inicio», que es cuánto ralentiza Windows 11 cuando se inicia el sistema. Tenga en cuenta, sin embargo, que la pantalla no muestra cuánto afectará cada programa a su rendimiento después del inicio, durante las operaciones normales de la PC.
Para evitar que un programa o servicio se inicie al inicio, haga clic con el botón derecho en él y seleccione Desactivar . Esto no deshabilita el programa por completo; solo evita que se inicie al inicio; puede ejecutar la aplicación después del inicio. Además, si luego decide que desea que se inicie al inicio, puede volver a esta área del Administrador de tareas, hacer clic con el botón derecho en la aplicación y seleccionar Habilitar .
Muchos de los programas y servicios que se ejecutan al inicio pueden resultarle familiares, como Microsoft OneDrive o Spotify. Pero es posible que no reconozcas a muchos de ellos. (Cualquiera que sepa de inmediato qué es «bzbui.exe», por favor levante la mano. No es justo buscarlo en Google primero).
El Administrador de tareas puede encontrar información sobre programas desconocidos. Haga clic con el botón derecho en un elemento y seleccione Propiedades para obtener más información al respecto, incluida su ubicación en el disco duro, si tiene una firma digital y otra información como el número de versión, el tamaño del archivo y la última vez que se modificó.
También puede hacer clic con el botón derecho en el elemento y seleccionar Abrir ubicación de archivo . Eso abre el Explorador de archivos y lo lleva a la carpeta donde se encuentra el archivo, lo que puede darle otra pista sobre el propósito del programa.
Finalmente, y lo más útil, puede seleccionar Buscar en línea después de hacer clic con el botón derecho. Luego, Bing se lanzará con enlaces a sitios con información sobre el programa o servicio. Con la ayuda del Administrador de tareas, descubrí fácilmente que bzbui.exe es un software de respaldo de Backblaze, algo que quiero ejecutar automáticamente durante el inicio.
Si está preocupado por una de las aplicaciones enumeradas, puede ir a un sitio administrado por Reason Software llamado «¿ Debería bloquearlo? » ” y busque el nombre del archivo. Por lo general, encontrará información muy sólida sobre el programa o servicio.
Ahora que ha seleccionado todos los programas que desea deshabilitar al inicio, la próxima vez que reinicie su computadora, el sistema no iniciará automáticamente esos programas innecesarios y su PC puede funcionar más rápido.
2. Usa el modo de eficiencia
El Administrador de tareas tiene otro truco bajo la manga para aprovechar el rendimiento de Windows 11. El modo de eficiencia, introducido en Windows 11 22H2, puede acelerar su PC y mejorar la duración de la batería de la computadora portátil. Disminuye la prioridad del proceso de las aplicaciones en segundo plano, entre otros trucos de eficiencia.
El término es un poco inapropiado, porque no puede poner toda su PC en modo de eficiencia. En su lugar, utiliza el Administrador de tareas para poner aplicaciones y procesos individuales en él. Hay una advertencia: solo podrá usarlo en algunas aplicaciones y procesos.
Primero inicie el Administrador de tareas usando uno de los métodos cubiertos en el consejo anterior. Si ya está en el Administrador de tareas, haga clic en el ícono Procesos (tres cuadrados en una cuadrícula) en el lado izquierdo de la pantalla para acceder a la pantalla Procesos. Aparece una lista de aplicaciones y procesos que se están ejecutando actualmente.
Haga clic en la aplicación o el proceso que desea poner en el modo de eficiencia, haga clic en el ícono del modo de eficiencia en la parte superior derecha de la pantalla y luego confirme que desea activar el modo de eficiencia para la aplicación. Tenga en cuenta que si el ícono del modo de eficiencia está atenuado cuando hace clic en una aplicación o proceso, no podrá usarlo. Además, algunas aplicaciones, incluido Microsoft Edge, funcionan automáticamente en modo de eficiencia de forma predeterminada y el modo no se puede desactivar.
3. Utiliza el mantenimiento automático de Windows
En segundo plano, Windows 11 realiza constantemente mantenimiento en su PC, haciendo cosas como escaneo de seguridad y realizando diagnósticos del sistema para asegurarse de que todo esté en orden. Corrige automáticamente los problemas que encuentra, lo que ayuda a que su PC funcione al máximo rendimiento. El mantenimiento automático se ejecuta todos los días a las 2:00 am si su dispositivo está enchufado a una fuente de alimentación y está inactivo.
Sin embargo, es posible que esa función se haya desactivado accidentalmente, o que no se haya ejecutado recientemente si apaga su PC por la noche (en lugar de ponerla en modo de suspensión) o si no ha conectado su computadora portátil durante un tiempo. Debe asegurarse de que esté encendido y se ejecute todos los días. También puede ejecutarlo manualmente si lo desea.
Haga clic en el icono de búsqueda en la barra de tareas, escriba control en el cuadro de búsqueda y seleccione Panel de control de los resultados para ejecutar la aplicación Panel de control. En la aplicación, seleccione Sistema y seguridad > Seguridad y mantenimiento . En la sección Mantenimiento, en Mantenimiento automático, haga clic en Iniciar mantenimiento si desea que se ejecute ahora. Para asegurarse de que se ejecute todos los días, haga clic en Cambiar configuración de mantenimiento y, en la pantalla que aparece, seleccione la hora a la que desea que se ejecute el mantenimiento y marque la casilla junto a Permitir que el mantenimiento programado active mi computadora a la hora programada . Luego haga clic en Aceptar .
4. Elimine el adware y el bloatware
Puede ser que lo que está ralentizando su PC no sea Windows 11, sino bloatware o adware que consume CPU y recursos del sistema. El adware y el bloatware son particularmente insidiosos porque pueden haber sido instalados por el fabricante de su computadora. Por lo general, se ejecutan automáticamente al inicio sin que usted lo sepa. Se sorprenderá de lo mucho mejor que funcionará su PC si se deshace de él.
Comience ejecutando un análisis del sistema para encontrar adware y malware. Si ya instaló un paquete de seguridad como Norton Security o McAfee LiveSafe, puede usarlo. La aplicación antimalware integrada de Windows 11, Windows Defender, también hace un gran trabajo. Simplemente escriba windows defender en el cuadro de búsqueda, presione Entrar y haga clic en Escanear ahora . Windows Defender buscará malware y eliminará el que encuentre.
Sin embargo, debe obtener una segunda opinión, así que considere una herramienta gratuita como Malwarebytes Anti-Malware . La versión gratuita busca malware y adware y elimina lo que encuentra; la versión paga ofrece protección permanente para detener las infecciones en primer lugar.
Ahora que ha hecho todo eso, verifique si hay bloatware y desinstálelo. Una buena herramienta anti-bloatware gratuita es Bulk Crap Uninstaller . También puede ir al sitio web ¿Debería eliminarlo? — ofrece recomendaciones sobre qué software es útil y qué puede desinstalar. Hay una sección del sitio web dedicada a consejos sobre cómo eliminar bloatware en PC de fabricantes específicos . Recomiendo encarecidamente ir allí, porque enumera todos los bloatware que diferentes fabricantes instalan en sus PC.
Finalmente, cuando compre una nueva PC en línea, verifique si hay una opción para dejar el software de prueba y el software que no necesita para ejecutar su PC. Eso evitará que el bloatware entre en su sistema en primer lugar.
5. Desactiva la indexación de búsqueda
La búsqueda de Windows 11 realiza la indexación en su disco duro en segundo plano, lo que le permite buscar en su PC más rápidamente que si no se estuviera realizando ninguna indexación. Eso es bueno para búsquedas rápidas, pero no tanto para PC más lentas, porque la indexación puede afectar el rendimiento. Puede aumentar la velocidad de una máquina más lenta desactivando la indexación. Incluso si tiene un disco SSD, desactivar la indexación puede mejorar su velocidad, porque la escritura constante en el disco que hace la indexación puede eventualmente ralentizar las SSD.
Para desactivarlo, haga clic en el ícono de búsqueda en la barra de tareas, escriba services.msc en el cuadro de búsqueda de Windows 11 y presione Entrar . Aparece la aplicación Servicios. Desplácese hacia abajo hasta Servicio de indexación o Búsqueda de Windows en la lista de servicios. Haga doble clic en él y, en la pantalla que aparece, haga clic en Detener . Luego reinicie su máquina. Sus búsquedas pueden ser un poco más lentas, pero también es posible que no note la diferencia. Sin embargo, debería obtener un aumento de velocidad general.
Alternativamente, puede desactivar la indexación solo para archivos en ciertas ubicaciones. De esta forma, aún puede indexar archivos y carpetas que busca con frecuencia, pero desactivar la indexación para el resto de su disco duro. Por lo tanto, aún obtendría búsquedas rápidas de archivos que usa con frecuencia, mientras aumenta el rendimiento de su PC.
Para hacerlo, escriba índice en el cuadro de búsqueda de Windows 11 y haga clic en el resultado Opciones de indexación que aparece. Aparece la página Opciones de indexación del Panel de control. Haga clic en el botón Modificar y verá una lista de ubicaciones que se están indexando, como Microsoft Outlook, sus archivos personales, etc. Desmarque la casilla junto a cualquier ubicación y ya no se indexará.
6. Limpia tu disco duro
Un disco duro inflado lleno de archivos que no necesita puede ralentizar su PC. Tomarse unos minutos para limpiarlo puede dar un impulso de velocidad inmediato. Una herramienta integrada de Windows 11 llamada Storage Sense hará el trabajo por usted.
Haga clic en el botón Inicio y seleccione Configuración > Sistema > Almacenamiento , desplácese hacia abajo hasta la sección Sensor de almacenamiento y mueva la palanca de Desactivado a Activado . A partir de ahora, Windows monitoreará constantemente su PC y eliminará los archivos basura antiguos que ya no necesita: archivos temporales, archivos en la carpeta Descargas que no se han cambiado en un mes y archivos antiguos de la Papelera de reciclaje.
Puede personalizar cómo funciona Storage Sense y puede usarlo para liberar espacio de iCloud Drive y iCloud Photos si usa esos servicios. Haga clic en la flecha a la derecha del conmutador Storage Sense y accederá a una página de personalización. Aquí puede configurar un programa para ejecutar Storage Sense.
También puede indicarle a Storage Sense que elimine archivos en su carpeta Descargas, dependiendo de cuánto tiempo hayan estado allí, y establecer cuánto tiempo debe esperar para eliminar archivos en la Papelera de reciclaje automáticamente. Finalmente, puede hacer que Storage Sense elimine el contenido local de iCloud Drive y iCloud Photos de su PC si no lo ha usado durante un período de tiempo específico.