¿Quiere que Windows 10 se ejecute más rápido? Tenemos ayuda. En solo unos minutos puedes probar estos consejos; su máquina será más rápida y menos propensa a problemas de rendimiento y del sistema.
1. Cambia tu configuración de energía
Si está utilizando el plan «Ahorro de energía» de Windows 10, está ralentizando su PC. Ese plan reduce el rendimiento de su PC para ahorrar energía. (Incluso las PC de escritorio suelen tener un plan de «Ahorro de energía»). Cambiar su plan de energía de «Ahorro de energía» a «Alto rendimiento» o «Equilibrado» le dará un impulso de rendimiento instantáneo.
Para hacerlo, inicie la aplicación Panel de control, luego seleccione Hardware y sonido > Opciones de energía . Por lo general, verá dos opciones: «Equilibrado (recomendado)» y «Ahorro de energía». rendimiento”, haga clic en la flecha hacia abajo junto a “Mostrar planes adicionales”.
Para cambiar la configuración de energía, simplemente elija la que desee y luego salga del Panel de control. El “alto rendimiento” le brinda el mayor empuje, pero utiliza la mayor cantidad de energía; “Equilibrado” encuentra un término medio entre el uso de energía y un mejor rendimiento; y «Ahorro de energía» hace todo lo posible para brindarle la mayor duración posible de la batería. Los usuarios de computadoras de escritorio no tienen motivos para elegir «Ahorro de energía», e incluso los usuarios de computadoras portátiles deben considerar la opción «Equilibrado» cuando están desenchufados, y «Alto rendimiento» cuando están conectados a una fuente de alimentación.
2. Deshabilite los programas que se ejecutan al inicio
Una de las razones por las que su PC con Windows 10 puede sentirse lenta es que tiene demasiados programas ejecutándose en segundo plano, programas que rara vez o nunca usa. Evita que se ejecuten y tu PC funcionará mejor.
Comience iniciando el Administrador de tareas: presione Ctrl-Shift-Esc, haga clic con el botón derecho en la esquina inferior derecha de su pantalla y seleccione Administrador de tareas, o escriba administrador de tareas en el cuadro de búsqueda de Windows 10 y presione Entrar. Si el Administrador de tareas se inicia como una aplicación compacta sin pestañas, haga clic en «Más detalles» en la parte inferior de la pantalla. El Administrador de tareas aparecerá en todo su esplendor con pestañas completas. Hay muchas cosas que puede hacer con él, pero nos centraremos solo en eliminar los programas innecesarios que se ejecutan al inicio.
Haga clic en la pestaña Inicio. Verá una lista de los programas y servicios que se inician cuando inicia Windows. En la lista se incluye el nombre de cada programa, así como su editor, si está habilitado para ejecutarse al inicio y su «impacto de inicio», que es cuánto ralentiza Windows 10 cuando se inicia el sistema.
Para evitar que un programa o servicio se inicie al inicio, haga clic con el botón derecho en él y seleccione «Desactivar». Esto no deshabilita el programa por completo; solo evita que se inicie al inicio; siempre puede ejecutar la aplicación después del inicio. Además, si luego decide que desea que se inicie al inicio, puede regresar a esta área del Administrador de tareas, hacer clic con el botón derecho en la aplicación y seleccionar «Habilitar».
3. Ir a un punto de restauración anterior
A medida que usa Windows 10, crea automáticamente puntos de restauración que son esencialmente instantáneas de su sistema en momentos específicos, incluido el software instalado, los controladores y las actualizaciones. Los puntos de restauración son una especie de red de seguridad, por lo que si algo sale mal, siempre puede restaurar su PC a un estado anterior.
También se pueden usar para acelerar su PC si nota, sin ninguna razón que pueda comprender, que comenzó a ralentizarse. Los controladores, el software o las actualizaciones problemáticos instalados recientemente podrían ser los culpables, por lo que volver a un punto de restauración anterior podría acelerar las cosas nuevamente porque el sistema volverá al estado en el que se encontraba antes de que comenzaran los problemas. Sin embargo, tenga en cuenta que solo podrá restaurar su sistema al estado en el que estuvo durante los últimos siete a 10 días. (Los puntos de restauración no afectan a sus archivos, por lo que no perderá ningún archivo yendo a un punto de restauración).
Para ir a un punto de restauración anterior:
- Guarde todos los archivos abiertos y cierre todos sus programas.
- En el cuadro de búsqueda, escriba sistema avanzado y luego haga clic en Ver configuración avanzada del sistema . Se le enviará a la pestaña Avanzado de Propiedades del sistema en el Panel de control.
- Haga clic en la pestaña Protección del sistema.
- En el área Restaurar sistema, haga clic en Restaurar sistema. En la pantalla que aparece, haga clic en Siguiente.
- Verás el punto de restauración más reciente. Haga clic en Siguiente si desea ir a ese punto de restauración. Para ver otros, haga clic en Mostrar más puntos de restauración. Resalte el que desea usar y haga clic en Siguiente.
- Haga clic en Finalizar en la pantalla que aparece.
- Su sistema se restaurará al punto de restauración que eligió y se apagará. Reinicie su PC.
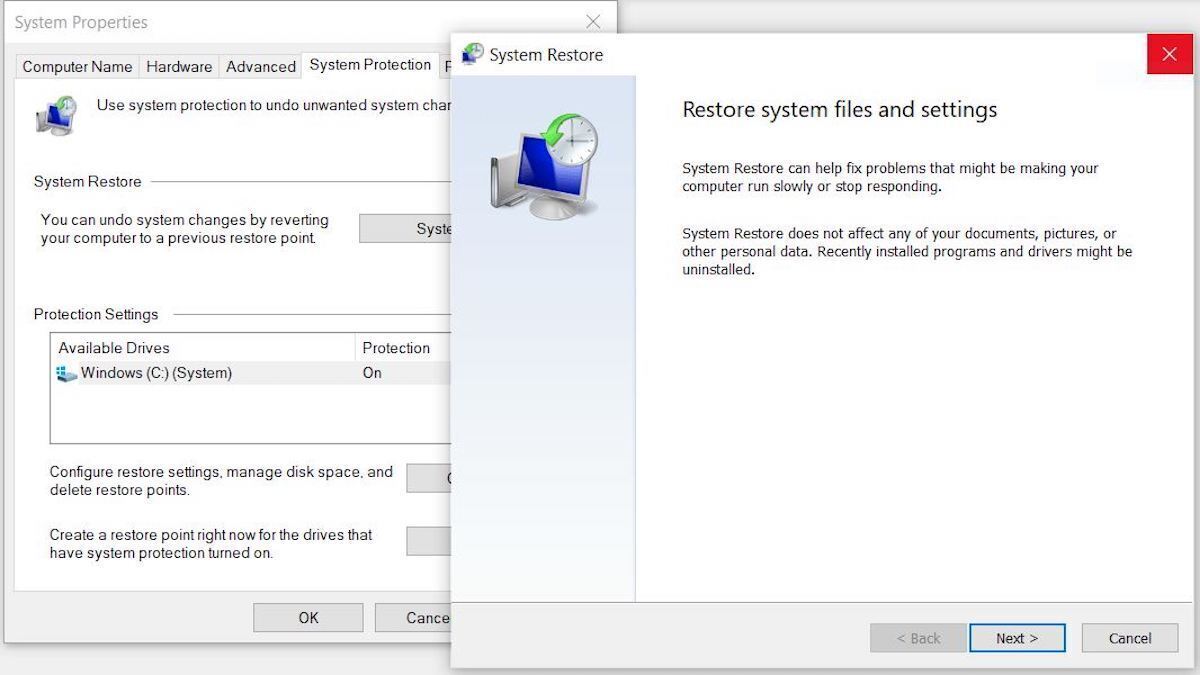
4. Use ReadyBoost para acelerar el almacenamiento en caché del disco
Windows 10 almacena regularmente datos en caché en su disco duro y luego, cuando necesita los datos, los obtiene de allí. El tiempo que se tarda en recuperar los datos almacenados en caché depende de la velocidad de su disco duro. Si tiene un disco duro tradicional en lugar de un SSD, hay un truco que puede ayudarlo a acelerar su caché: use la función ReadyBoost de Windows. Le dice a Windows que guarde los datos en caché en una unidad flash USB, que es más rápida que un disco duro. Obtener datos de ese caché más rápido debería acelerar Windows.
Primero, conecte una unidad flash USB a uno de los puertos USB de su PC. La unidad flash debe admitir al menos USB 2.0 y, preferiblemente, USB 3 o más rápido. Cuanto más rápida sea su unidad flash, mayor será el aumento de velocidad que debería ver. Además, busque una unidad flash que tenga al menos el doble del tamaño de la memoria RAM de su PC para obtener el máximo rendimiento.
Después de conectar la unidad, abra el Explorador de archivos y haga clic en «Esta PC». Busque la unidad flash. Puede tener un nombre extraño, como UDISK 28X, o algo aún menos obvio. Haga clic derecho en él, elija Propiedades y haga clic en la pestaña ReadyBoost.
Llegará a una pantalla que le preguntará si desea usar la unidad flash como caché y le recomendará un tamaño de caché. Deje el tamaño de caché como está o cámbielo si lo desea. Luego seleccione «Dedicar este dispositivo a ReadyBoost» y haga clic en Aplicar y luego haga clic en Aceptar.
(Tenga en cuenta que si ve el mensaje «Este dispositivo no se puede usar para ReadyBoost» cuando hace clic en la pestaña ReadyBoost, significa que su unidad flash no cumple con los estándares mínimos de rendimiento de ReadyBoost, por lo que tendrá que insertar uno nuevo).
A medida que usa su computadora, ReadyBoost comenzará a llenar el caché con archivos, por lo que puede notar un aumento en la actividad del disco. Dependiendo de cuánto use su PC, su caché puede tardar unos días en llenarse y ofrecer el máximo rendimiento mejorado. Si no ve un aumento en el rendimiento, pruebe con un disco flash con más capacidad.
Nota: si tiene una SSD, ReadyBoost no obtendrá ninguna velocidad adicional e incluso podría perjudicar el rendimiento. Así que no use esto en un sistema con un SSD.
5. Apague los consejos y trucos de Windows
A medida que usa su PC con Windows 10, Windows vigila lo que está haciendo y le ofrece consejos sobre las cosas que podría querer hacer con el sistema operativo. En mi experiencia, rara vez he encontrado útiles estos «consejos». Tampoco me gustan las implicaciones de privacidad de Windows constantemente mirando virtualmente por encima del hombro.
Windows observando lo que está haciendo y ofreciendo consejos también puede hacer que su PC funcione con más lentitud. Entonces, si desea acelerar las cosas, dígale a Windows que deje de darle consejos. Para hacerlo, haga clic en el botón Inicio, seleccione el ícono Configuración y luego vaya a Sistema > Notificaciones y acciones . Desplácese hacia abajo hasta la sección Notificaciones y desmarque la casilla marcada «Obtener consejos, trucos y sugerencias mientras usa Windows».
Eso hará el truco.




