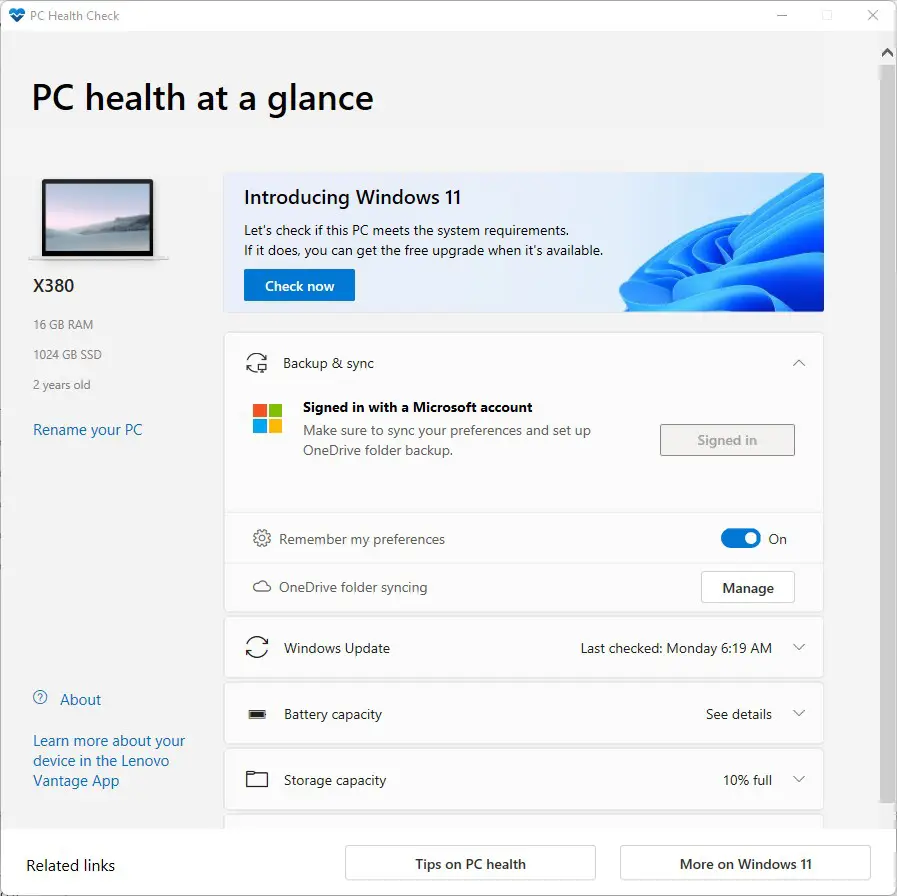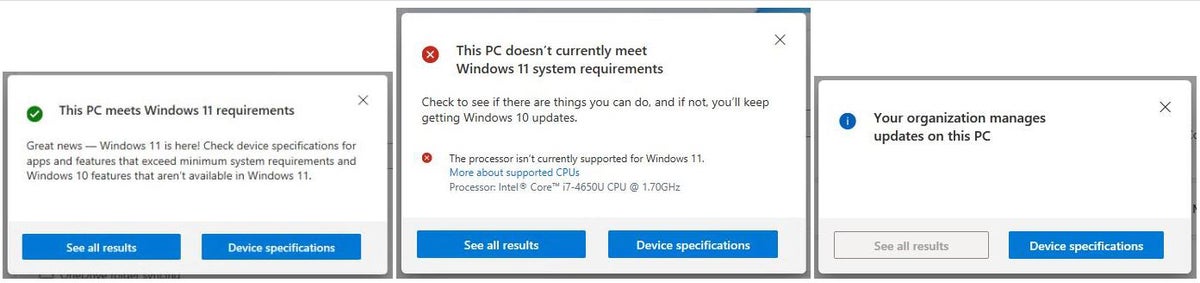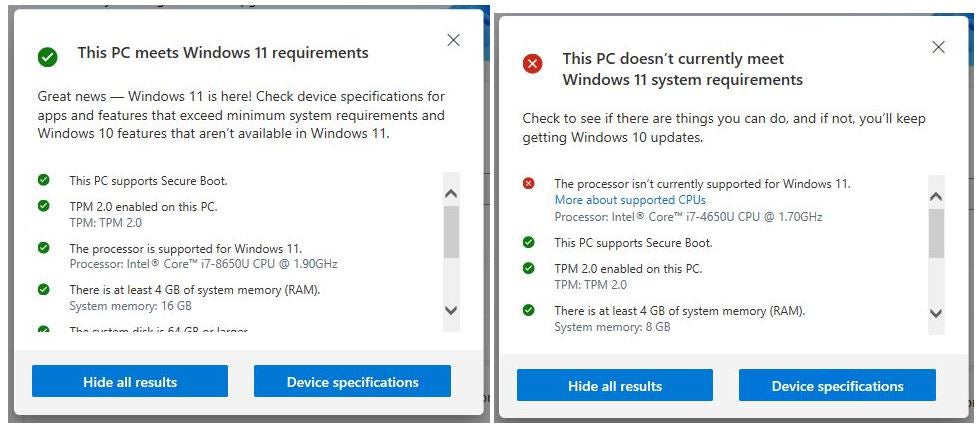Microsoft ha relanzado su aplicación PC Health Check, que le indica si su PC cumple con los requisitos de hardware de Windows 11. Aquí se explica cómo usar la herramienta para evaluar la capacidad de una PC para actualizarse a Windows 11.
A fines de junio, Microsoft anunció Windows 11 , señaló que el próximo sistema operativo tendría requisitos de hardware más estrictos que Windows 10 y lanzó una utilidad llamada PC Health Check para permitir a los usuarios evaluar la preparación de actualización de sus PC. Sin embargo, solo cuatro días después, Microsoft retiró la herramienta de circulación, citando problemas con su «nivel de detalle o precisión». En otras palabras, les decía a muchos usuarios que su hardware no podía ejecutar Windows 11, pero no les decía por qué.
Para compensar parcialmente la pérdida de la aplicación PC Health Check, Microsoft publicó requisitos mínimos del sistema más detallados para Windows 11 , pero también señaló que esos requisitos podrían cambiar después de que la empresa tuviera en cuenta los comentarios de los evaluadores en su programa Windows Insider.
A partir del 27 de agosto, la herramienta PC Health Check está de regreso , y no hay escasez de opciones de terceros disponibles para aquellos que deseen un informe sobre el cumplimiento de una PC con, o la violación de, los requisitos mínimos del sistema para Windows 11, que comenzará a implementarse el 5 de octubre . Lo guiaré a través de los requisitos del sistema tal como están ahora, así como también cómo usar la aplicación PC Health Check y dos herramientas alternativas para verificar la preparación de actualización de Windows 11 de una PC.
Requisitos del sistema de Windows 11
De acuerdo con la página de descripción general de Windows 11 de Microsoft , los siguientes elementos describen los requisitos básicos que debe cumplir una PC para que Windows 11 se instale correctamente en esa máquina. En la actualidad, Microsoft ha relajado esas restricciones, de modo que las PC que no cumplen pueden ejecutar Windows 11 dentro del Programa Insider. Pero cuando el lanzamiento oficial salga a finales de este año, esas máquinas ya no podrán actualizarse a versiones más nuevas de Windows 11.
- Procesador : arquitectura de 64 bits a 1 GHz o más rápido; Intel: octava generación o más reciente ( detalles ); AMD Ryzen 3 o superior ( detalles ); Qualcomm Snapdragon 7c o superior ( detalles )
- RAM : 4 GB o superior
- Almacenamiento: dispositivo de almacenamiento de 64 GB o más grande
- Firmware del sistema : UEFI, compatible con arranque seguro
- TPM : Módulo de plataforma segura (TPM) versión 2.0
- Tarjeta gráfica : compatible con Direct X12 o posterior; Controlador WDDM 2.0 o más reciente
- Pantalla : Pantalla de alta definición (720p), con un tamaño mayor a 9” en diagonal, 8 bits por canal de color (o mejor)
- Conexión a Internet/MSA : Windows 11 Home Edition requiere conexión a Internet y una cuenta de Microsoft (MSA) para completar la configuración del dispositivo en el primer uso. Cambiar de Windows 11 Home en modo S también requiere conectividad a Internet. Para todas las ediciones de Windows 11, se necesita acceso a Internet para las actualizaciones y para descargar y usar ciertas funciones. También se requiere un MSA para algunas funciones.
Recientemente, la compañía también relajó sus restricciones de CPU para incluir ciertos procesadores Intel de séptima generación de gama alta que se encuentran en algunas de sus PC Microsoft Surface Studio 2, así como ciertos procesadores Xeon. (Consulte el enlace de detalles de Intel en el primer elemento de la lista anterior). De lo contrario, las limitaciones indicadas anteriormente no cambiarán.
Uso de la comprobación de estado de PC de Microsoft
Comience descargando PC Health Check ; es un archivo de Microsoft Installer llamado WindowsPCHealthCheckSetup.msi. Ejecute este archivo y el programa se instalará solo.
Para ejecutar el programa, escriba PC Heal en el cuadro de búsqueda, luego ejecute la aplicación desde el menú Inicio. Para ejecutar su verificación de compatibilidad integrada con Windows 11, haga clic en el botón Verificar ahora dentro del panel «Introducción a Windows 11» en la parte superior de la ventana de la aplicación, como se muestra en la Figura 1:
Figura 1: Haga clic en Comprobar ahora en la aplicación PC Health Check para ejecutar su comprobador de compatibilidad.
El programa devuelve una de las tres ventanas posibles después de que se ejecuta la verificación de compatibilidad. Aquellos que pasan la verificación reciben un mensaje de «cumple con los requisitos» (Figura 2, izquierda); los que fallan reciben un mensaje de «actualmente no cumple» (centro); y aquellos de PC que ejecutan Windows Education o Enterprise u otra versión de Windows administrada por un departamento de TI reciben un mensaje que dice «Su organización administra las actualizaciones en esta PC» (derecha), pero no verifican la compatibilidad. Estoy ejecutando Enterprise en mi PC de producción y lo he marcado como un error o problema con Microsoft a través de su centro de comentarios.
Haga clic en el botón Ver todos los resultados para ver más detalles de las PC que aprobaron y fallaron. La PC que falla es una Surface Pro 3 antigua de 2014 que falla porque su CPU Intel de cuarta generación no es compatible. La calificación aprobatoria es para un Lenovo ThinkPad X380 Yoga 2018, que tiene una CPU Intel de octava generación y otros componentes necesarios. Algunos de los detalles de ambas máquinas aparecen en la Figura 3.
PC Health Check de Microsoft funcionará para la mayoría de las PC con Windows. Aquellos que ejecutan Windows 10 Education o Enterprise pueden no tener suerte. Lo mismo ocurre con las PC con Windows gestionadas de forma centralizada a través de la directiva de grupo en el entorno de TI de una organización. YMMV, como dicen. Y, por supuesto, es posible que no desee unirse al programa Windows Insider.