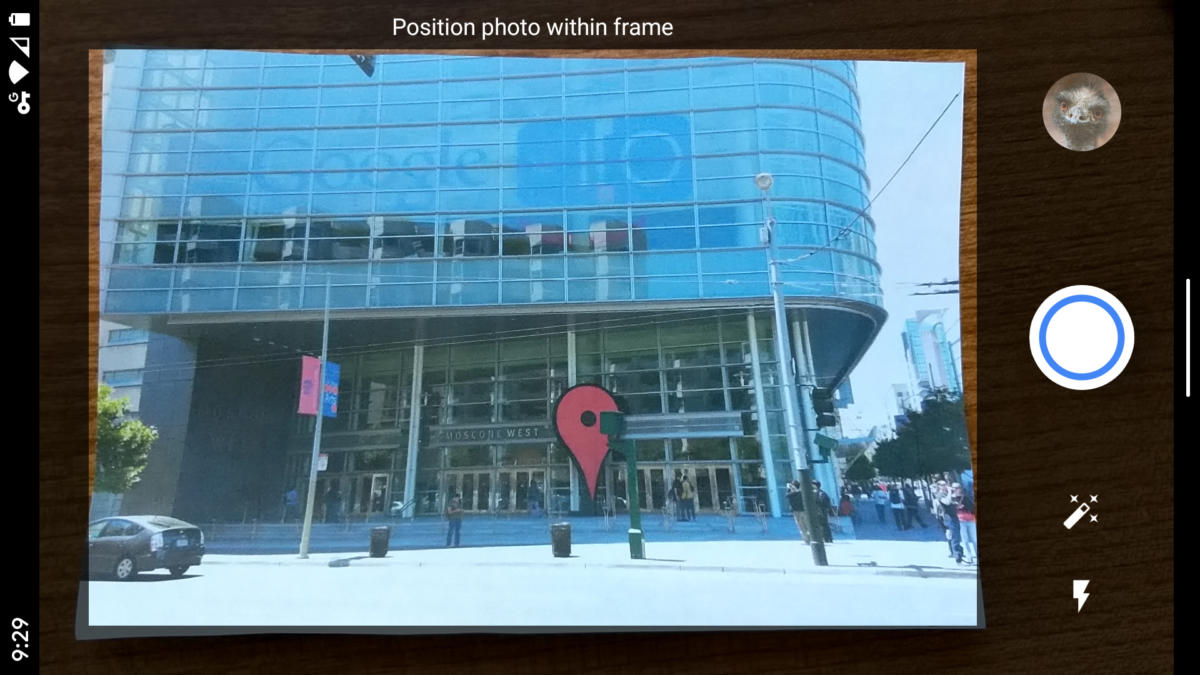Maneje documentos en papel como un profesional con esta sencilla guía para imprimir y escanear con Android.
Imprimir desde Android: el método básico
Era una época en la que convertir un documento en su dispositivo móvil en una combinación sabrosa de pulpa y tinta requería un complemento de terceros engorroso o, peor aún, el desalentador, a menudo poco confiable, y solo recientemente sacado de su miseria Google Cloud Servicio de impresión.
Respira hondo y calma tu persona interior: ya no se necesitan complicaciones tan horribles. En este punto, siempre que tenga un dispositivo Android razonablemente actualizado , la capacidad de imprimir desde su teléfono está integrada directamente en el sistema operativo y es tan fácil como puede ser.
A partir del lanzamiento de Android 8 (Oreo) de 2017 , Google se asoció con Mopria Alliance , una organización de estándares de impresión móvil sin fines de lucro, para llevar una función de impresión nativa y sin necesidad de pensar a todos los dispositivos Android. Realmente no hay nada: siempre que esté conectado a la misma red Wi-Fi que una impresora certificada por Mopria (y lo más probable es que cualquier impresora en su oficina u hogar tenga esa designación ; Mopria dice que la gran mayoría de las impresoras vendidas hoy en día lo hacen), todo lo que tiene que hacer es encontrar el comando de impresión en cualquier aplicación que lo ofrezca y luego tocar con ese lindo dedo meñique suyo.
En Gmail o Microsoft Word, o en una instancia, tocaría el ícono del menú de tres puntos en la esquina superior derecha y luego buscaría el comando «Imprimir» en la lista de opciones que aparece. En Google Docs, abriría el mismo menú pero primero tocaría «Compartir y exportar» y luego seleccionaría «Imprimir».
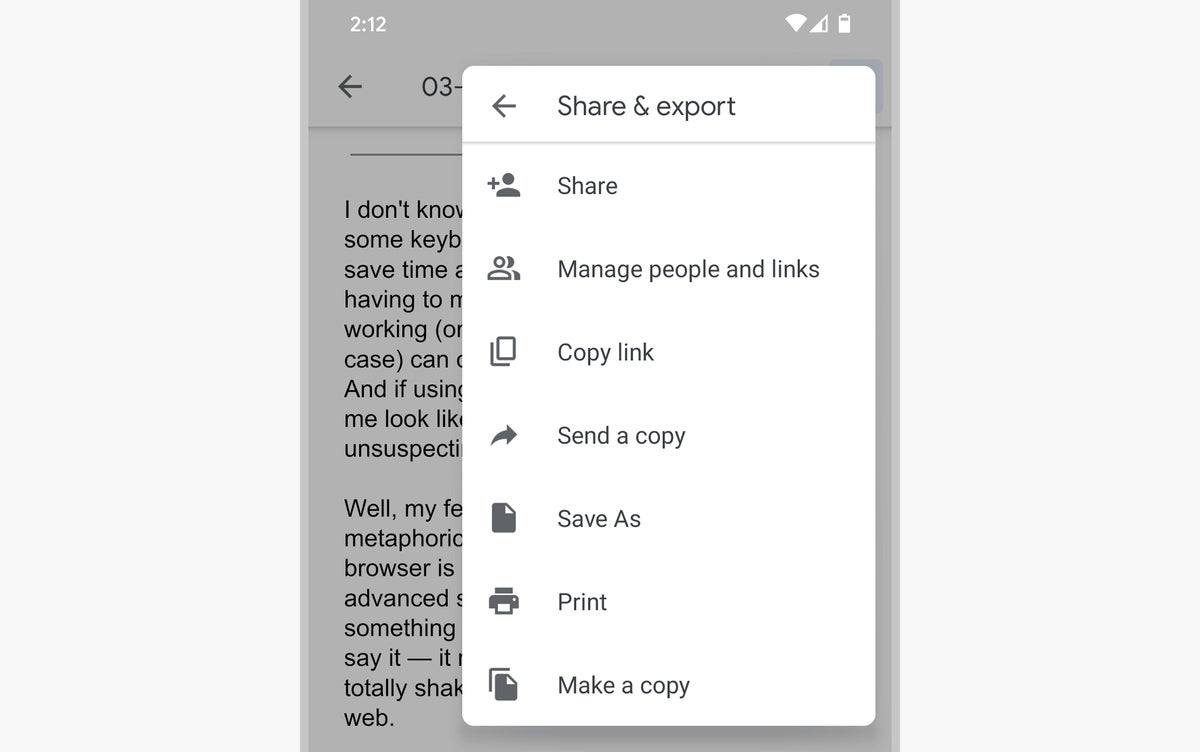
Independientemente de dónde lo encuentre, una vez que comience el proceso de impresión, su teléfono detectará automáticamente la presencia de cualquier impresora en su red y la incluirá como una opción, y podrá imprimir para el contenido de su corazón (o descontento, cualquiera que sea el caso).
Imprimir desde Android: el camino avanzado
El sistema integrado por el que acabamos de pasar funciona bien para la mayoría de las necesidades básicas de impresión, pero si necesita formas más complejas de autenticación de impresión móvil (y si está trabajando en un entorno empresarial, es muy probable que lo necesite ) o si su la impresión exige otras funciones avanzadas orientadas al trabajo (como plegado, grapado o entrada relacionada con la contabilidad), necesitará algo un poco más sólido.
La respuesta más fácil proviene de la misma Mopria Alliance antes mencionada, que tiene una aplicación gratuita Mopria Print Service que permite ese tipo de opciones de siguiente nivel. Una vez que haya instalado la aplicación, aceptado sus términos y otorgado los permisos necesarios para operar, deberá seguir los mismos pasos descritos anteriormente para imprimir desde cualquier programa compatible con la impresión en su teléfono. Mopria Print Service se convertirá automáticamente en el servicio de impresión predeterminado de su dispositivo y le brindará todas las posibilidades avanzadas disponibles en la impresora que está utilizando.
(También puede optar por instalar el complemento de servicio de impresión del fabricante de su impresora, como el que ofrece HP , por ejemplo, pero la aplicación Mopria tiene la ventaja de funcionar a la perfección con prácticamente cualquier impresora y evitar que tenga que cambiar aplicaciones o instalar aplicaciones adicionales). aplicaciones cada vez que una nueva impresora llega a su vida).
La aplicación Mopria Print Service también es una opción viable para teléfonos que ejecutan versiones anteriores de Android, ya que funcionará con prácticamente cualquier teléfono y versión de Android , y tiene la ventaja adicional de permitirle imprimir desde cualquier lugar en su dispositivo, independientemente de si está presente un comando de impresión adecuado: simplemente use el comando compartido estándar de Android y luego seleccione «Mopria Print» en el menú que aparece. Incluso podría usar esa capacidad para seleccionar un fragmento de texto de un correo electrónico, una página web o cualquier otro lugar imaginable y luego enviar solo ese texto específico a una impresora.
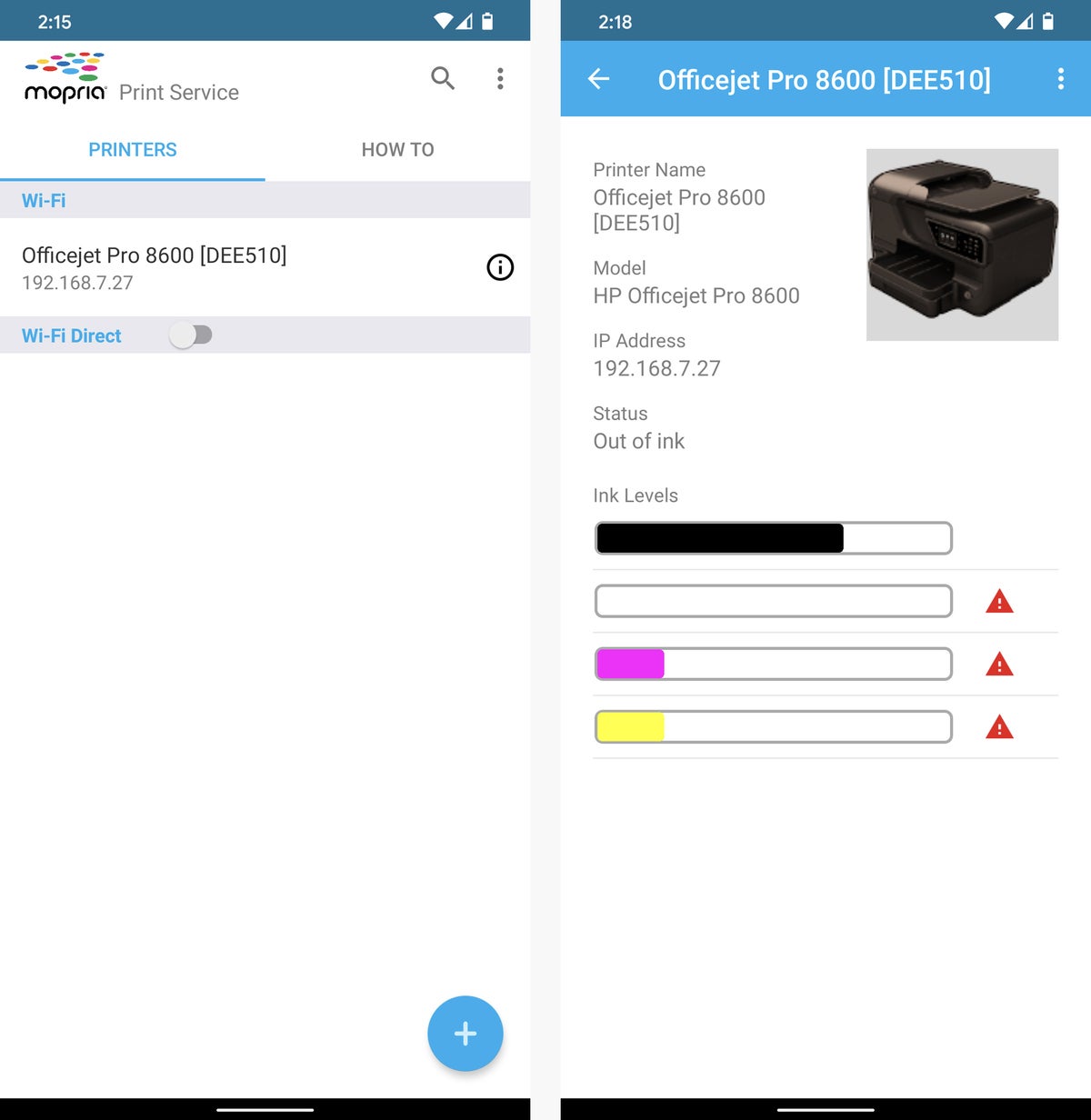
Escanear con Android a través de un escáner físico
Si está cerca de un escáner físico o una impresora multifunción, capturar un documento y guardarlo en su teléfono es pan comido: solo tome la aplicación gratuita Mopria Scan , creada y mantenida por la misma organización de la que hablamos en las últimas dos secciones ( ¡¿Qué tal eso?!).
Abra la aplicación, acepte los términos y permisos necesarios, y asegúrese de estar conectado a la misma red Wi-Fi que el escáner que desea usar; luego busque su escáner en la lista que escupe la aplicación. Si no ve el escáner que necesita, busque el botón para agregar manualmente un escáner ingresando su nombre (como quiera llamarlo) y la dirección IP (generalmente aparece en algún lugar dentro del menú de la pantalla frontal del escáner).
Una vez que aparezca su escáner, simplemente toque su nombre para iniciar un escaneo.
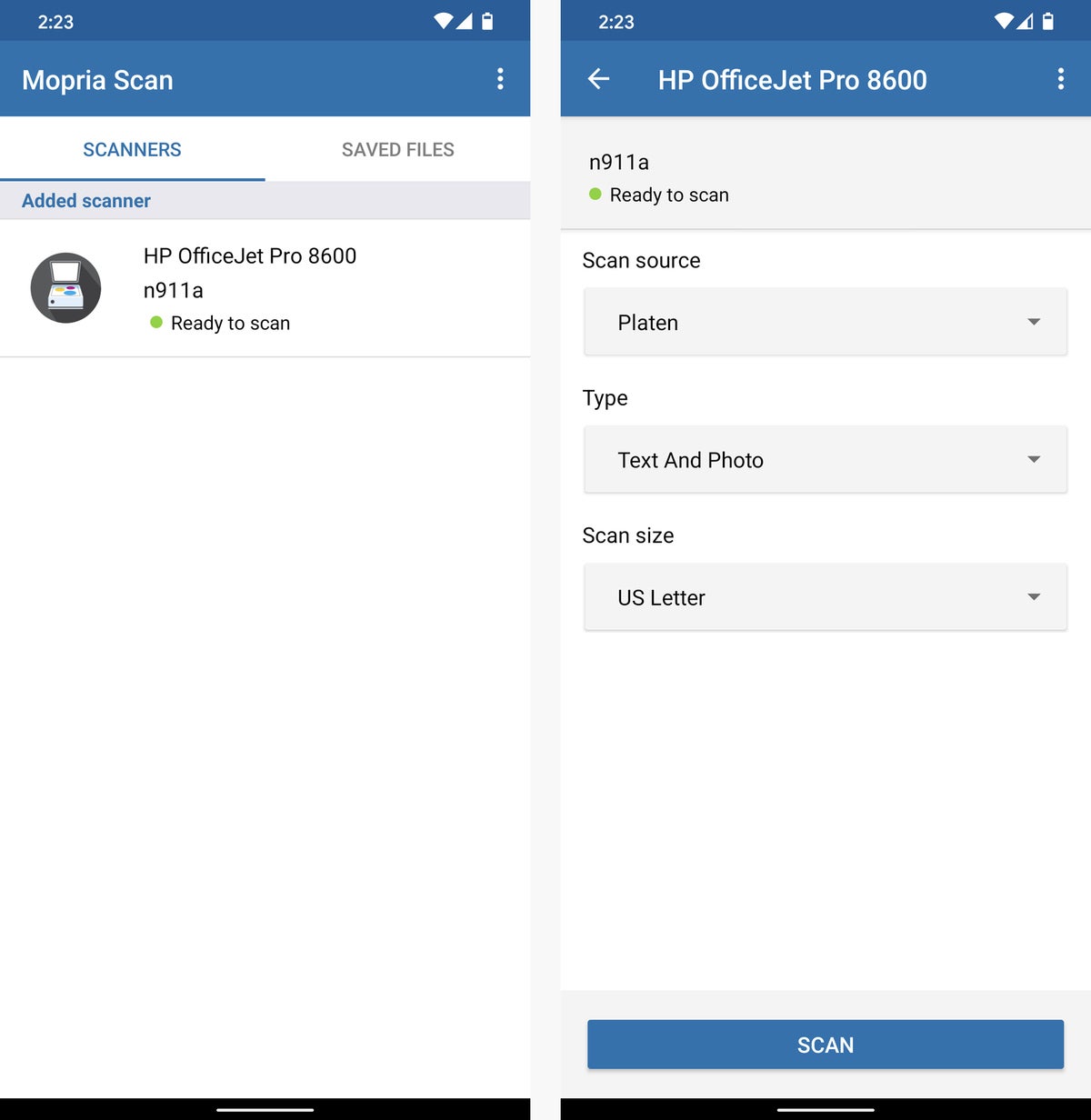
Escaneo con Android a través de la cámara de tu teléfono
Tal vez no tenga o no quiera preocuparse por un escáner independiente y prefiera simplemente capturar algo usando la cámara de su teléfono. Lo crea o no, de esa manera puede obtener escaneos de calidad razonablemente alta.
Google Play Store alberga una variedad de aplicaciones que están a la altura de la tarea, pero la opción más poderosa y versátil para documentos y otros escaneos centrados en texto es la aplicación gratuita Microsoft Lens . Simplemente abra la aplicación, confirme qué tipo de contenido desea capturar, como un documento, una pizarra o una tarjeta de presentación, y toque el botón del obturador. Microsoft Lens se encargará del resto, incluido el enderezado y el recorte pulcro de su escaneo para asegurarse de que se vea adecuado y profesional.
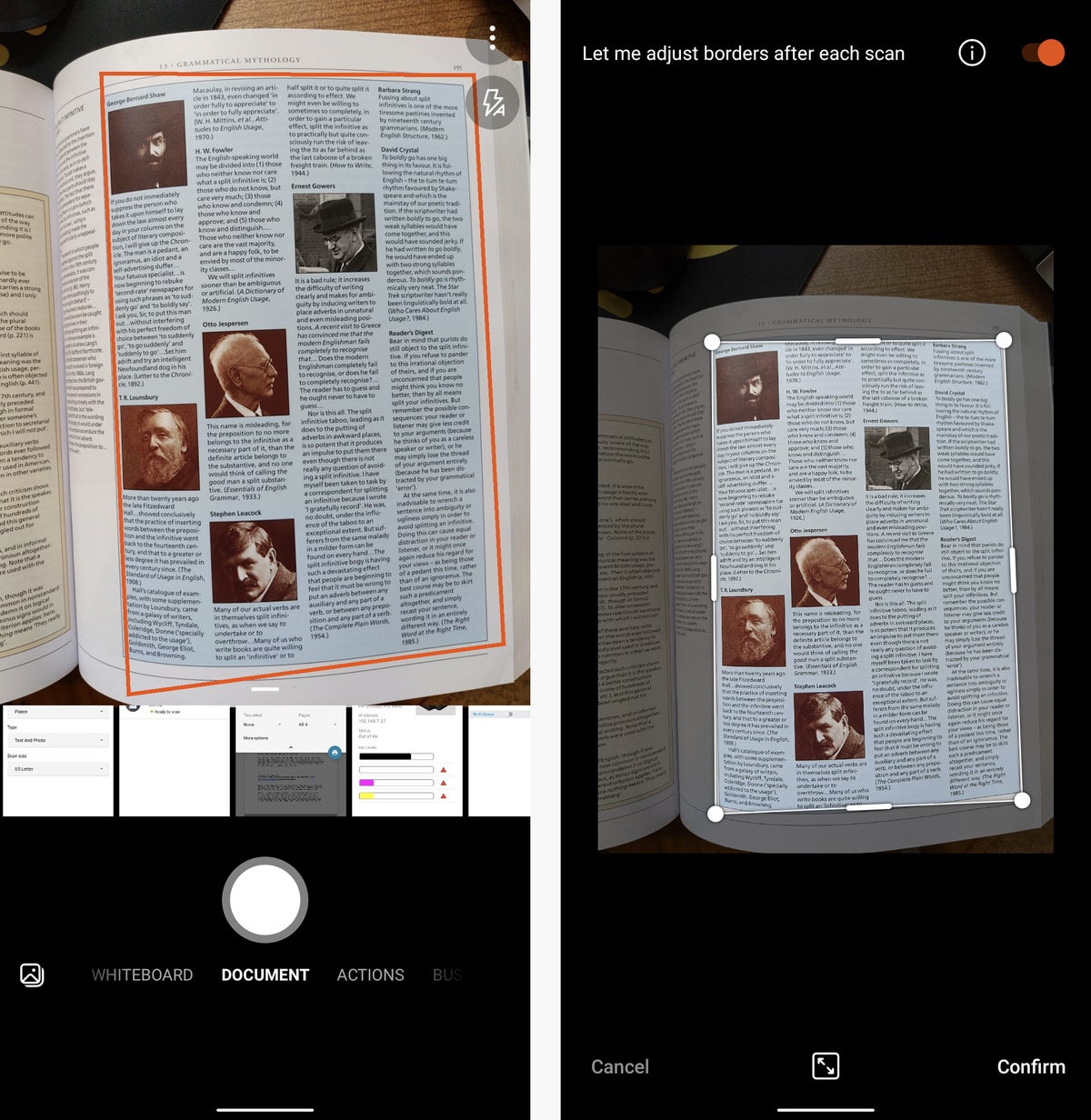
Puede editar o anotar la imagen según sea necesario y guardarla como PDF o JPG, ya sea localmente en su dispositivo o directamente en el servicio OneNote o OneDrive de Microsoft. También puede enviar la imagen directamente a un archivo de Word, donde el programa extraerá cualquier texto del escaneo y lo guardará como texto sin formato para su placer de edición.
Si ya está utilizando la aplicación Google Drive en su teléfono, tiene una función de escaneo similar, aunque menos robusta, integrada, y si todo lo que necesita es un escaneo básico ocasional, sin opciones avanzadas de edición o ajuste, podría ser bueno. suficiente para hacer el trabajo. Puede abrir Drive y tocar el ícono circular más en su esquina inferior derecha o presionar y mantener presionado el ícono Drive en el cajón de su aplicación (o en su pantalla de inicio) para encontrar la función.
Por último, pero no menos importante, si está buscando escanear fotos físicas, la aplicación gratuita PhotoScan de Google es el camino a seguir. PhotoScan lo guía a través de un proceso de varios pasos para colocar su foto en diferentes lugares para capturar cada ángulo en las mejores condiciones posibles. Luego une las distintas imágenes y aplica una buena dosis de magia tecnológica para hacer que la foto se vea como si hubiera sido escaneada profesionalmente, completa con recorte automático y una falta casi espeluznante de deslumbramiento del mundo real.