Estos consejos rápidos lo ayudarán a ahorrar tiempo y organizarse.
Activación de la ventana flotante del mouse
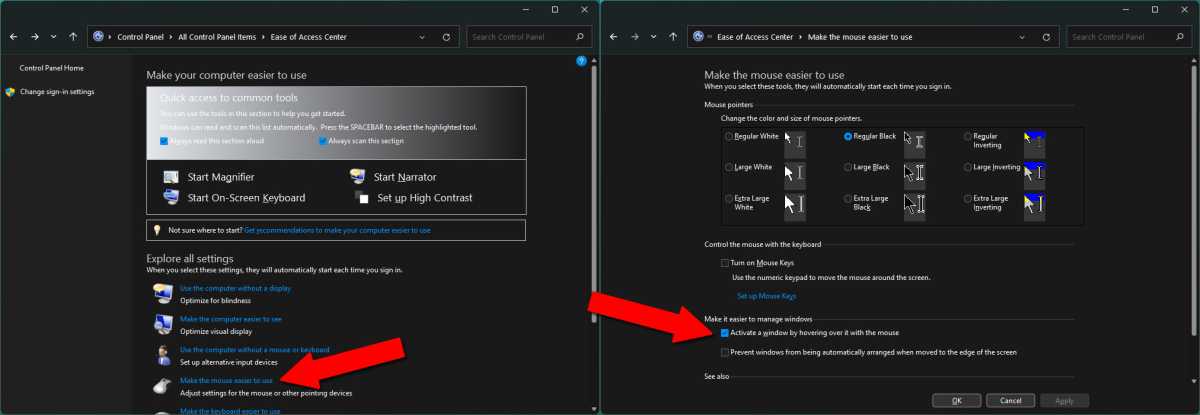
Cada vez que uso una PC nueva, esta es la primera función que habilito. Técnicamente es parte de las herramientas de accesibilidad, pero muchos usuarios pueden encontrarlo útil sin importar su nivel de movilidad. Esta configuración le permite activar una ventana simplemente moviendo el cursor del mouse sobre ella, en lugar de requerir un clic adicional antes de interactuar con el programa. Es un cambio pequeño, pero que marca una gran diferencia, especialmente en el panel táctil de una computadora portátil.
Para cambiar esta configuración, vaya al Panel de control, luego haga clic en el Centro de facilidad de acceso. Haga clic en «Hacer que el mouse sea más fácil de usar». En «Hacer que sea más fácil administrar las ventanas», seleccione «Activar una ventana pasando el mouse sobre ella». Haga clic en Aceptar para habilitar la configuración.
Arreglo de ventana fácil
Con las versiones más nuevas de Windows, es fácil mover ventanas (lo siento) por la pantalla. Mantenga presionada la tecla de Windows en su teclado, luego presione las teclas de flecha. Al presionar hacia la izquierda o hacia la derecha, la ventana se moverá instantáneamente a la mitad correspondiente de la pantalla. Presionar hacia arriba o hacia abajo alternará entre dividir a la mitad la ventana en la parte superior o inferior de la pantalla, maximizarla o minimizarla en la barra de herramientas.
Estos accesos directos incluso funcionan en varios monitores. Es una excelente manera de organizar rápidamente sus ventanas en pantallas y monitores con un mínimo esfuerzo.
Lanzamiento rápido de la barra de tareas
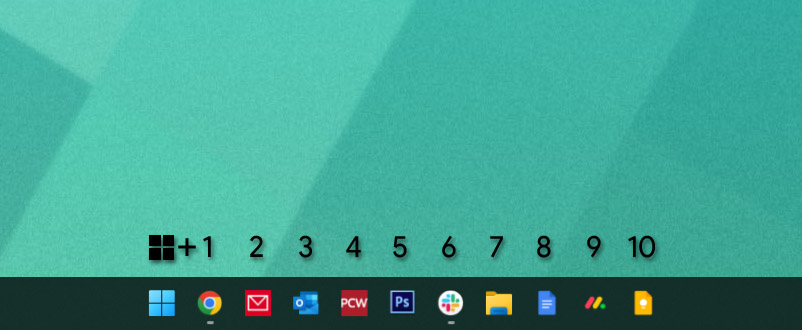
Si desea administrar ventanas rápidamente, probablemente ancle sus programas y herramientas más utilizados en la barra de tareas. Si desea llegar a ellos aún más rápido, simplemente mantenga presionado el botón de Windows y presione el número en su teclado que corresponde a su lugar en la barra de tareas. En el mío, abrir Chrome es Win + 1, abrir Photoshop es Win + 5, etcétera.
Reorganizar la bandeja del sistema
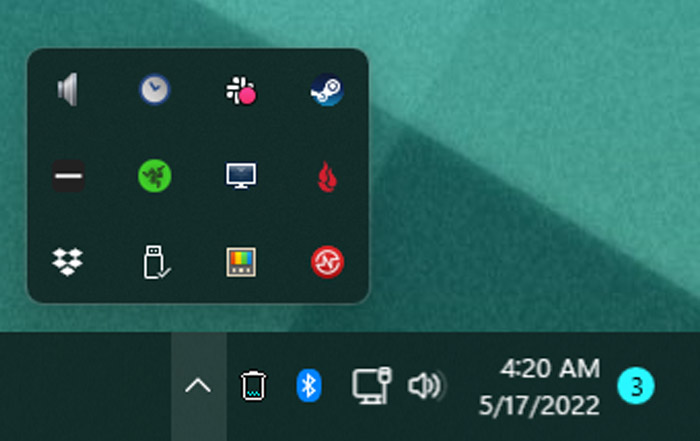
Hablando de la barra de tareas, la bandeja del sistema (los pequeños mini-iconos en el lado derecho) a menudo puede llenarse si está usando una gran cantidad de software. Eso es doblemente cierto si ejecuta muchos programas al inicio. Pero si está desordenado, no tienes que mantenerlo así. Haga clic y arrastre cualquiera de los iconos para reorganizarlos. Puede colocarlos en el menú desplegable para ocultarlos (simplemente haga clic en la flecha para volver a mostrarlos) o configurarlos a la derecha para que sean visibles de forma permanente.
Luz de noche
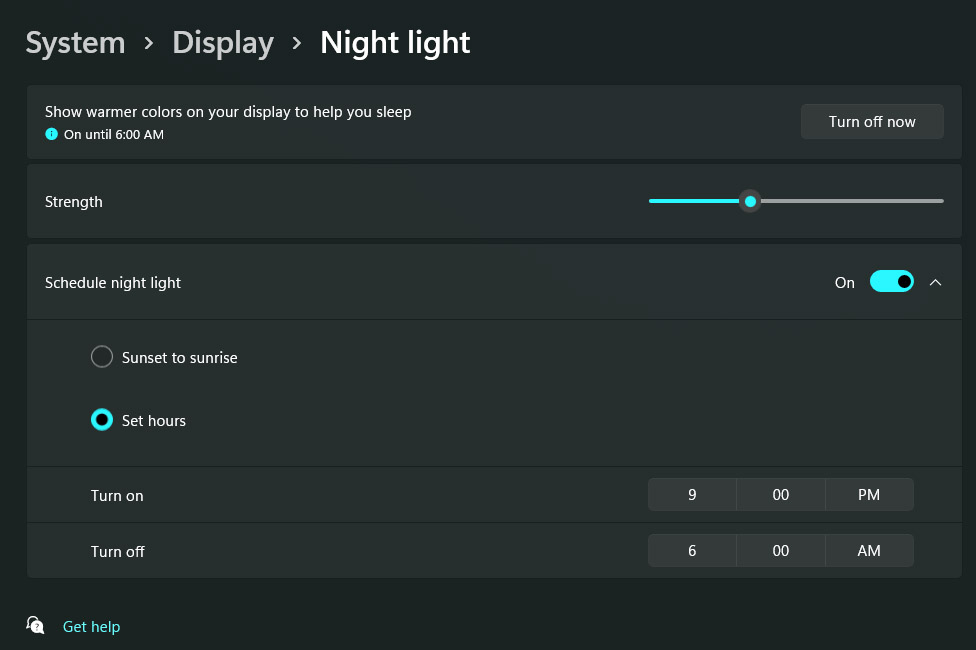
Aquellos de nosotros que tenemos hábitos informáticos menos que saludables tendemos a usar nuestras PC hasta altas horas de la noche. Probablemente debería cortarlo, pero si no, usar la función de luz nocturna incorporada no le hará daño. Simplemente busque en el menú Inicio «Luz nocturna» para encontrar la configuración que atenuará la pantalla de su computadora y reducirá la salida de luz azul. Una vez que esté configurado, puede alternar esto en cualquier momento en el menú de configuración rápida (Win + A) o hacer que se encienda y apague automáticamente en momentos específicos de la tarde y la mañana.
Accede instantáneamente al Administrador de tareas
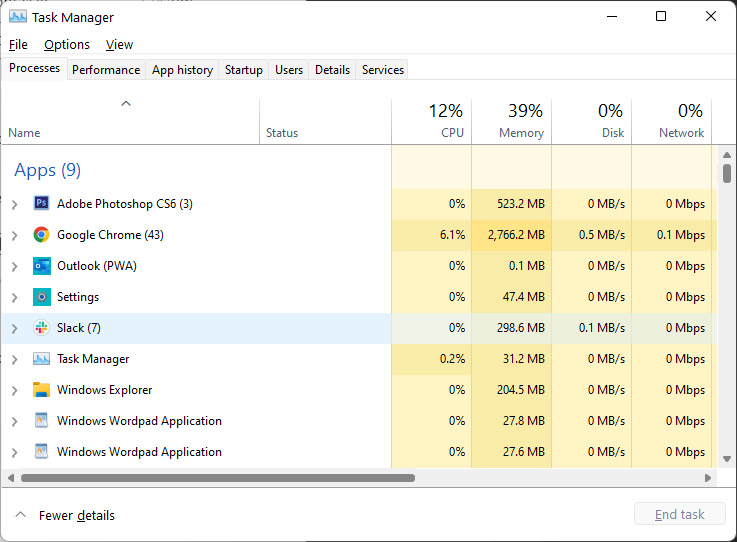
Este es un viejo truco, pero con las funciones ampliadas del Administrador de tareas en Windows 10 y 11, se ha vuelto más útil. Desde cualquier pantalla en cualquier programa, presione Ctrl+Shift+Escape para abrir el Administrador de tareas. Desde aquí puede cerrar programas manualmente, acceder rápidamente al comando Ejecutar o hacer clic en la pestaña Inicio para rastrear programas que se inician furtivamente con Windows.
Trucos de captura de pantalla
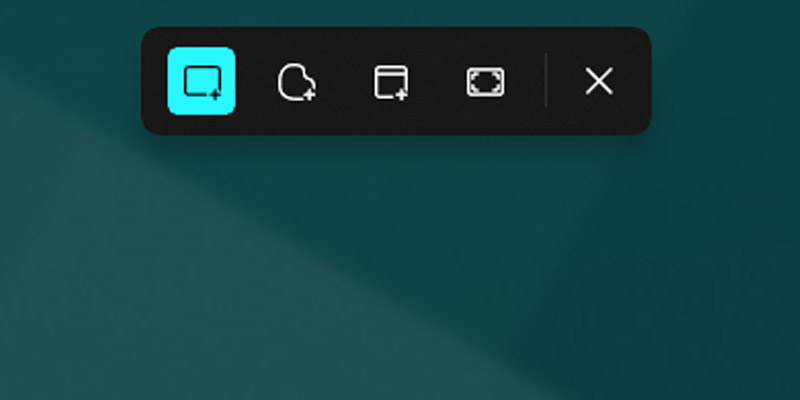
Si aún no lo ha hecho, realmente necesita comenzar a usar la herramienta de recorte de Windows oficial (pero oscura) , que expande la herramienta de captura de pantalla bastante básica del sistema operativo (vinculada al botón Imprimir pantalla) con todo tipo de novedades. Presione Win + Shift + S simultáneamente para ver opciones para capturar instantáneamente todo su espacio de trabajo, solo una ventana o una selección de forma libre dibujada con su mouse. Luego, su captura de pantalla se copia y está lista para pegarse en un formulario web o editor de imágenes.
