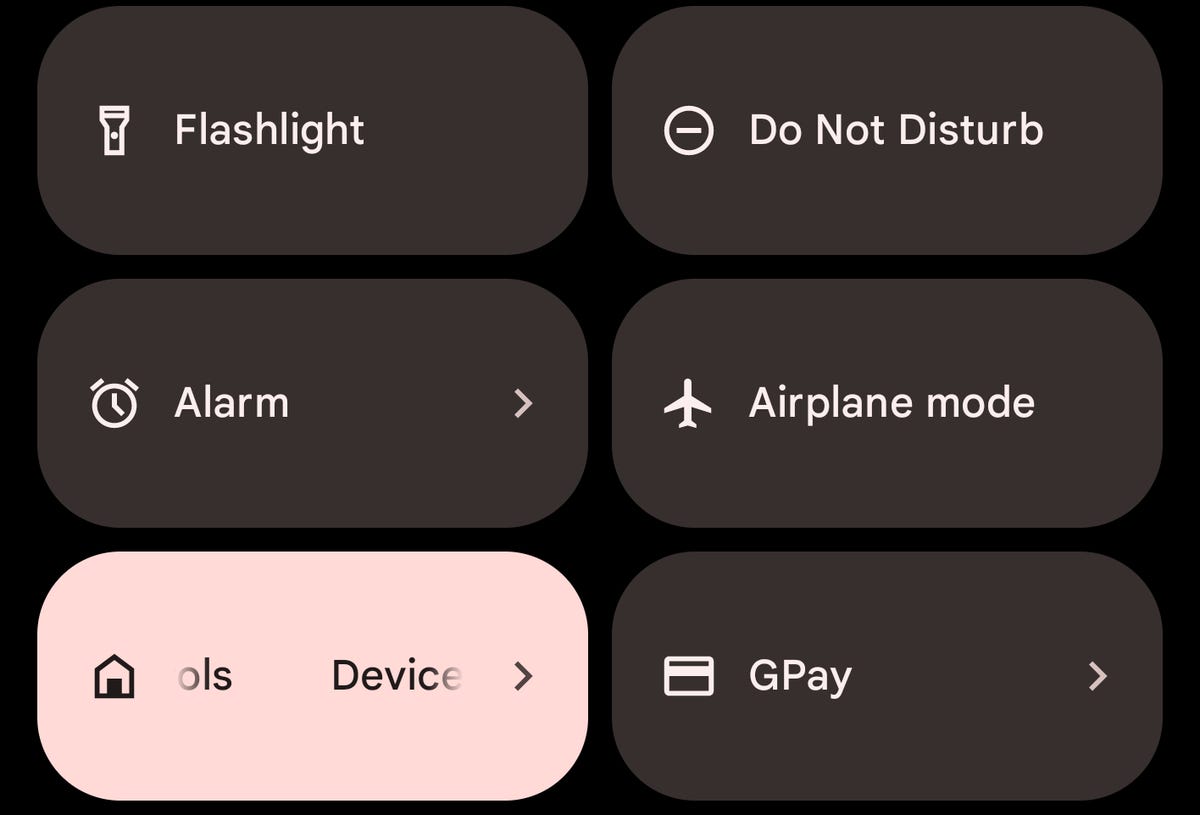¿Tienes un nuevo Pixel 7? Intenta cambiar estas configuraciones
¿Acabas de comprar un Pixel 7 o 7 Pro ? Cambiar algunas configuraciones puede hacer que su teléfono se sienta más conveniente y útil. Por ejemplo, puede personalizar la paleta de colores de su pantalla de inicio, ahorrar algo de batería y preservar el espacio de almacenamiento.
Google lanzó Pixel 7 y 7 Pro en octubre, y ambos teléfonos incluyen un diseño renovado, desbloqueo facial, el nuevo procesador Tensor G2 y cámaras mejoradas. Pero muchas de estas opciones de configuración a continuación también deberían estar disponibles en dispositivos más antiguos, incluida la línea Pixel 6 .
Siga los pasos a continuación para obtener más información sobre cómo aprovechar al máximo su nuevo Pixel.
Active los íconos temáticos para que sus íconos coincidan con su fondo de pantalla
Una de las características más importantes que debutó en la actualización de Android 12 de 2021 es Material You, que personaliza la paleta de colores del software para que coincida con su fondo de pantalla. Para darles a los íconos de tu aplicación una actualización colorida, mantén presionado cualquier espacio vacío en la pantalla de inicio de tu Pixel 7. Luego toque Fondo de pantalla y estilo y asegúrese de que el interruptor junto a Iconos temáticos esté activado. Ahora los íconos de aplicaciones en la pantalla de inicio deben coincidir con su fondo de pantalla. Notarás que algunos elementos dentro de ciertas aplicaciones, como el teclado en Mensajes y el botón Redactar de Gmail, también tendrán acentos de colores que coincidan con tu fondo de pantalla.![]()
Desbloquea tu Pixel 7 con solo mirarlo
Los Pixel 7 y 7 Pro de Google admiten el desbloqueo facial, a diferencia de los Pixel 6 y Pixel 6 Pro del año pasado. Si posee un Pixel 7 y aún no lo ha configurado, puede hacerlo iniciando el menú Configuración y tocando Seguridad . Presiona Desbloqueo con rostro y huella digital e ingresa tu PIN. Desde allí, elija la opción Desbloqueo facial para registrar su rostro en su teléfono.
Sin embargo, Google advierte que su teléfono puede ser desbloqueado por alguien que se parece a usted, como un hermano, cuando usa esta función. Como tal, la funcionalidad de desbloqueo facial de Pixel 7 está diseñada solo para desbloquear rápidamente su teléfono en lugar de autenticar pagos y otras transacciones. Eso lo hace significativamente diferente al Face ID de Apple, que crea un mapa de profundidad de tu rostro «proyectando y analizando miles de puntos invisibles», según la página de soporte de Apple .
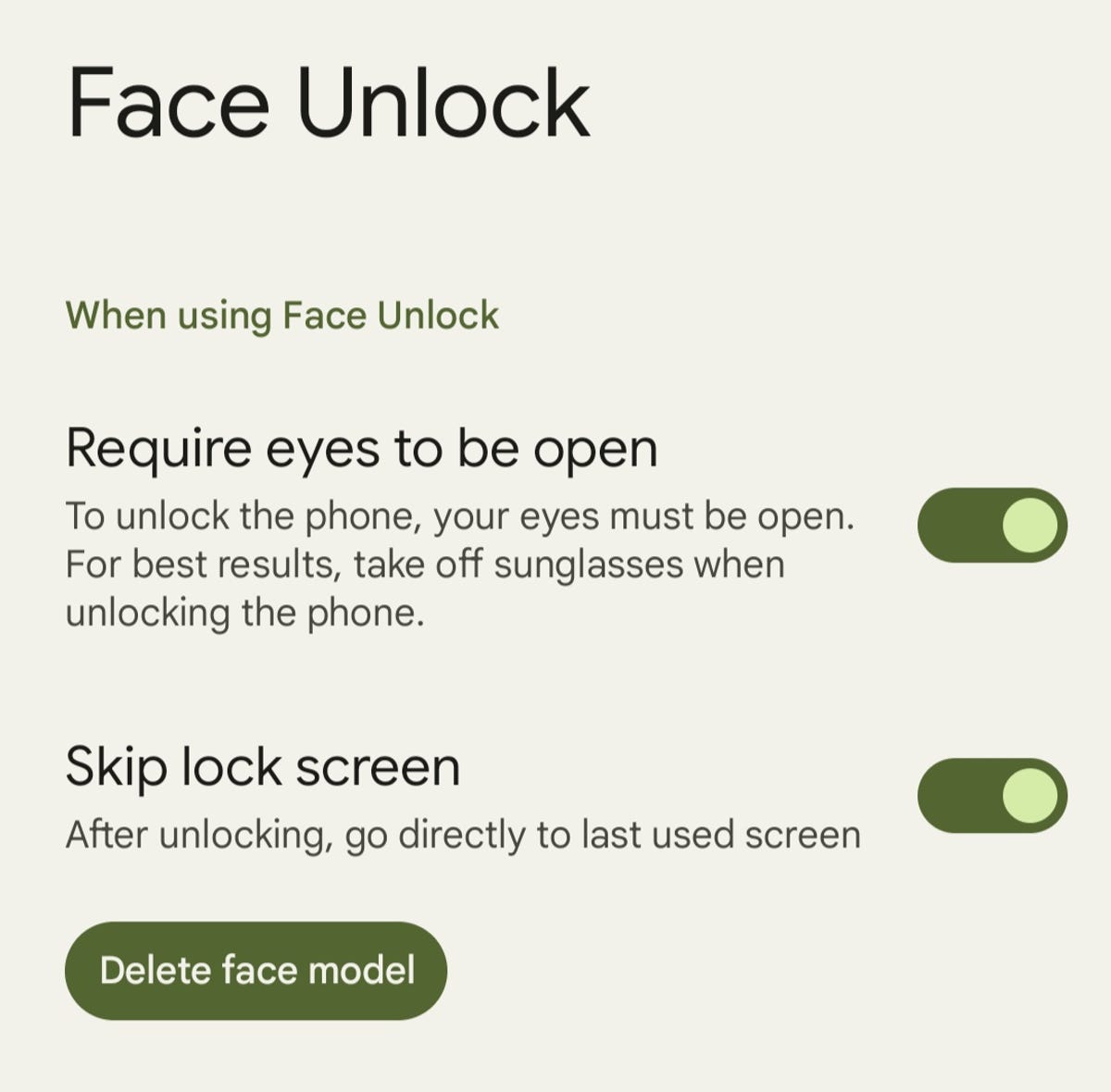
Usa frases rápidas para descartar una alarma o una llamada telefónica sin decir «Hola, Google».
Todos hemos estado allí. Son las 6 am, tu alarma comienza a sonar y apenas tienes energía para alcanzar tu teléfono. Google hace que esto sea un poco más fácil en la alineación de Pixel al permitirle pausar o descartar una alarma simplemente diciendo «Posponer» o «Detener» sin requerir la frase de activación «Hola, Google». Puede hacer lo mismo con las llamadas telefónicas diciendo «Responder» o «Rechazar» sin tener que agarrar su dispositivo.
Para activar esto, abra el menú Configuración y elija Aplicaciones . Luego, seleccione Asistente y toque Frases rápidas . Debería ver opciones para alarmas y temporizadores y llamadas entrantes. Toque el interruptor junto a cada uno para habilitar esta función.
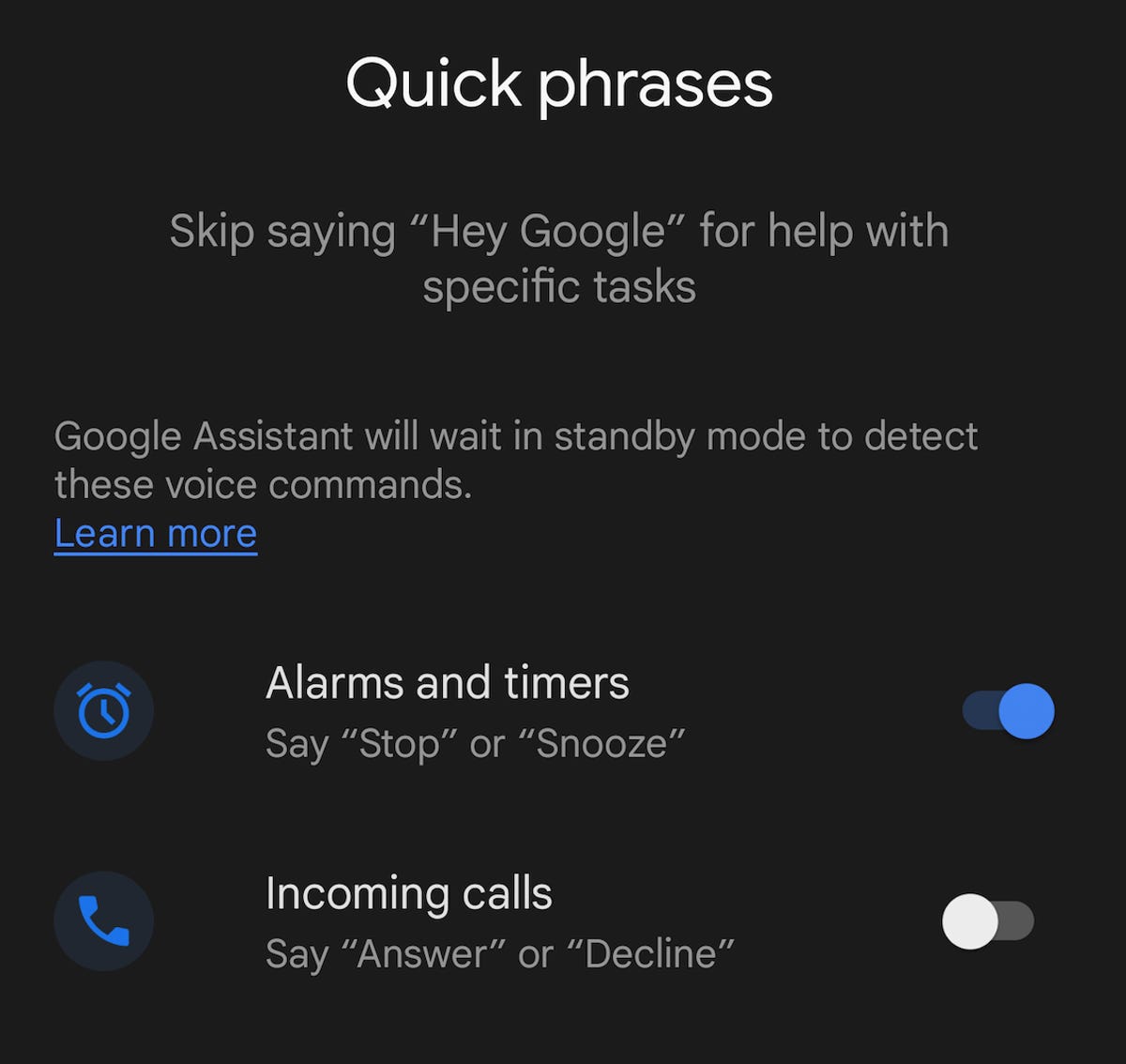
Haga que el Asistente de Google lo espere en espera y transcriba los menús telefónicos automatizados
¿Cansado de esperar en espera? Intente usar la función Hold For Me de Google , que hace que el Asistente de Google espere en espera y luego le notifique cuando un representante del cliente esté disponible. Si no desea recordar qué número marcar la próxima vez que esté sentado a través de indicaciones de voz automáticas, también puede activar Direct My Call. Esto transcribe menús automatizados para que no tenga que recordar qué número presionar para ser dirigido a la extensión correcta. Direct My Call debería funcionar aún más rápido en Pixel 7 y 7 Pro, ya que Google dice que estos teléfonos pueden mostrar algunas transcripciones incluso antes de que se hablen.
Se puede acceder a ambas funciones desde la aplicación de teléfono de Pixel. Hold For Me funciona en Pixel 3 y versiones posteriores, mientras que Direct My Call está disponible en Pixel 3A y versiones posteriores. Abra la aplicación Teléfono y toque los tres puntos en la esquina superior derecha para comenzar. Elija Configuración y debería ver Esperar para mí y Dirigir mi llamada en la sección Asistencia .
La función Direct My Call parece prometedora, pero en este momento solo funciona para números gratuitos en inglés. Eso puede hacer que sus transcripciones sean un poco confusas, ya que muchos menús telefónicos automatizados también suelen leer opciones en español.
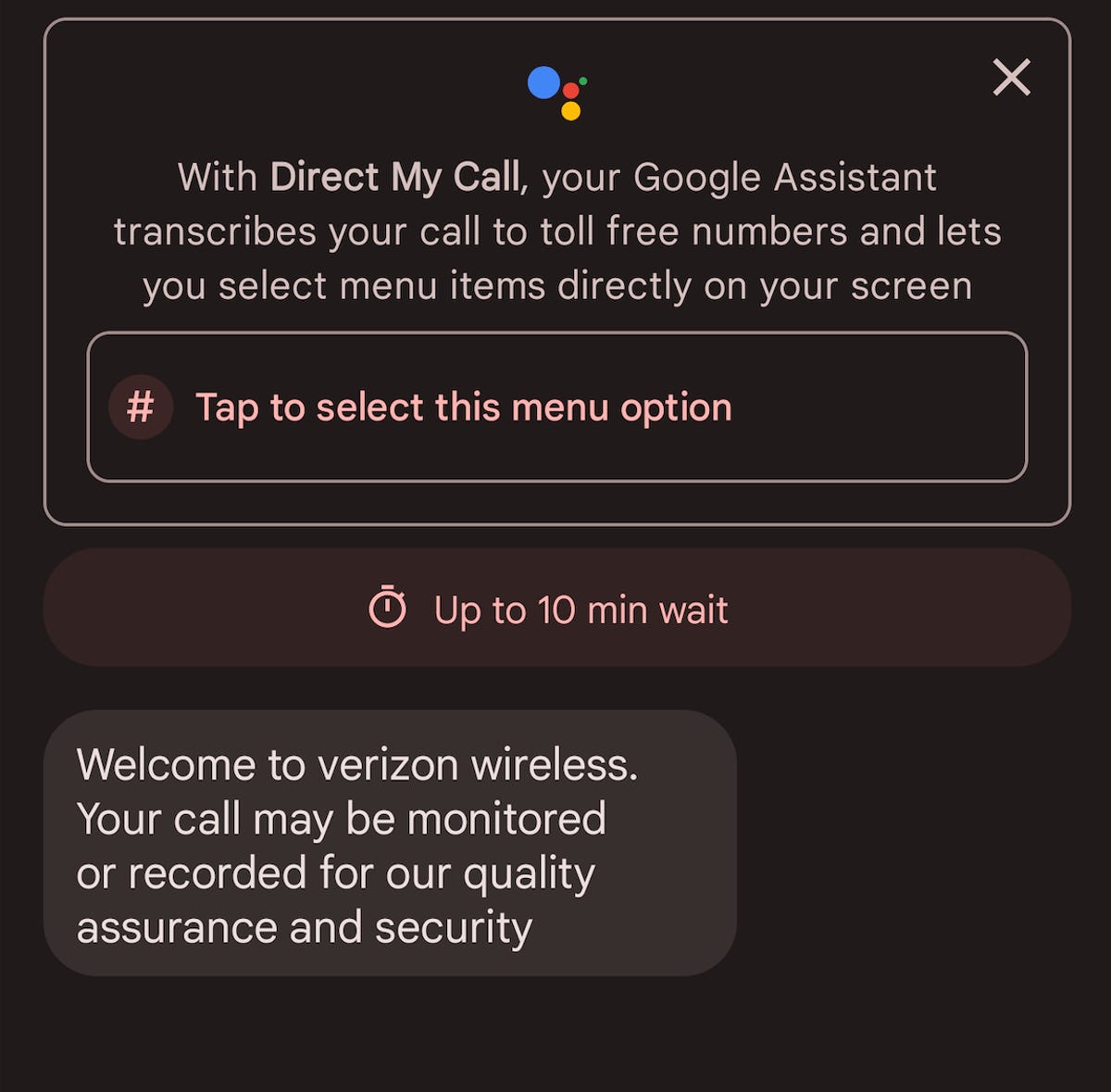
Elija si desea prolongar la duración de la batería o aumentar el rendimiento
Los teléfonos Pixel de Google pueden optimizar la duración de la batería dependiendo de cómo uses tu teléfono. Si bien es una ventaja útil, puede haber ocasiones en las que prefiera desactivar esta función para poder obtener un mejor rendimiento de su dispositivo. Puede activar o desactivar esta configuración en cualquier momento abriendo el menú Configuración , eligiendo Batería y tocando Preferencias adaptativas .
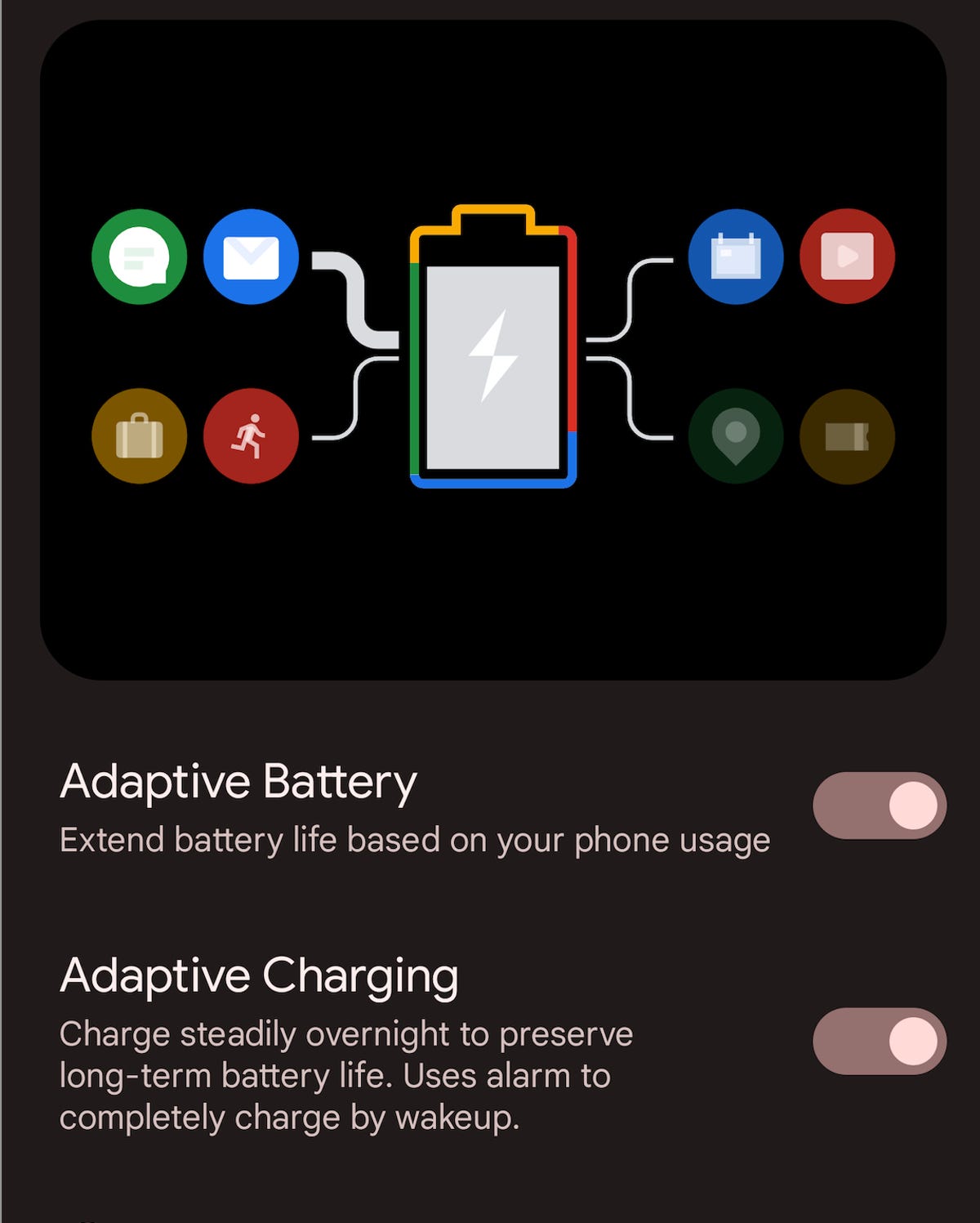
Activa Smart Storage para evitar quedarte sin espacio
Si toma muchas fotos y videos, sabe lo valioso que puede ser el espacio de almacenamiento de su dispositivo . Como una forma de lidiar con ese problema, puede elegir que su teléfono Pixel elimine automáticamente las fotos antiguas para liberar espacio. Si habilita esta función, su dispositivo Pixel borrará las fotos respaldadas en su cuenta de Google Photos que hayan estado en su dispositivo durante 60 días si el almacenamiento de su teléfono es inferior al 25%.
Para activar esto, abre Configuración , elige Almacenamiento y toca Liberar espacio . Luego toque el icono de menú en la esquina superior izquierda y seleccione Configuración . Mueva el interruptor junto a Smart Storage .
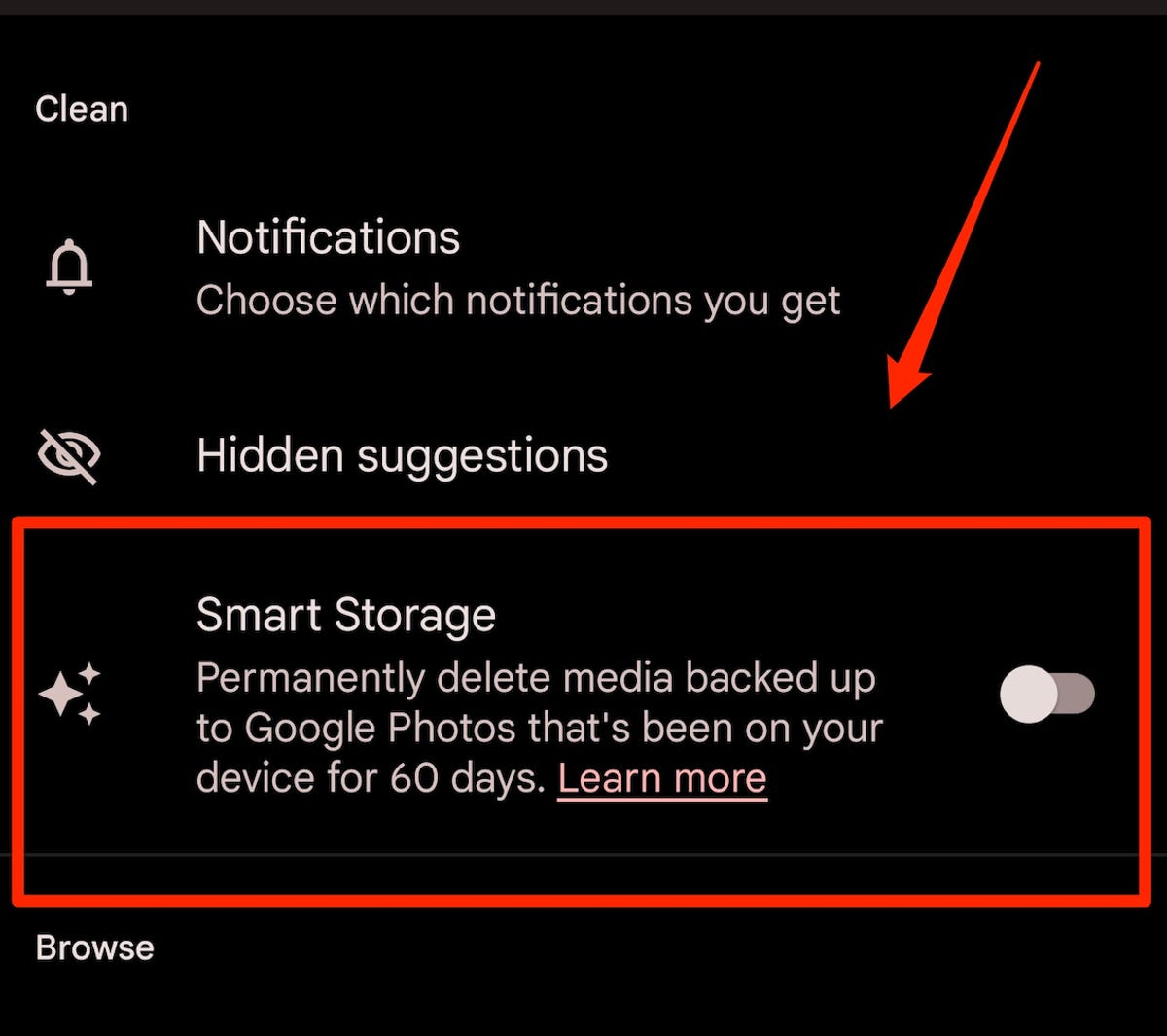
Use Storage Saver para optimizar el almacenamiento de fotos y videos de su Pixel
Si desea ahorrar espacio, hay otra opción: habilite Storage Saver en su dispositivo Pixel . Esto cambia la configuración que usa grandes cantidades de almacenamiento, como guardar imágenes RAW como JPEG y grabar videos en 1080p en lugar de 4K. Si te preocupa más ahorrar espacio que tener la mejor resolución posible, quizás quieras probar esto.
Inicie la aplicación Cámara y toque el icono de configuración en la esquina superior izquierda. Luego, toque Más configuraciones y seleccione Almacenamiento del dispositivo . Mueva el interruptor junto a Ahorro de almacenamiento .
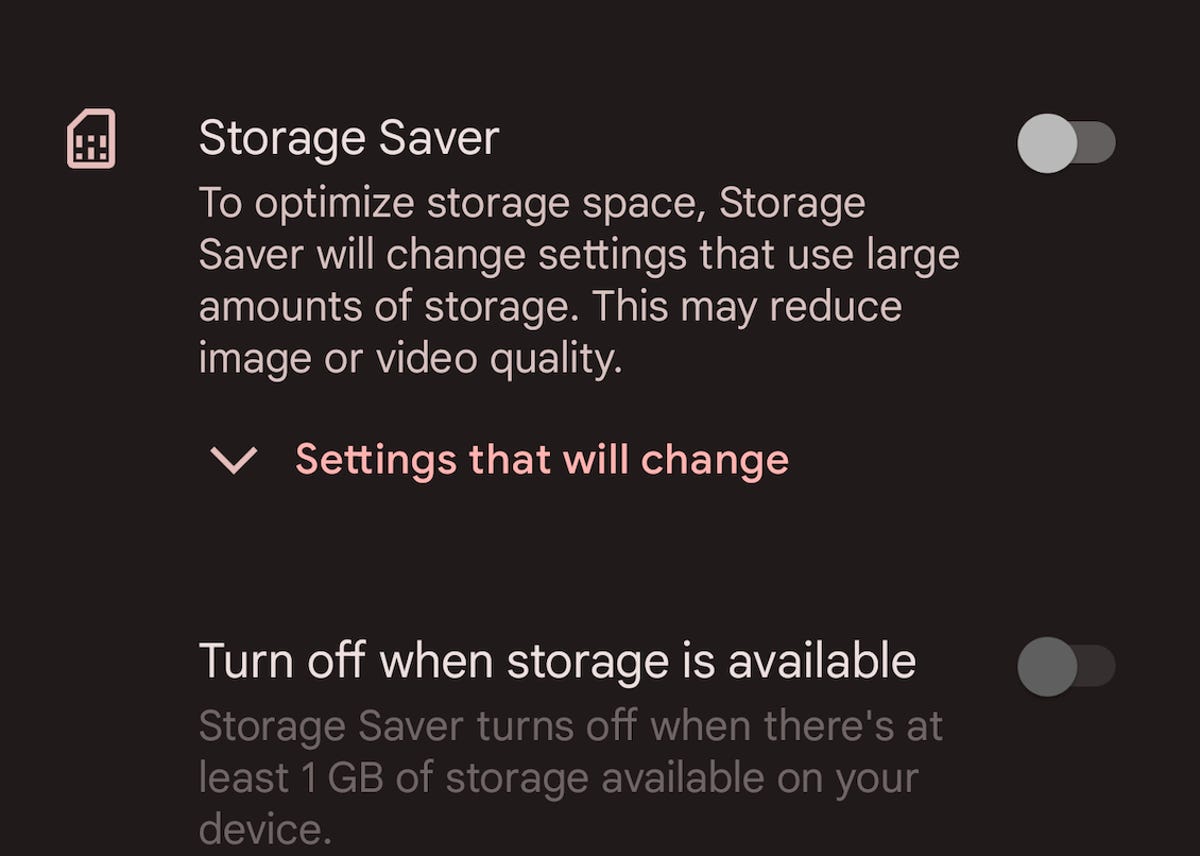
Personaliza lo que sucede cuando presionas la tecla de volumen mientras tomas fotos
Puede usar el botón de volumen para tomar una foto, ajustar el zoom o controlar el volumen de audio en su dispositivo Pixel. Abre la aplicación Cámara , presiona el ícono Configuración y elige Más configuraciones . Luego, elija Gestos y seleccione Acción de tecla de volumen para elegir su opción preferida.
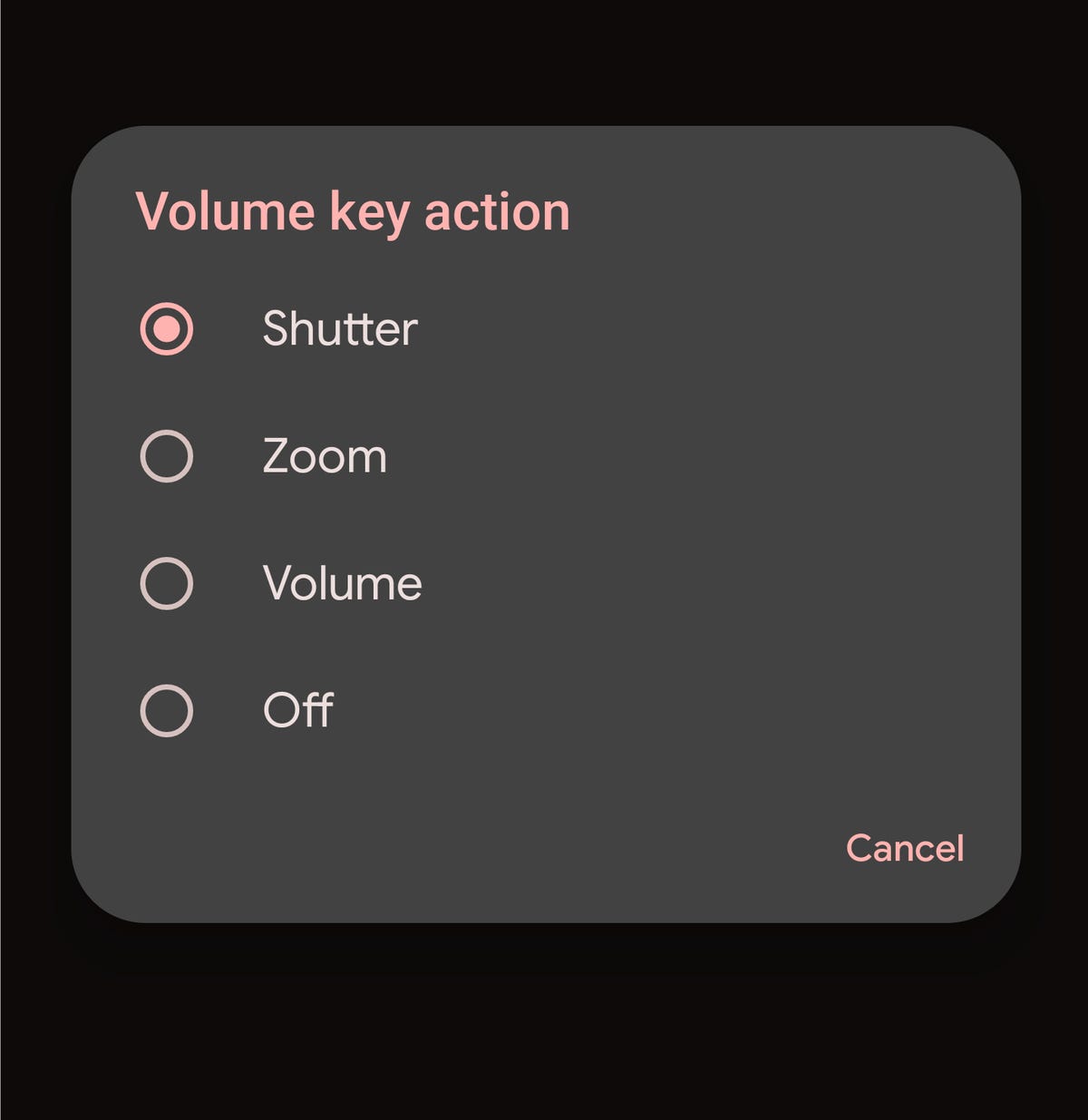
Asegúrate de que la pantalla de tu Pixel cambie automáticamente de orientación cuando sea necesario
Pocas cosas pueden ser más molestas que tener tu teléfono atascado en modo vertical cuando lo sostienes en modo horizontal para ver un video. Evita esto en tu teléfono Pixel abriendo el menú Configuración , eligiendo Pantalla y tocando Rotación automática de pantalla . También puede optar por activar la detección de rostros para que la rotación automática sea más precisa. Google dice que las imágenes utilizadas en la detección de rostros nunca se almacenan ni se envían a la empresa.
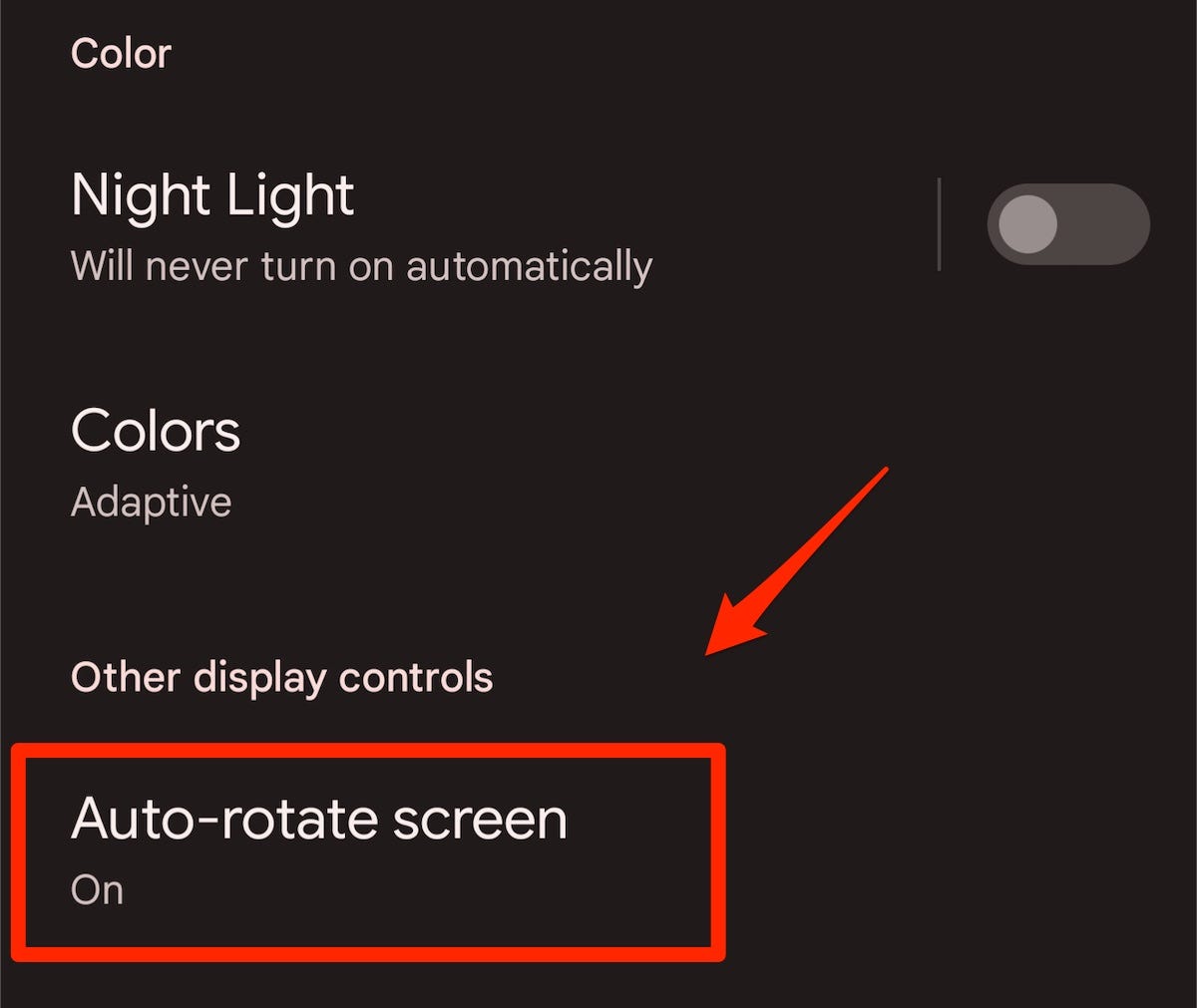
Identifica las canciones que suenan cerca en la pantalla de bloqueo
¿Alguna vez escuchó una canción en un restaurante y se preguntó cómo se llama? Los dispositivos Google Pixel pueden reconocer canciones y mostrar el nombre de la canción y el artista en la pantalla de bloqueo de su teléfono. Abra el menú Configuración , elija Pantalla y toque Pantalla de bloqueo . Presiona Now Playing y activa el interruptor junto a Identificar canciones que se están reproduciendo cerca .
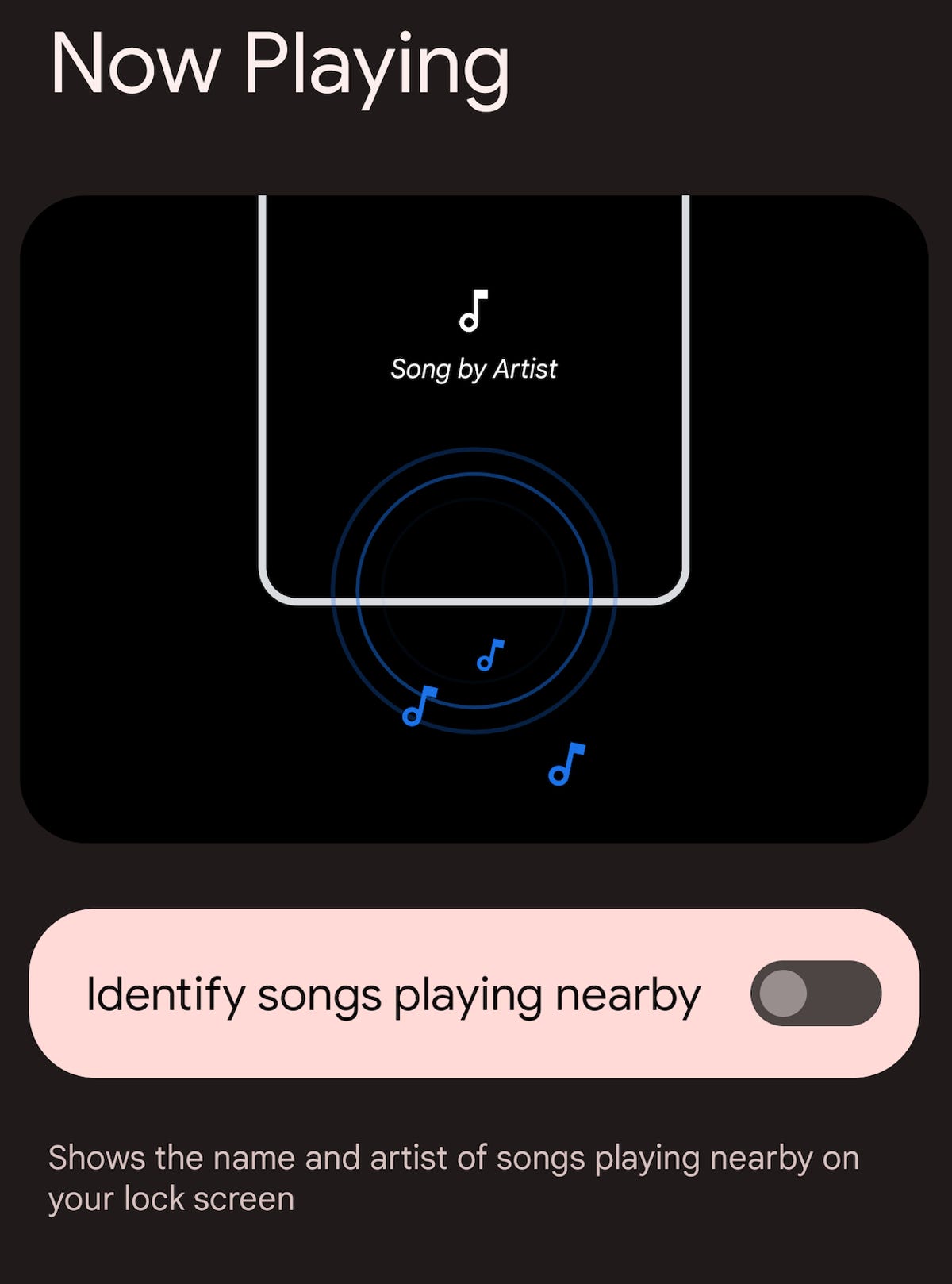
Elija si desea un desplazamiento más suave o una mayor duración de la batería
Ciertos dispositivos Pixel pueden aumentar sus frecuencias de actualización para permitir un desplazamiento más rápido y animaciones más suaves, lo que hace que el software generalmente se sienta más receptivo. El Pixel 7 puede aumentar su frecuencia de actualización hasta 90 Hz como el Pixel 6, mientras que el Pixel 7 Pro puede subir hasta 120 Hz como el Pixel 6 Pro. Pero dado que esta función aumenta el uso de la batería, hay momentos en los que es posible que desee desactivarla.
Para acceder a esta opción, abra el menú Configuración y elija Pantalla . Desplácese hacia abajo hasta Smooth Display y cambie el interruptor para encenderlo o apagarlo. Esta función no está disponible en Pixel 6A.
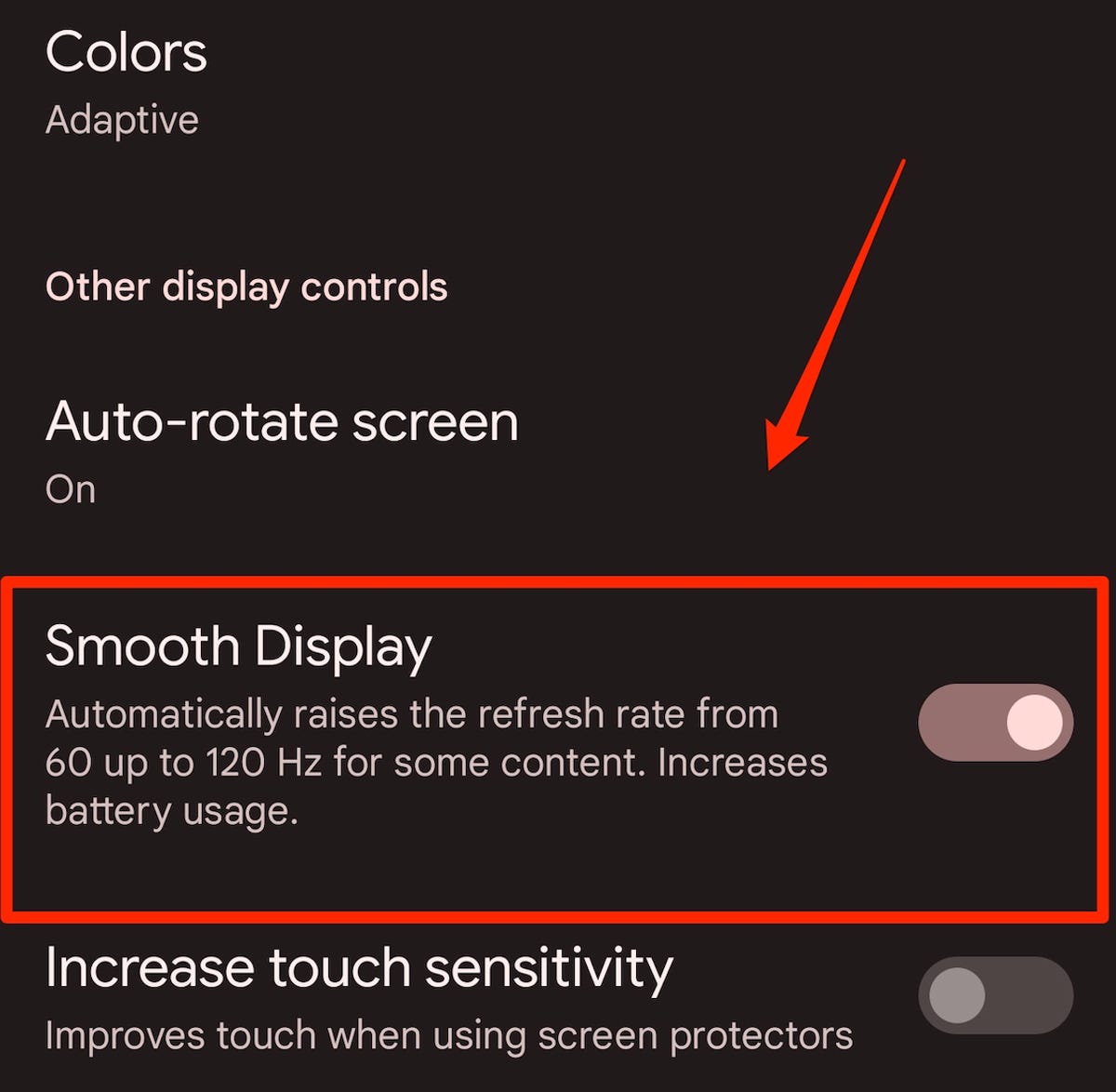
Agregue subtítulos a videos, podcasts y llamadas telefónicas
La función de subtítulos en vivo de Google genera subtítulos para la reproducción de medios en su dispositivo, y funciona en píxeles más antiguos que se remontan al modelo de segunda generación. Es una función de accesibilidad, y también puede ser útil para los momentos en que no tiene auriculares y necesita escuchar el contenido de un video o podcast en un lugar público. Para activar esto, presione el botón de volumen y toque el ícono Live Caption , que parece una burbuja de diálogo. Solo recuerda que usar Live Caption puede usar recursos de batería adicionales.
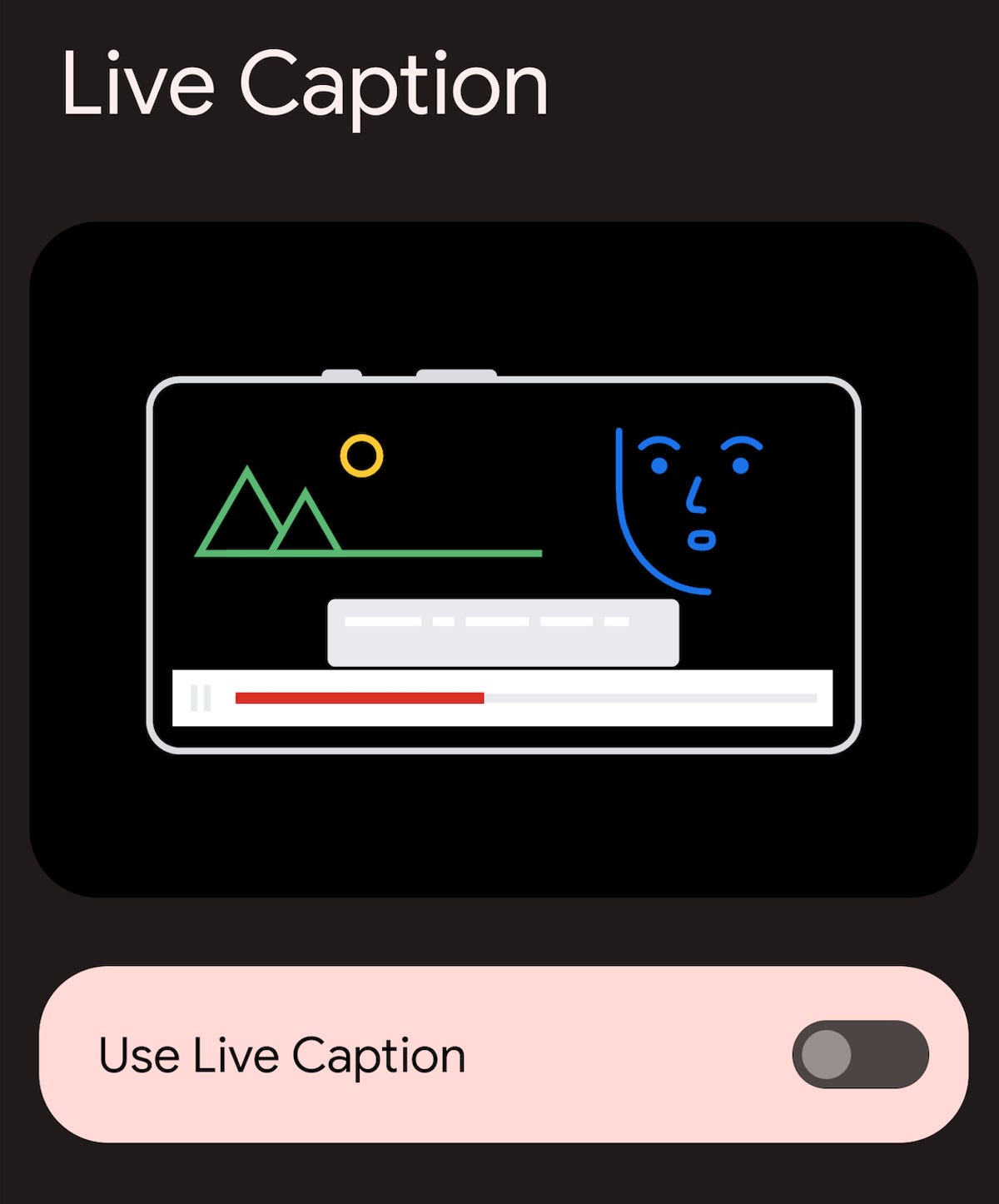
Edite su configuración rápida para acceder fácilmente a los accesos directos
Tirando hacia abajo desde la parte superior de la pantalla se abrirá el menú de configuración rápida. Toque el ícono del lápiz para editar este menú y agregar las configuraciones que usa con más frecuencia. Google ofrece una amplia variedad de opciones que van desde el ahorro de batería hasta habilitar y deshabilitar el micrófono y acceder a las alarmas. Aquí encontrarás elementos básicos como el modo avión, Bluetooth y Wi-Fi.