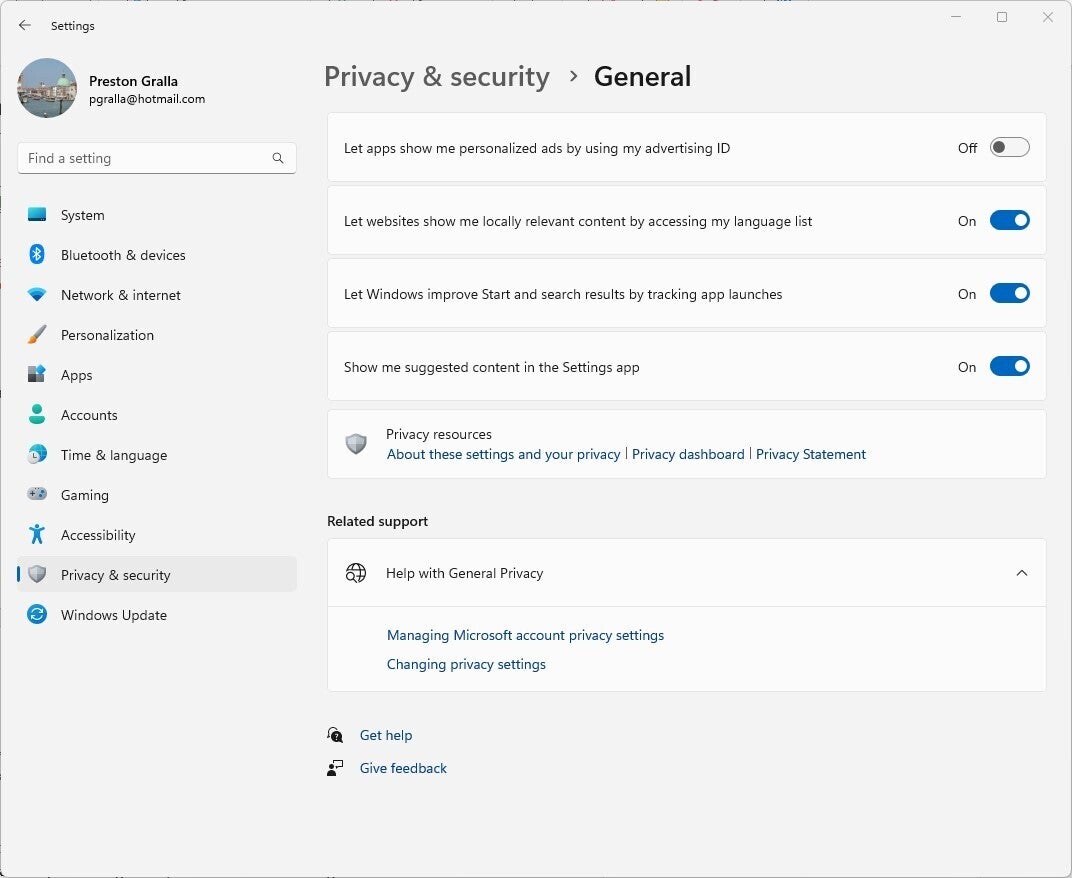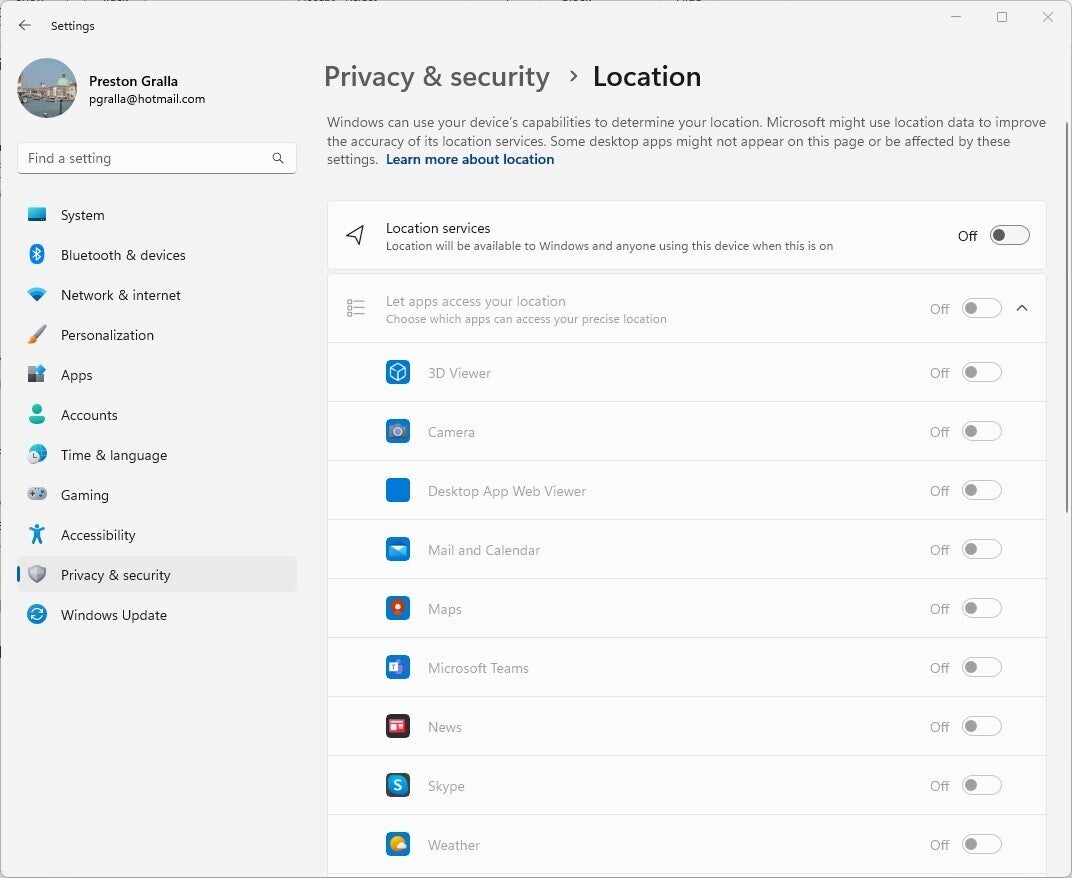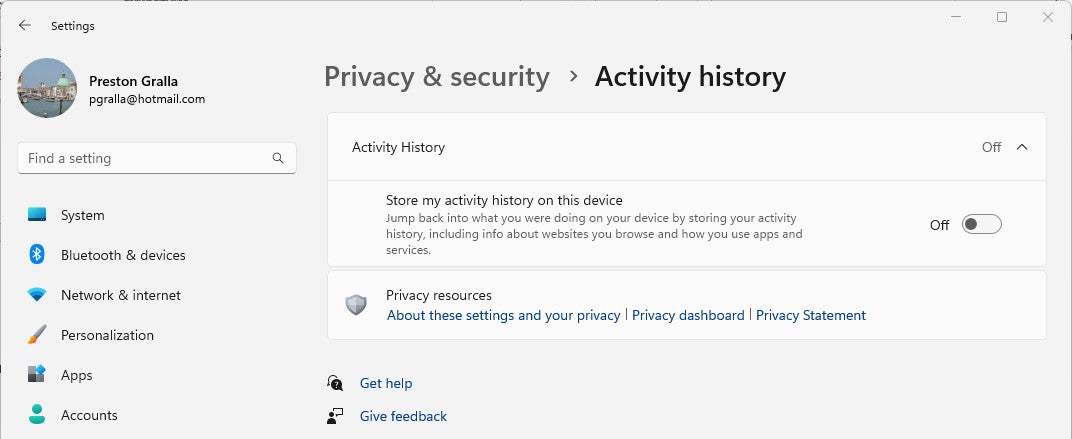Windows 11 recopila más información de la que a algunas personas les gustaría. Aquí hay varios pasos que puede seguir para mantener esa información privada.
Desactivar el seguimiento de anuncios
En la parte superior de las preocupaciones de privacidad de muchas personas está qué datos se recopilan sobre ellos mientras navegan por la web. Esa información crea un perfil de los intereses de una persona que es utilizado por una variedad de empresas para orientar los anuncios.
Windows 11 hace esto con el uso de una ID de publicidad. El ID no solo recopila información sobre usted cuando navega por la web, sino también cuando usa aplicaciones de Windows 11. Su identificación de publicidad no está sincronizada con otras computadoras y funciona independientemente de su cuenta de Microsoft, si está usando una.
Puede desactivar esa ID de publicidad si lo desea. Inicie la aplicación Configuración de Windows 11 ( busque la configuración y luego haga clic en el ícono Configuración , que parece un engranaje) y vaya a Privacidad y seguridad . En el panel izquierdo que aparece, haga clic en General y mueva el control deslizante a Desactivado en la configuración superior, «Permitir que las aplicaciones me muestren anuncios personalizados usando mi ID de publicidad». Seguirá recibiendo anuncios, pero serán genéricos en lugar de dirigidos, y no se realizará un seguimiento de sus intereses.
Para asegurarse absolutamente de que no se le rastree en línea cuando usa Windows 11, y para desactivar cualquier otra forma en que Microsoft use su información para orientar anuncios, diríjase a la sección Configuración de anuncios del Panel de privacidad de Microsoft . Inicie sesión en su cuenta de Microsoft en la parte superior derecha de la página.
Luego vaya a la sección «Ver anuncios que le interesan» en la parte superior de la página y mueva el control deslizante de Activado a Desactivado .
Desactivar el seguimiento de ubicación
Vaya donde vaya, Windows 11 sabe que está allí. A algunas personas no les importa esto, porque ayuda al sistema operativo a brindarle información relevante, como el clima local, qué restaurantes hay cerca, etc. Pero si no desea que Windows 11 rastree su ubicación, puede indicarle que se detenga.
Inicie la aplicación Configuración y vaya a Privacidad y seguridad > Ubicación . En el panel derecho junto a Servicios de ubicación , mueva el control deslizante de Activado a Desactivado . Hacer eso desactiva todo el seguimiento de ubicación para cada usuario en la PC.
Esto no tiene que ser un asunto de todo o nada: puede desactivar el seguimiento de ubicación aplicación por aplicación. Si desea que su ubicación se use solo para algunas aplicaciones y no para otras, asegúrese de que el seguimiento de ubicación esté activado, luego desplácese hacia abajo hasta la sección «Permitir que las aplicaciones accedan a su ubicación». Verá una lista de todas las aplicaciones de Windows 11 que pueden usar su ubicación. Mueva el control deslizante a Activado para las aplicaciones que desea permitir que usen su ubicación, por ejemplo, Tiempo o Mapas, y a Desactivado para las aplicaciones que no.
Sin embargo, eso no cubre las aplicaciones de escritorio. Entonces, después de activar el seguimiento de ubicación, vaya a «Permitir que las aplicaciones de escritorio accedan a su ubicación» y cambie el control deslizante a Activado . Cuando lo hace, aparece una lista de aplicaciones de escritorio que usan el seguimiento de ubicación. Mueva el control deslizante a Activado para cada una de las aplicaciones que desea usar su ubicación y Desactivado para cada aplicación que no.
Cuando desactive el seguimiento de ubicación, Windows 11 seguirá manteniendo un registro de su historial de ubicación anterior. Para borrar su historial de ubicaciones, vaya al Panel de privacidad , haga clic en Revisar datos de ubicación y elimine todo o parte de su historial de ubicaciones.
Hay mucho más que puedes hacer para proteger tu privacidad cuando estás allí. Para obtener más información, consulte «Usar el Panel de privacidad de Microsoft» a continuación.
Desactiva tu historial de actividad
En Windows 11, Microsoft eliminó la función de línea de tiempo de Windows 10 que le permitía revisar su actividad en su PC. Pero, por extraño que parezca, Microsoft aún rastrea y almacena esa información de actividad, incluidos los sitios web que visita y cómo usa las aplicaciones y los servicios de Microsoft. Si desea detener eso, vaya a Configuración> Privacidad y seguridad> Historial de actividad y cambie el control deslizante junto a «Almacenar mi historial de actividad en este dispositivo» de Activado a Desactivado .
Deshazte de una cuenta de Microsoft por una cuenta local
Cuando usa su cuenta de Microsoft para iniciar sesión en Windows 11, puede sincronizar su configuración con todos los dispositivos de Windows. Entonces, por ejemplo, cuando realiza cambios en su configuración en una PC de escritorio, esos cambios también se realizarán en su computadora portátil la próxima vez que inicie sesión.
Pero tal vez no quiera que Microsoft almacene esa información sobre usted. Y tal vez quieras cortar tus lazos tanto como sea posible con cualquier cosa que Microsoft almacene sobre ti. Si ese es el caso, su mejor opción es dejar de usar su cuenta de Microsoft y, en su lugar, usar una cuenta local.
Microsoft no quiere que hagas esto, por lo que han hecho que sea más difícil hacerlo en Windows 11 que en Windows 10. Pero aún puedes hacerlo de esta manera:
- Presione la tecla de Windows + R para abrir el cuadro de diálogo Ejecutar.
- Escribe netplwiz y presiona enter.
- Haga clic en Agregar
- En la pantalla que aparece, escriba su dirección de correo electrónico y haga clic en Iniciar sesión sin una cuenta de Microsoft (no recomendado) en la parte inferior de la pantalla. Haga clic en Siguiente .
- En la siguiente pantalla, verá su dirección de correo electrónico. Haga clic en Finalizar .
Tenga en cuenta que cuando haga esto, no podrá usar el almacenamiento OneDrive de Microsoft ni descargar e instalar aplicaciones de pago de Microsoft Store. Sin embargo, puede descargar e instalar aplicaciones gratuitas desde Microsoft Store.