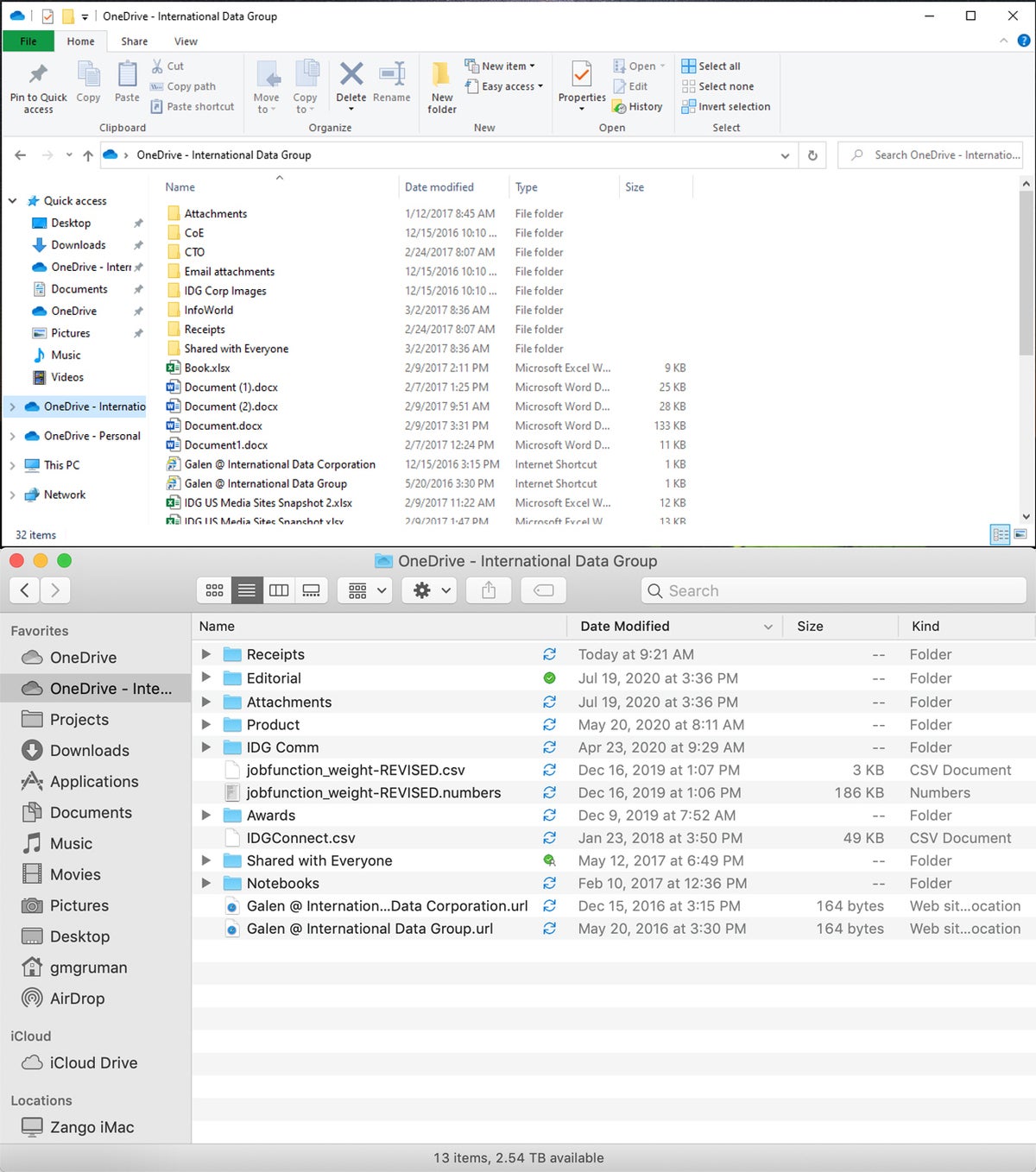¡Felicidades! Tienes una computadora nueva. Si es su computadora de trabajo, su departamento de TI probablemente instaló todas las aplicaciones comerciales que necesita en ella. Pero no tiene ninguno de sus archivos; esos todavía están en su computadora vieja. Entonces, se ha arremangado y se está preparando para dedicar mucho tiempo y esfuerzo a mover sus archivos de su computadora anterior a la nueva.
¡Parada! Hay una mejor manera, al menos la mayor parte del tiempo, y funciona ya sea que sus computadoras viejas y nuevas sean PC con Windows, Mac o una combinación de ambas.
Los métodos tradicionales de transferencia de archivos son complicados
Esos métodos antiguos y probados para transferir archivos de una computadora a otra son:
- Usando utilidades de transferencia de archivos o una unidad externa para copiar sus archivos a su nueva computadora. Pero debe encontrar y comprar una utilidad de transferencia de archivos (como Windows-to-Windows Laplink PCmover ), luego ejecutarla. Sí, los usuarios de Mac pueden usar la utilidad gratuita Asistente de migración que se encuentra en la carpeta Utilidades de macOS para transferir archivos desde una Mac, una PC con Windows 7 o una PC con Windows 10, pero debe conectar las computadoras en red, lo que puede ser difícil si una es una máquina con Windows, además tiene que instalar el software de Apple en la PC con Windows para transferir archivos desde ella.
- Obtener un disco duro externo, una memoria USB o una tarjeta SD y copiar sus archivos. Si va de una PC con Windows a una Mac y usa una unidad externa, debe formatearse para MS-DOS o NTFS de Windows, no para APFS de Mac, para que la Mac pueda leerlo y la PC pueda escribir en él. Si va de una Mac a una PC con Windows, debe formatear la unidad como MS-DOS para que la PC pueda leerla y la Mac pueda escribir en ella. (O necesita encontrar y comprar un software que lea el sistema de archivos «alienígena» para que una PC con Windows pueda funcionar con una unidad APFS).
- Restaurando su copia de seguridad en su nueva computadora. (Tienes una copia de seguridad, ¿verdad?)
Todos esos métodos requieren mucho trabajo y solo puedo recomendarlos para circunstancias especiales:
- Desea transferir su correo electrónico y contactos almacenados localmente, lo que el Asistente de migración de Apple puede hacer para una transferencia de Mac a Mac o de Windows a Mac. (Pero es muy probable que su correo electrónico y contactos estén almacenados en su Exchange corporativo, Microsoft 365/Office 365, Gmail o G Suite/Google Workspace server, por lo que se transferirán del servidor a su nueva computadora una vez que se sincronice de todos modos. )
- Desea transferir aplicaciones y configuraciones además de archivos. El Asistente de migración de Apple puede transferir algunas preferencias y aplicaciones del sistema para una transferencia de Mac a Mac. Algunas utilidades de transferencia de terceros también pueden hacer al menos parte de este trabajo que va más allá de la transferencia de archivos en máquinas con Windows.
- Su departamento de TI no instalará, o no le permitirá instalar, software de almacenamiento en la nube en su computadora.
- Tiene acceso a Internet limitado o un límite de uso de datos bajo que haría que la transferencia de archivos a la nube y viceversa fuera prohibitivamente difícil o costosa.
Cómo usar un servicio de almacenamiento en la nube para transferir archivos a una nueva PC o Mac
Si usa un servicio de almacenamiento en la nube, todos los archivos almacenados en él están disponibles para todas sus computadoras y dispositivos móviles que ejecutan la aplicación de ese servicio y están registrados. Es esencialmente una transferencia instantánea, además le evita tener que mantener los archivos sincronizados en todos tus dispositivos
Los servicios de almacenamiento populares, incluidos Microsoft OneDrive, Google Drive, Apple iCloud Drive, Dropbox y Box Drive, funcionan tanto en Windows como en macOS. Otros también lo hacen. Los principales, así como muchos de los menos conocidos, también son compatibles con iOS y Android (iCloud Drive de Apple es la notable excepción; no es compatible con Android).
Nota: Es posible que su organización ya esté usando OneDrive o Google Drive como parte de Microsoft 365/Office 365 o Google G Suite/Workspace, respectivamente, u otro servicio en la nube. Si es así, sus archivos se transferirán por usted una vez que haya iniciado sesión en la nueva computadora y esté conectado a Internet.
La siguiente tabla muestra dónde obtener las aplicaciones para Windows y macOS; vaya a Apple App Store o Google Play Store para las aplicaciones móviles.
Aplicaciones de almacenamiento en la nube para Windows y macOS
Tener el software de almacenamiento en la nube instalado y haber iniciado sesión son pasos clave, pero hay un paso más que debe tomar: asegúrese de que sus archivos estén almacenados en la nube y no localmente. Si se almacenan localmente, no se sincronizarán con el servicio de almacenamiento en la nube.
De manera predeterminada, Windows y macOS lo dirigen a las carpetas de Documentos locales (llamadas Mis documentos en Windows 7), respectivamente, para almacenar sus archivos. Esas carpetas no se almacenan en la nube, por lo que ni ellas ni sus archivos se transferirán automáticamente, aunque tanto Windows 10 como macOS tienen formas de hacerlo:
- En Windows: para sincronizar el escritorio local, la carpeta Documentos, la carpeta Imágenes y su contenido con OneDrive, haga clic con el botón derecho en el icono de OneDrive en la barra de tareas, haga clic en el botón Ayuda y configuración en la ventana emergente, haga clic en Configuración en el menú contextual, vaya al panel Copia de seguridad, haga clic en el botón Administrar copia de seguridad , marque los elementos que desea sincronizar (Escritorio, Imágenes y/o Documentos), haga clic en el botón Iniciar copia de seguridad y luego haga clic en Aceptar cuando haya terminado.
- En macOS: para sincronizar el escritorio local y la carpeta Documentos y su contenido con iCloud, haga clic en el menú Apple en la parte superior izquierda de la pantalla y elija Preferencias del sistema > Cuentas de Internet > iCloud , haga clic en Opciones junto a iCloud Drive y luego marque Carpetas Escritorio y Documentos en la pestaña Documentos. La preferencia del sistema iCloud de Mac también le permite sincronizar fotos, favoritos de Safari, contactos y otros elementos entre Mac, PC con Windows y dispositivos iOS que usan la misma cuenta de iCloud. En Windows, la aplicación iCloud le permite sincronizar fotos, marcadores web y contactos entre Mac, PC con Windows y dispositivos iOS que usan la misma cuenta de iCloud.
Así que acostúmbrese a almacenar sus archivos directamente en la nube. Todos los servicios populares de almacenamiento en la nube pueden montar una unidad virtual en su computadora y la mayoría lo hace de forma predeterminada. En su computadora, trabaja con esa unidad virtual como cualquier otra unidad. Entonces, si crea su sistema de carpetas en esa unidad virtual y trabaja en sus archivos en esa unidad virtual, tiene la seguridad de que todos los archivos están en la nube y se sincronizarán con todos sus dispositivos que usan el mismo almacenamiento en la nube.
Los archivos almacenados en la nube también se almacenan localmente en su computadora, por lo que puede usarlos si pierde el acceso a Internet. La aplicación de almacenamiento en la nube se encarga de sincronizar los archivos locales y cualquier cambio en la copia maestra almacenada en la nube.
Considere desactivar la transmisión de archivos
En los últimos años, los proveedores de almacenamiento en la nube han introducido una característica llamada transmisión de archivos , aunque cada servicio de almacenamiento en la nube se refiere a ella con su propio término. Solo almacena archivos utilizados activamente en su computadora local, por lo que no tiene un conjunto completo de archivos en su computadora en caso de que pierda el acceso a Internet. Si sus políticas de TI lo permiten, le recomiendo que desactive esa función, para que su computadora local tenga un conjunto completo de sus archivos cuando sea necesario. Lo haces en las preferencias de la aplicación en la nube en cada computadora.
- OneDrive: en Windows, debe tener instalada la versión 1709 o posterior de Windows 10 y la compilación 17.3.7064.1005 o posterior de OneDrive; en la barra de tareas, haga clic con el botón derecho en el icono de OneDrive, haga clic en el botón Ayuda y configuración en la ventana emergente, haga clic en Configuración en el menú contextual y luego desmarque la opción Guardar espacio y descargar archivos mientras los usa en el panel Configuración. Haga clic en Aceptar cuando haya terminado. En macOS, desde la barra de menús, haga clic en el ícono de OneDrive, haga clic en el botón Ayuda y configuración , haga clic en Preferencias en el menú contextual, haga clic en el botón Desactivar archivos a pedido en el panel de Preferencias y cierre la ventana.
- Google Drive: use la aplicación Backup and Sync en lugar de la aplicación Drive File Stream, si TI lo permite. Si debe usar File Stream de Drive, solo puede hacer clic con el botón derecho en archivos individuales para obligarlos a conservarse localmente seleccionando File Stream de Drive > Disponible sin conexión .
- iCloud Drive: en Windows 10, use la configuración de Archivos a pedido de OneDrive (sí, también administra iCloud Drive). En macOS, desmarque Optimizar el almacenamiento de Mac en la preferencia del sistema iCloud.
- Dropbox: no instale la aplicación Smart Sync . Desinstálalo si lo tienes (y si te lo permite).
- Box Drive: solo puede hacer clic con el botón derecho en carpetas individuales para forzar que ellas y sus archivos se conserven localmente haciendo clic con el botón derecho en la carpeta y eligiendo Hacer disponible sin conexión .