Su teléfono Pixel tiene acceso a un nuevo y brillante potenciador de eficiencia, pero depende de usted desenterrarlo y habilitarlo.
El superpoder invisible de Android 13
Primero, un contexto importante para esto: si hay un tema general de Android 13, de lo que se trata en última instancia el lanzamiento, desde una perspectiva más amplia, es la optimización.
Parte de eso es simplemente ponerse al día donde Google lo dejó hace muchas lunas y comenzar a prestar atención una vez más a la creación de una interfaz e infraestructura central de Android que aproveche todo el espacio adicional de la pantalla en ese tipo de dispositivos y lo use de manera inteligente.
Pero parte de esto también es introducir algo completamente nuevo en la ecuación, algo que le resultará familiar a cualquiera que haya usado la otra plataforma principal de Google, ChromeOS .
Tal vez lo hayas visto: Android 13 trae una versión mejorada del estante o barra de tareas de ChromeOS a Android. Es una barra persistente que se encuentra en la parte inferior de la pantalla en tabletas y dispositivos plegables y hace que sea especialmente fácil acceder a cualquier aplicación, en cualquier momento, sin tener que perder el tiempo volviendo a la pantalla de inicio y buscando la herramienta que necesita.
También presenta el nuevo e intrigante poder de dividir la pantalla de su dispositivo a pedido y ver dos aplicaciones juntas simplemente arrastrando un ícono desde esa barra de tareas hacia el área principal de su pantalla. Eso trae un énfasis perdido hace mucho tiempo en el sistema de pantalla dividida de Android y lo convierte de una ocurrencia tardía olvidada en una característica que de repente parece relevante y útil.
He estado pasando algún tiempo con el nuevo teléfono Galaxy Z Fold 4 de Samsung, gracias a una unidad de revisión prestada en la red de AT&T, y tengo que decirte: aunque esperarías que el hardware fuera la estrella del espectáculo con un producto como ese, realmente ha sido la nueva barra de tareas impulsada por software la que más se destaca. (El Galaxy Z Fold 4 aún no ejecuta Android 13, pero se envía con la actualización incremental de Android 12L del año pasado, que, afortunadamente, es donde técnicamente apareció por primera vez esa barra de tareas).
No me malinterpreten: la pantalla plegable es una muestra impresionante de destreza en la fabricación de teléfonos. Y es bastante intrigante en sí mismo.
Pero al usar el Fold 4, lo que más me llama la atención es el valor práctico que el nuevo elemento de la barra de tareas de Android agrega a la experiencia. Y más que nada, sigo pensando: ¿Por qué no está disponible como opción en todos los teléfonos Android?
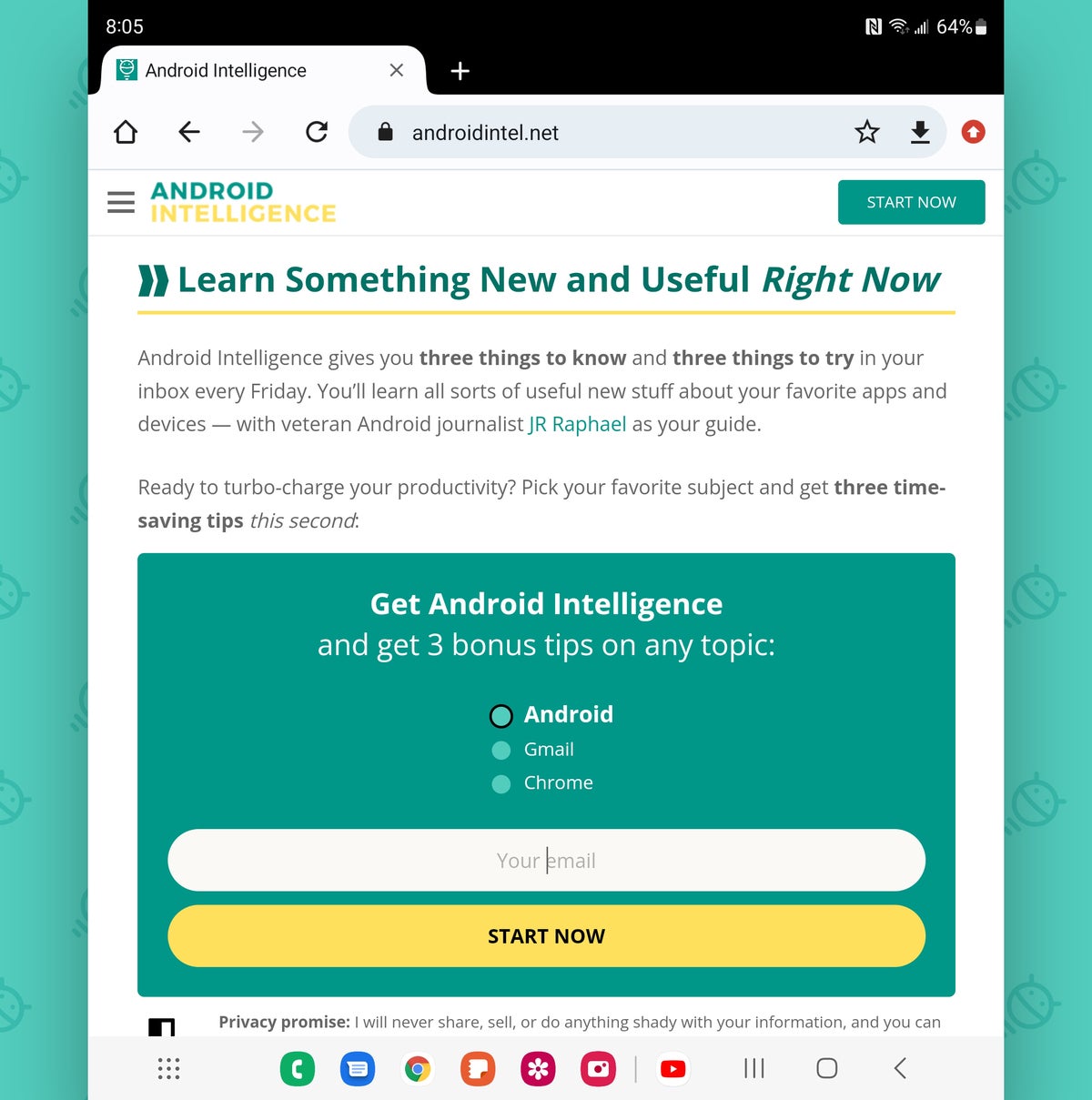
Bueno, aquí está el pequeño secreto: lo es, al menos, en dispositivos con Android 13, como su fiel Google Pixel. Solo depende de usted averiguar cómo activarlo. Y no es exactamente obvio.
El truco de la barra de tareas de Google Pixel Android 13
De acuerdo, una advertencia justa antes de profundizar más: activar el elemento de la barra de tareas de Android 13 en su Pixel requiere un poco de ortografía avanzada de Android (para usar el término técnico). Por el momento, al menos, ese elemento del software está diseñado para usarse solo en dispositivos cuyas pantallas tienen un cierto tamaño, por lo que lo que tenemos que hacer es esencialmente engañar a su Pixel para que piense que es más grande de lo que realmente es.
No hay riesgo para usted o su teléfono, y siempre que siga estas instrucciones exactamente , en realidad es bastante fácil. (También es increíblemente fácil de deshacer, si alguna vez decides que no te gusta y quieres volver). Pero estaremos hurgando en un área sensible de Android que está destinada principalmente para el uso de desarrolladores, y si te desvías… Por supuesto, y te metes con la opción incorrecta en esa área, podrías complicar las cosas.
Así que proceda solo si se siente cómodo y siga estrictamente las instrucciones de esta página. capisce? capisce.
El primer paso para llevar la barra de tareas de Android 13 a su Pixel es dirigirse a la configuración estándar de su teléfono, deslizando hacia abajo dos veces desde la parte superior de la pantalla y luego tocando el ícono con forma de engranaje en la esquina del panel que aparece. Luego, siempre que su Pixel tenga Android 13 en su lugar:
- Desplácese hacia abajo hasta la parte inferior del menú de configuración y toque «Acerca del teléfono».
- Desplácese hacia abajo hasta la parte inferior de esa pantalla y busque la línea etiquetada como «Número de compilación».
- Toque con el dedo esa línea varias veces seguidas hasta que vea un mensaje para habilitar el modo de desarrollador en el dispositivo. Probablemente tendrá que ingresar su PIN, patrón o código de acceso para continuar.
- Ahora, con el modo de desarrollador habilitado, regrese al menú de configuración principal, toque el cuadro de búsqueda en la parte superior de la pantalla y escriba la palabra más pequeña en el indicador de búsqueda. Eso debería revelar una opción de desarrollador llamada «Ancho más pequeño». ¡Tócalo!
- Toque «Ancho más pequeño» una vez más y, en el mensaje que aparece, primero anote el número que está allí para comenzar, en caso de que quiera volver a cambiarlo más tarde. Luego cambie el valor a 600 y toque «OK».
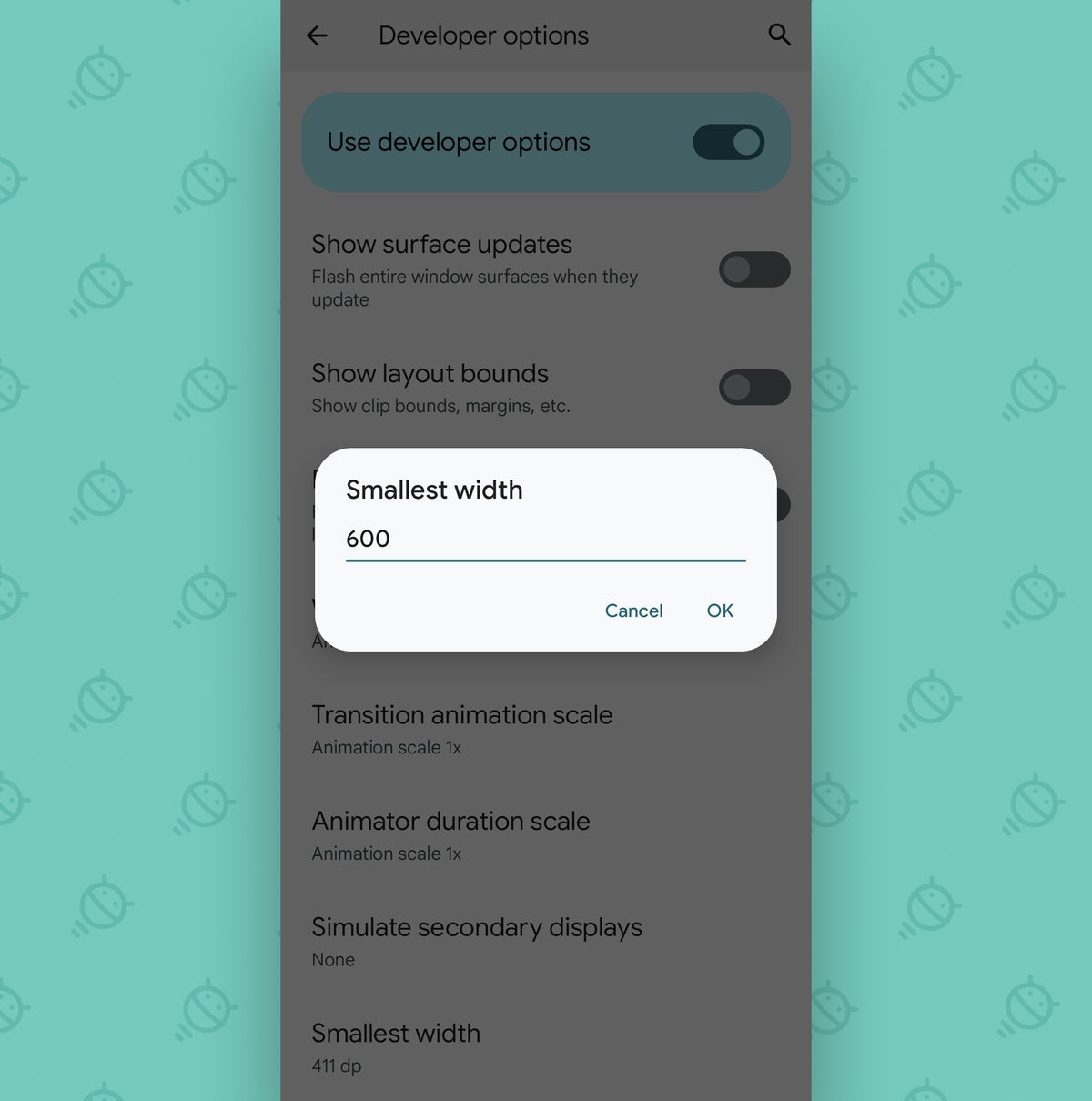
Y eso es todo: en ese momento, la barra de tareas de Android 13 debería aparecer en la parte inferior de la pantalla de tu Pixel. Probablemente incluso obtendrá un pequeño tutorial que le mostrará cómo puede usarlo y ocultarlo cuando lo desee.
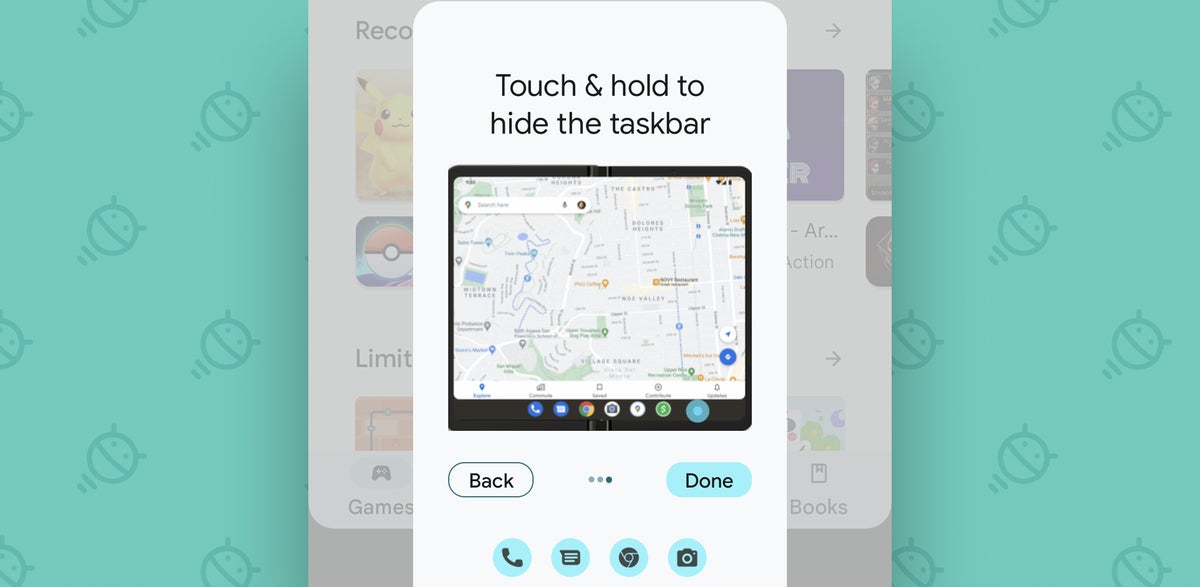
El único problema con esto es que para engañar a su Pixel para que piense que su pantalla es lo suficientemente grande como para que la barra de tareas esté presente, tuvimos que hacer que todos los elementos de la pantalla fueran demasiado pequeños. Y a menos que tenga una vista de nivel de Superman, eso no es exactamente óptimo.
Así que aquí está la solución para eso: regrese al menú de configuración principal de su teléfono, toque «Pantalla», luego toque «Tamaño de fuente» y gire el control deslizante completamente hacia la derecha. (Dependiendo de su dispositivo, es posible que deba tocar «Tamaño de pantalla y texto» antes de ver la opción «Tamaño de fuente»). Eso hará que el texto sea más grande en todo el sistema operativo, incluso si algunos de los otros elementos puede permanecer ligeramente pequeño a su alrededor.
Dale un poco de tiempo y ver lo que piensas. Es posible que te acostumbres, y también puedes llegar a apreciar algunos de los otros efectos que se obtienen al tener esta configuración de pantalla alejada, como la capacidad de ver seis accesos directos de configuración rápida de Android en lugar de cuatro cuando deslizas hacia abajo una vez. desde la parte superior de la pantalla y la vista de pestañas más parecida a un escritorio que Chrome le muestra en este contexto.
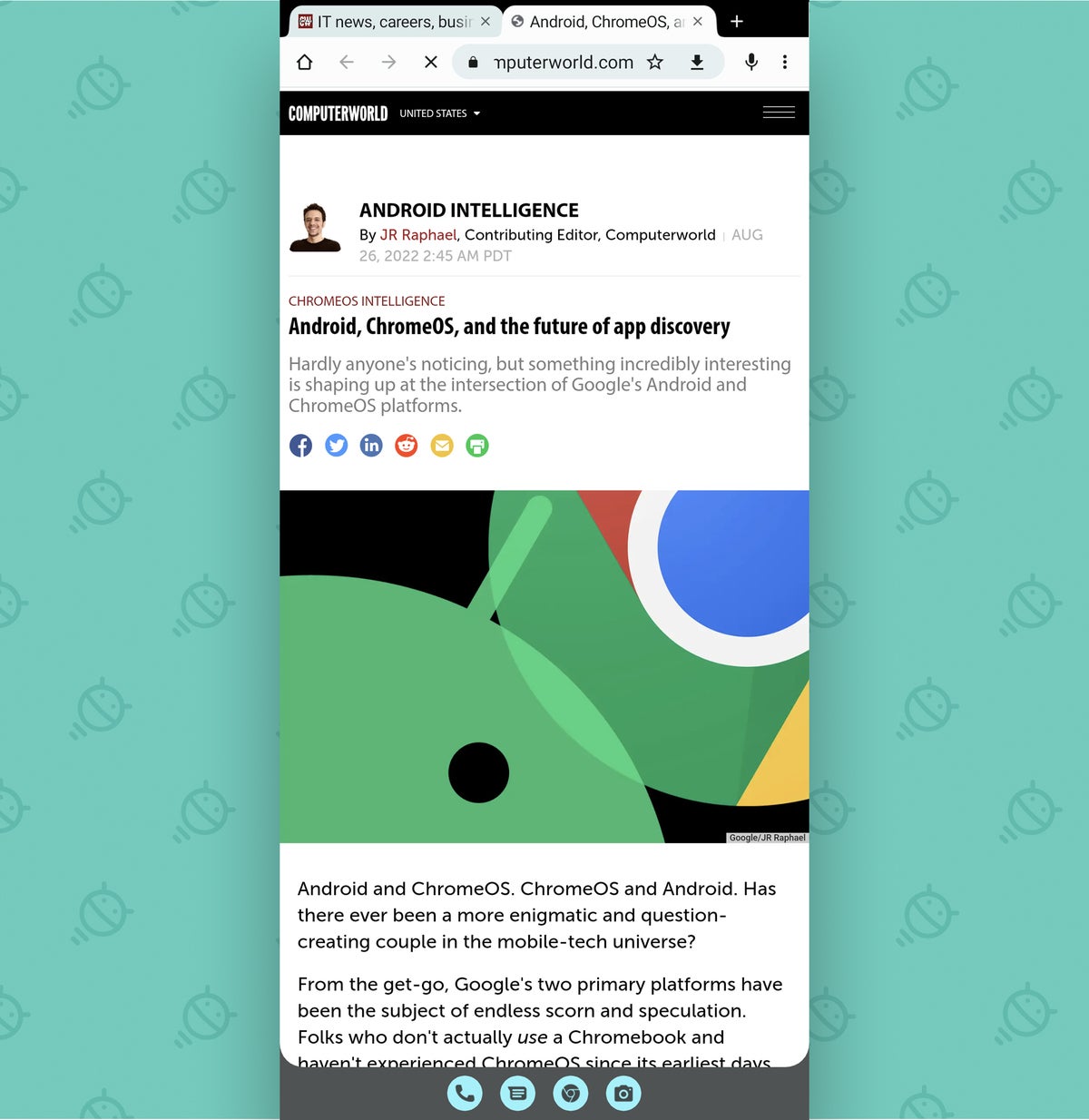
También puede notar la presencia de interfaces multipanel en ciertas aplicaciones que le permiten ver diferentes bits de información en la pantalla al mismo tiempo.
Honestamente, con un teléfono más grande en particular, como uno del tamaño de Pixel 6 o Pixel 6 Pro , este tipo de elementos pueden tener mucho sentido. Ciertamente tienes el espacio en la pantalla para ellos. Vea cómo se siente después de un día o dos de usar su teléfono con todo esto habilitado.
Y si no está entusiasmado con él o si desea llevar un elemento de la barra de tareas similar a Android 13 a un Pixel más antiguo o a cualquier otro dispositivo donde Android 13 aún no esté disponible, siga leyendo, porque hay una opción más intrigante para usted para masticar.
Un enfoque alternativo de la barra de tareas de Android 13
Para una experiencia de barra de tareas al estilo de Android 13 en un teléfono en el que no tiene Android 13 presente o no quiere lidiar con los efectos secundarios del cambio de nivel del sistema que acabamos de revisar, una pequeña aplicación inteligente llamada Barra de tareas bien vale la pena echarle un vistazo.
La barra de tareas agrega una barra de tareas persistente en cualquier teléfono Android, independientemente de quién la haya creado o qué versión de Android esté ejecutando. Y no podría ser mucho más fácil ponerse en marcha:
- Instale la aplicación de la barra de tareas desde Play Store.
- Ábralo y concédale el permiso para mostrarse sobre otras aplicaciones cuando se le solicite durante su configuración. (La barra de tareas proviene de un desarrollador de Android de buena reputación y no requiere ningún permiso del sistema, incluida la capacidad de acceder a Internet, por lo que no podría hacer nada desconcertante con sus datos).
- Mueva el interruptor en la parte superior de la pantalla de configuración de la barra de tareas para encenderlo.
Eso le dará una pequeña barra de tareas plegable que aparece en la parte inferior de la pantalla y se puede abrir o cerrar como desee:
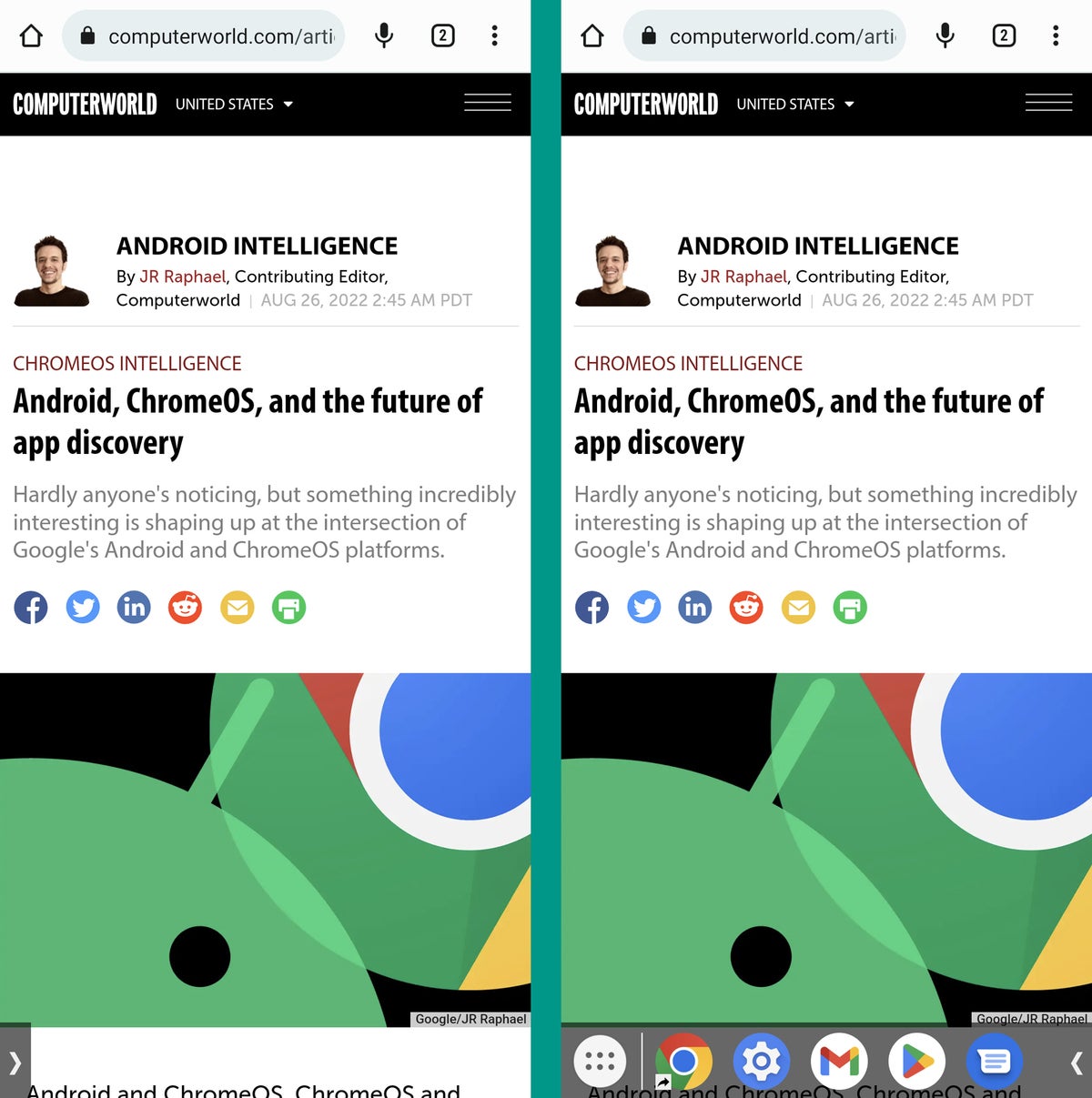
Para ser claros, esto no es del todo como la implementación nativa de Android 13. Lo más notable es que no incluye la genial capacidad de arrastrar hacia arriba para iniciar la pantalla dividida. Pero le brinda acceso práctico a cualquier aplicación en cualquier momento en una configuración muy similar, y eso solo es un poder bastante útil.
Así que elige tu propia aventura y prepárate para aprovechar todo el poder de la última y mejor mejora de Android, incluso si técnicamente no está diseñada para ti.
