Protección de la privacidad
1. Si bien el progreso de privacidad más importante de Android 12 está bajo el capó y es invisible , una adición frontal que definitivamente querrás descubrir es la nueva serie de interruptores del software para controlar el micrófono y la cámara de tu teléfono .
En resumen, Android 12 le brinda la posibilidad de desactivar cualquiera de los elementos en cualquier momento y con un solo toque rápido. Pero en muchos casos, depende de usted mostrar los interruptores con anticipación y asegurarse de que estén disponibles en caso de que los necesite.
Así es cómo:
- Deslice hacia abajo dos veces desde la parte superior de la pantalla para abrir el panel completo de Configuración rápida.
- Busque la opción para editar la Configuración rápida. En la versión de Android de Google, será un icono con forma de lápiz en la esquina inferior izquierda del panel. En los teléfonos Samsung, deberá tocar el ícono de menú de tres puntos en la esquina superior derecha del panel, luego seleccionar «Editar botones» en el menú que aparece.
- Busque los mosaicos «Acceso a la cámara» y «Acceso al micrófono». Es posible que deba desplazarse hacia abajo (o hacia la derecha, en dispositivos Samsung) hasta el área de mosaicos inactivos para encontrarlos.
- Una vez que los vea, presione con el dedo sobre ellos, uno a la vez, y arrástrelos al área activa de su panel de Configuración rápida.
- Toque la flecha hacia la izquierda en la esquina de la pantalla (o toque el botón «Listo» en la parte inferior, con Samsung) cuando haya terminado.
Con ese paso fuera del camino, ahora tendrá interruptores de un solo toque para apagar su cámara o micrófono, en caso de que alguna vez surja la necesidad de un interruptor tan rápido.
2. La otra mejora de privacidad frontal destacada de Android 12 es el nuevo panel de privacidad del software . Le brinda un lugar simple y optimizado para ver exactamente qué permisos del sistema han estado usando sus aplicaciones y luego retirar ese acceso como mejor le parezca.
Puede encontrar el Panel de privacidad dirigiéndose a la sección Privacidad de la configuración de su sistema. Allí, verás algo como esto:
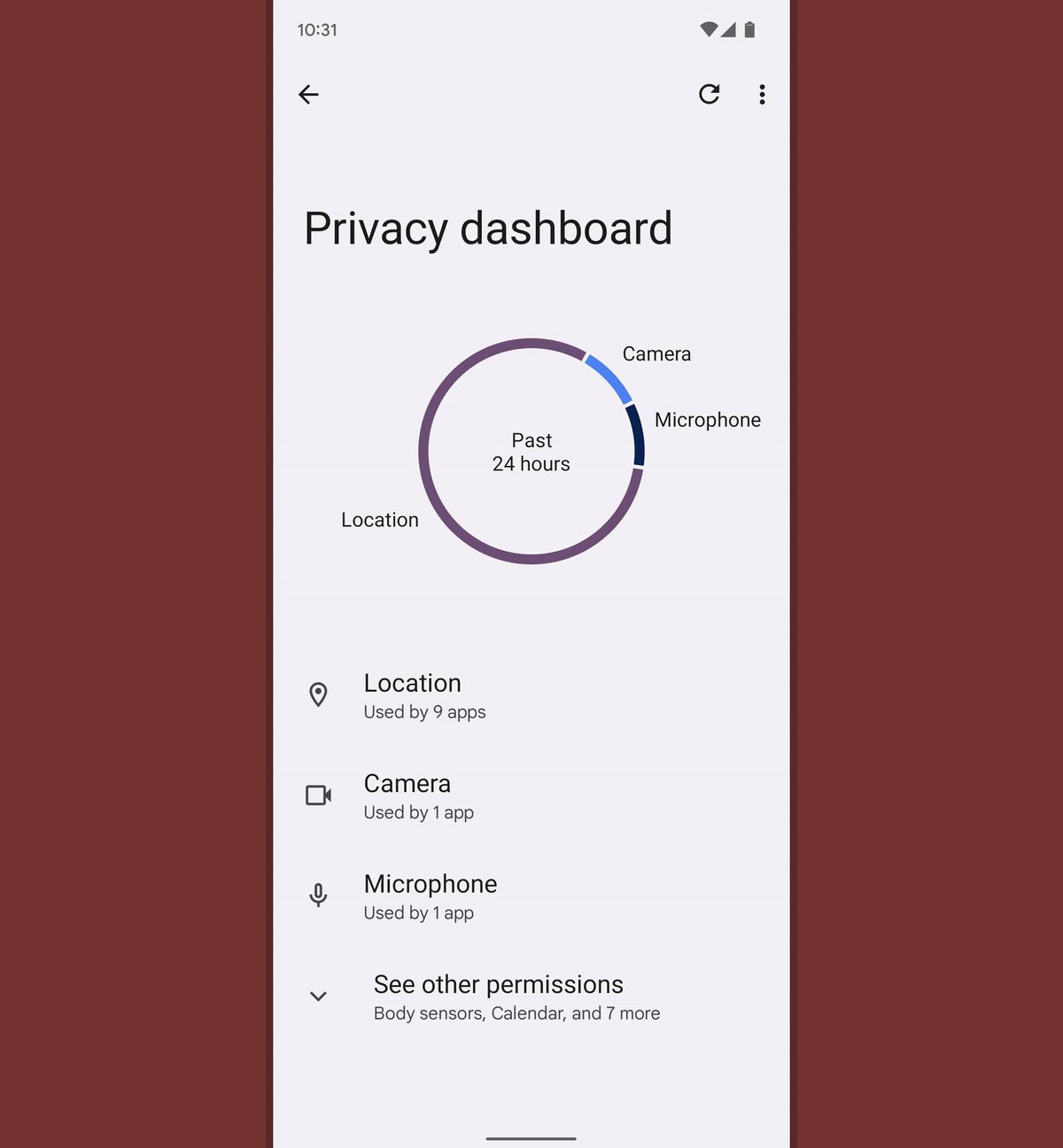
Se verá un poco diferente en los dispositivos Samsung, pero todos los elementos básicos deberían estar presentes en la mayoría de los dispositivos con Android 12.
Lo que vale la pena señalar es que puede tocar cualquier permiso específico para revelar una línea de tiempo detallada de exactamente qué aplicaciones aprovecharon esa área de datos y cuándo:
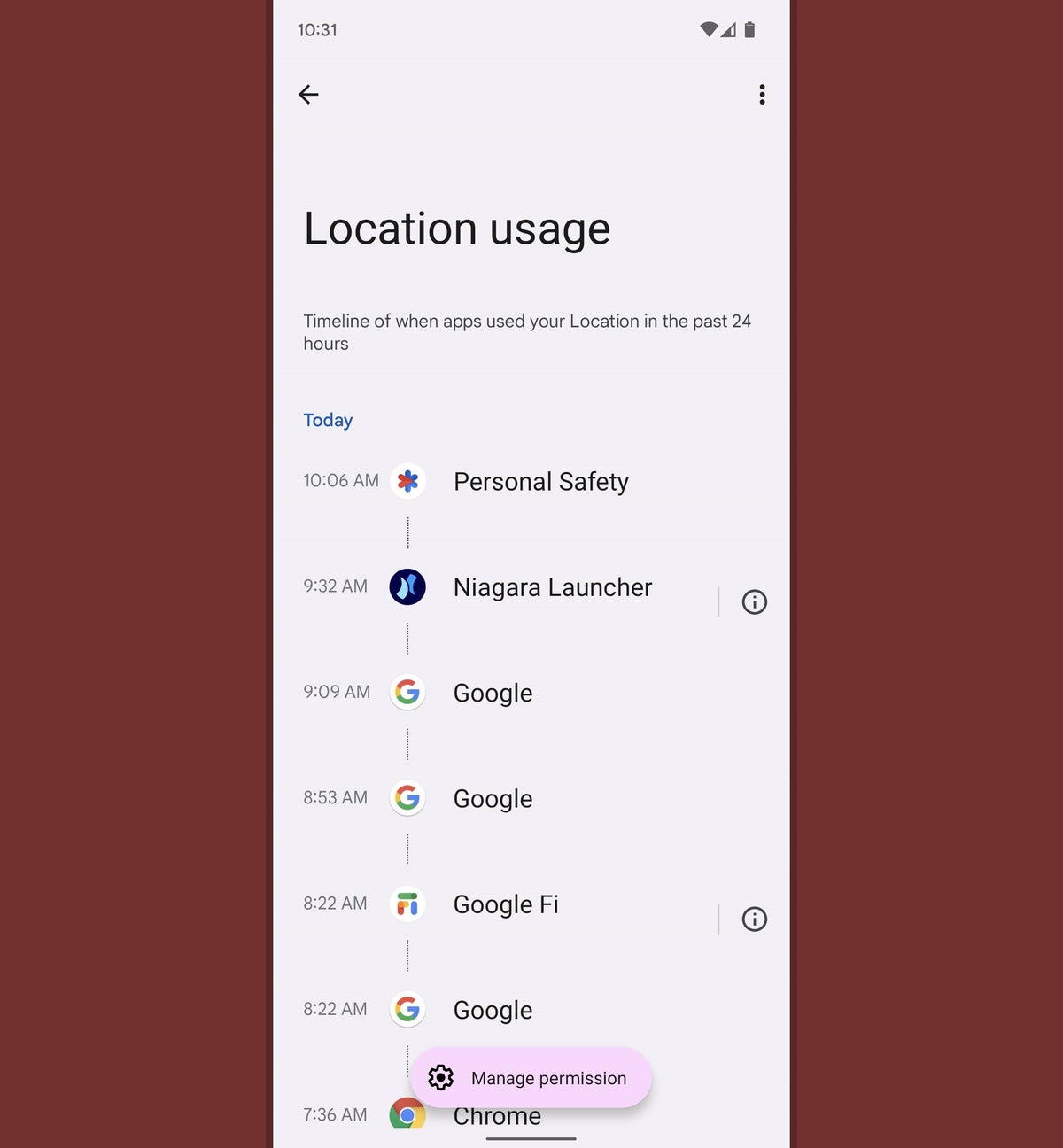 JR Rafael/IDG
JR Rafael/IDGY a partir de ahí, a veces incluso puede ver explicaciones específicas de por qué una aplicación requiere ese permiso, si el desarrollador se tomó el tiempo para proporcionar ese contexto. Sabrá que la información está disponible cuando vea una pequeña «i» dentro de un círculo a la derecha de la línea de la aplicación.
3. Mientras observa el nuevo Panel de privacidad de Android 12, toque el nombre de cualquier aplicación para revisar todos sus permisos permitidos y, opcionalmente, revocar o reducir cualquiera de esas áreas de acceso . En particular, los permisos de ubicación, cámara y micrófono ofrecen opciones más matizadas para permitir el acceso solo cuando una aplicación está en uso activo o incluso para requerir autorización manual cada vez que se solicita acceso.
4. Puede obtener más matices aún con el acceso a la ubicación en Android 12 y decidir si desea que una aplicación tenga acceso a su ubicación precisa , como su paradero exacto, proporcionado por GPS, o si prefiere limitar una aplicación a viendo solo su ubicación aproximada , que muestra solo su vecindad general en función de sus conexiones de red actuales.
Abra el permiso «Ubicación» en esa misma área de su Panel de privacidad y luego seleccione cualquier aplicación en la lista para encontrar la opción.
Mejoras en la experiencia
5. Android 12 incluye un nuevo modo con una sola mano que puede hacer que sea mucho más fácil moverse alrededor de su teléfono con una sola pata. En la versión de Android de Google, puede activarlo yendo a la sección Sistema de la configuración de su teléfono, luego tocando «Gestos» seguido de «Modo con una mano».
Cambie el interruptor «Usar modo de una mano» a la posición de encendido, luego considere si desea que el sistema reduzca toda su pantalla a un área más pequeña de la pantalla, como esta:
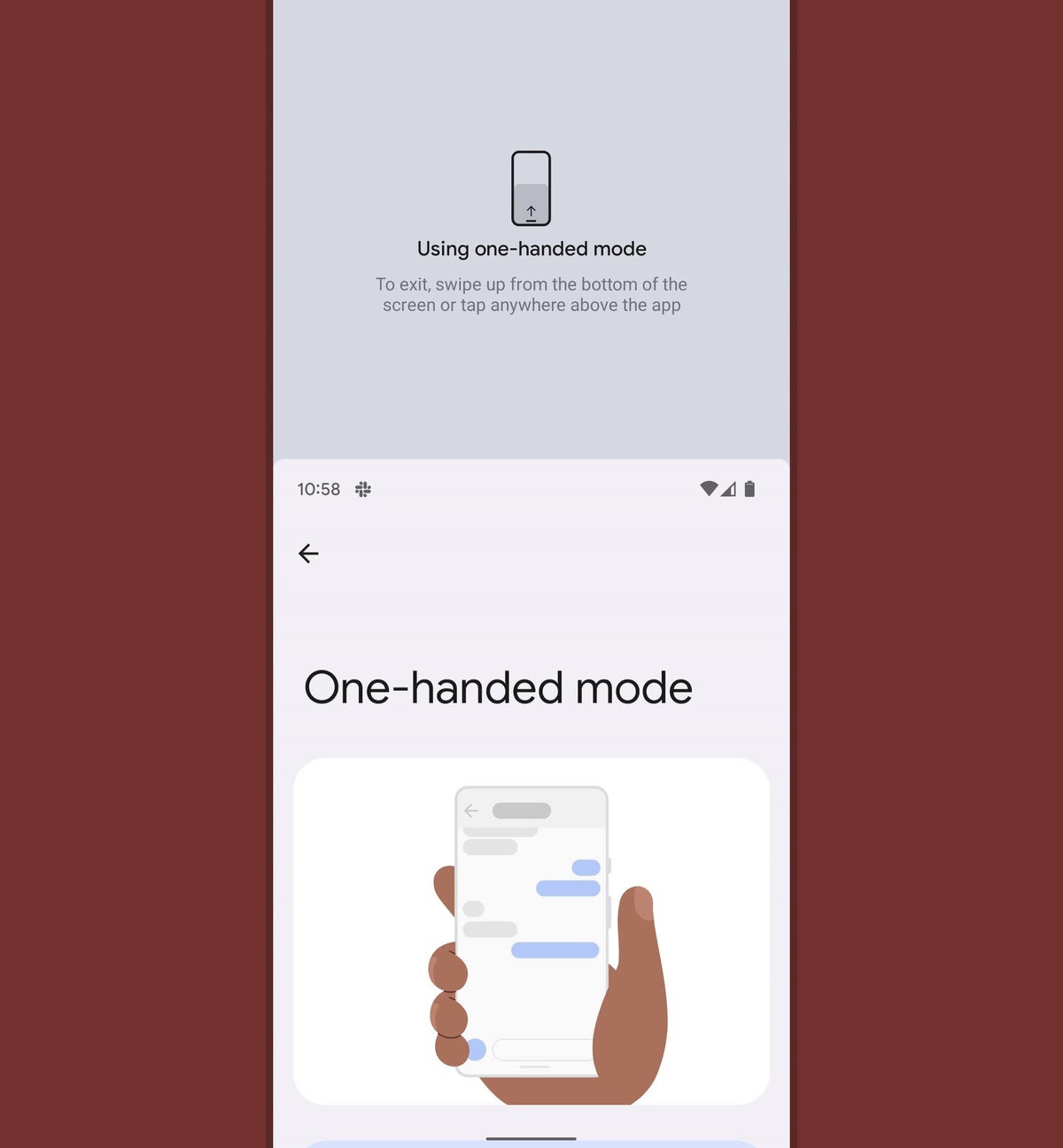
…o si prefieres simplemente que baje el panel de notificaciones sin obligarte a estirarte hasta la parte superior de la pantalla.
De cualquier manera, una vez que esté activado, puede iniciar el modo con una sola mano deslizando hacia abajo en el área inferior central de la pantalla, comenzando aproximadamente a media pulgada de la parte inferior y moviéndose hacia el perímetro inferior. Y tenga en cuenta que deberá usar gestos de Android para que funcione.
En un dispositivo Samsung, busque en el área de Funciones avanzadas de la configuración de su teléfono y luego toque «Modo de una mano» para comenzar. Una vez activado, el sistema (que en realidad estaba disponible en ese entorno incluso antes de la llegada de Android 12) funcionará más o menos de la misma manera que acabamos de ver, solo que sin la posibilidad del panel de notificaciones presente como opción.
6. Hablando de notificaciones, ¿observa un nuevo ícono curioso en la esquina inferior derecha de sus diversas alertas?

Esa es una nueva apariencia para la función de repetición de notificaciones de Android , que se había ocultado detrás de una pulsación prolongada en versiones anteriores de Android (y, en consecuencia, la mayoría de los organismos que usan teléfonos la habían pasado por alto).
Ahora, todo lo que tiene que hacer es tocar ese pequeño y encantador símbolo cada vez que desee enviar una notificación y programarla para que regrese en el futuro. De forma predeterminada, su notificación se pospondrá durante una hora, pero también puede elegir que regrese en 15 minutos, 30 minutos o dos horas, si lo prefiere.
7. Android tiene una útil opción de Historial de notificaciones desde hace un tiempo, pero Android 12 continúa con la irritante tradición de mantener esa función deshabilitada de forma predeterminada y completamente fuera de la vista, por lo que la mayoría de las personas ni siquiera saben que está disponible.
A continuación, le mostramos cómo contrarrestar la tendencia y activarla en su dispositivo Android:
- Dirígete a la sección Notificaciones de la configuración de tu sistema.
- En la versión de Android de Google, toque la línea denominada «Historial de notificaciones». En un teléfono Samsung, toque «Configuración avanzada» y luego toque «Historial de notificaciones».
- Gire la palanca en la parte superior de la pantalla que aparece a continuación a la posición de encendido.
Y eso es todo: ahora siempre puede obtener una lista de notificaciones recientes en esa misma área para revisar las alertas recientes, incluso después de haberlas borrado.
8. ¿Alguna vez encontró su teléfono demasiado brillante para su comodidad, incluso en su configuración de brillo de pantalla más baja? Pruebe el interruptor Extra Dim recientemente agregado de Android 12 para una visualización extra cómoda en el cuarto oscuro. La opción está disponible como mosaico de Configuración rápida, así que deslícese hacia abajo dos veces desde la parte superior de la pantalla para encontrarla, y si no la ve allí, siga los mismos pasos que repasamos en nuestro primer consejo para encontrarla y traerla. hacia arriba en el área activa.
9. Atención, propietarios de píxeles con un Pixel 4 o superior: asegúrese de dirigirse a la sección Pantalla de la configuración del sistema de su dispositivo y toque «Rotación automática de pantalla». Allí, encontrará una nueva opción inteligente para permitir que su teléfono use su cámara frontal para detectar automáticamente la posición de su rostro y luego asegurarse de que la orientación de su pantalla siempre coincida.
De esa manera, incluso si está recostado de lado en un sofá y sostiene su teléfono en ángulo, la pantalla permanecerá en su orientación vertical en lugar de cambiar a paisaje y volverlo loco.
Atajos para ahorrar pasos
10. Aquí hay otro regalo de Android 12 específico de Pixel: siempre que esté usando el entorno de pantalla de inicio predeterminado del teléfono Pixel en Android 12 (y no un iniciador de Android personalizado ), deslice hacia arriba desde la parte inferior de su pantalla para abrir el cajón de su aplicación y luego toque el cuadro de búsqueda en la parte superior de esa área.
Nunca lo sabría, pero la función de búsqueda del cajón de aplicaciones de Pixel obtuvo una actualización importante en Android 12, y ahora puede buscar contactos, conversaciones, configuraciones, aplicaciones y accesos directos dentro de las aplicaciones desde ese lugar optimizado para encontrar todo lo que necesita. en un instante.
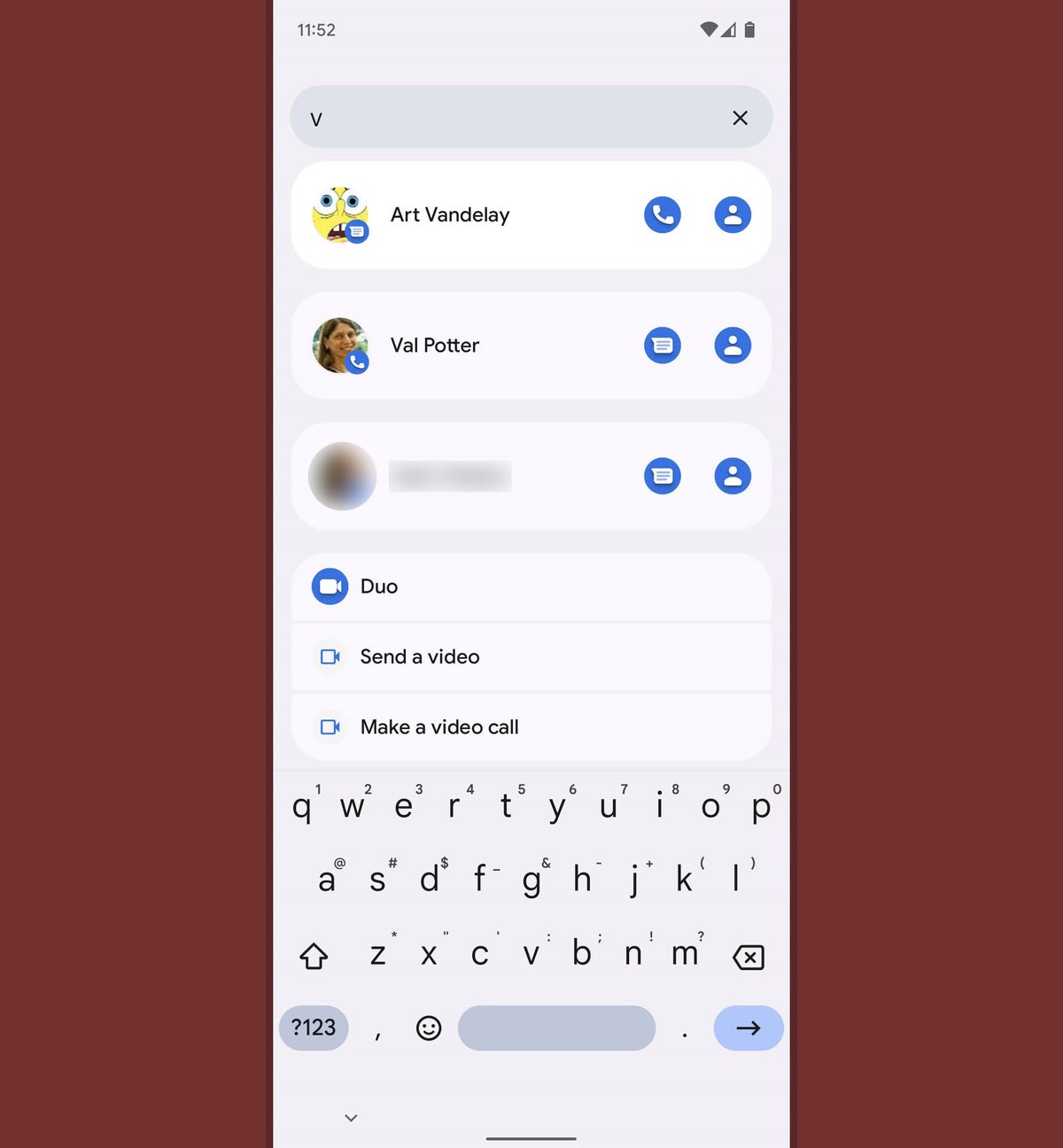
11. Haga que el nuevo sistema de búsqueda universal sea aún más eficiente tocando el ícono de menú de tres puntos dentro del cuadro de búsqueda del cajón de la aplicación Pixel y luego tocando «Mostrar siempre el teclado». Eso hará que su teclado en pantalla aparezca automáticamente y esté listo para ingresar tan pronto como abra el cajón de la aplicación , ahorrándole el paso de tener que tocar el cuadro para que aparezca.
12. ¿Necesita que alguien más se conecte a su red Wi-Fi, ya sea en la oficina o en casa? Android 12 tiene un nuevo y práctico sistema para compartir la configuración de su red actual de forma inalámbrica a través de Bluetooth. Toque el mosaico de Internet en el área de Configuración rápida de su dispositivo, luego toque el icono de configuración con forma de engranaje junto al nombre de su red actual. Toque el comando «Compartir» en la pantalla que aparece a continuación, luego toque «Cerca» y sostenga el teléfono de la otra persona contra el suyo.
Debería ver un mensaje en el segundo teléfono para activar el uso compartido cercano y aceptar la información, después de lo cual la red debería conectarse automáticamente, sin necesidad de escribir manualmente la contraseña o escanear un código QR torpe.
13. Si extraña el excelente panel de control del dispositivo conectado que se incorporó al menú del botón de encendido en Android 11, configure un recordatorio mental: esa misma información todavía está disponible en Android 12, solo que ahora, está en su Configuración rápida panel en lugar del menú del botón de encendido ( suspiro ).
¡Pero no te desesperes! Aquí hay un pequeño truco para hacer que la sección de acceso directo del dispositivo conectado sea más fácil de acceder dentro de este nuevo arreglo: Edite el área de Configuración rápida de su dispositivo, siguiendo los mismos pasos que repasamos anteriormente, y busque el nuevo mosaico Controles del dispositivo. Arrástrelo hacia arriba a una de las cuatro posiciones superiores, y nunca estará a más de un simple deslizamiento de distancia.
14. Se le perdonará que no se dé cuenta, pero también puede acceder a la sección Controles de dispositivos de Android 12 directamente desde su pantalla de bloqueo , al menos, en la versión de Android de Google.
Siempre que su teléfono admita la función, busque un ícono con forma de casa en la esquina inferior izquierda de la pantalla de bloqueo para saltar directamente a esa área, y si no ve ese ícono allí, diríjase a la sección Pantalla de su sistema configuración, toca «Pantalla de bloqueo» y luego busca la opción «Mostrar controles del dispositivo» para activarla.
15. En una nota relacionada, tome nota: los mosaicos en el área de Controles de dispositivos de Android 12 pueden parecer botones básicos, pero en realidad son mucho más. Además de tocar, puede presionar prolongadamente la mayoría de esos comandos para saltar directamente al conjunto completo de controles en la aplicación asociada y, en ciertos casos, como cuando un control es para una luz regulable, puede deslizar hacia la izquierda o hacia la derecha en el botón para ajustar su nivel sin tener que abrir nada más.
16. No se deje engañar por el nombre Controles de dispositivos. Con la herramienta adecuada y unos minutos de configuración astuta, puede agregar comandos de acceso rápido para casi cualquier acceso directo imaginable en el área Controles de dispositivos de Android 12 . Siga las instrucciones de esta guía si desea profundizar en algunos ahorros de tiempo personalizados del siguiente nivel.
17. En un Pixel, Android 12 agrega la capacidad de enganchar y compartir un enlace a una página web desde dentro del área de descripción general del sistema. Simplemente deslice el dedo hacia arriba aproximadamente una pulgada desde la parte inferior de la pantalla y deténgase, si está usando el sistema de gestos de Android actual , o presione el botón con forma cuadrada en la parte inferior de la pantalla de su teléfono, si todavía está aferrado a la configuración de navegación heredada de tres botones, y luego busque Chrome en su lista de aplicaciones usadas recientemente.
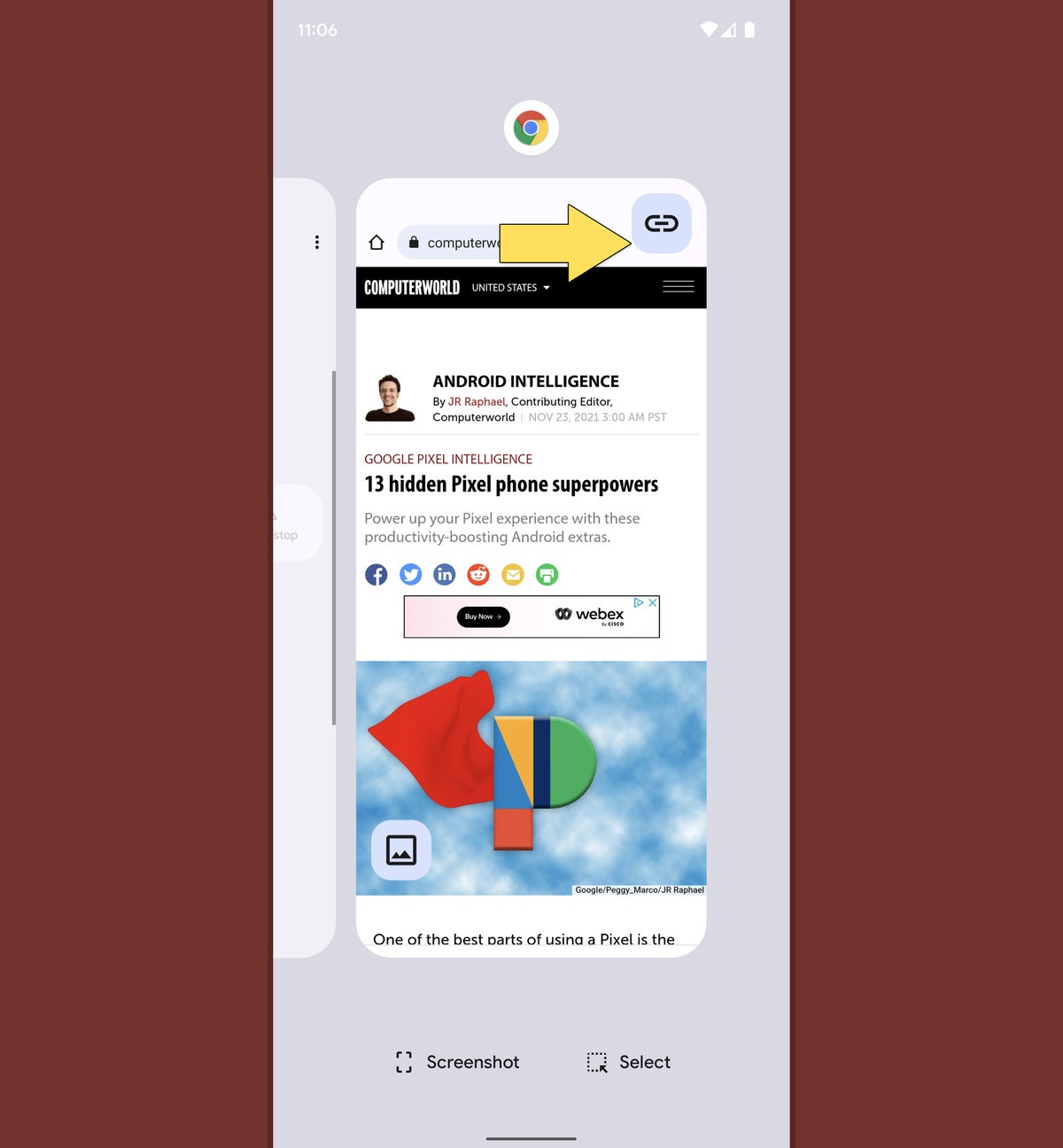
¿Ves ese nuevo y original botón en la miniatura del navegador? Toque eso y podrá copiar el enlace de la página actual o compartirlo directamente con cualquier otra aplicación en su teléfono en segundos.
18. Otro nuevo y simple pero sumamente efectivo segundo ahorro en Android 12 (y, sí, otro que es específico de la propia versión de Android de Google, ¡lo siento, amigos de Samsung!): Cuando captura una captura de pantalla y ve el gráfico de confirmación que aparece en la esquina inferior izquierda de su pantalla, ahora puede deslizar esa confirmación para descartarla . Es algo pequeño, hay que admitirlo, pero es mucho más natural e intuitivo que la incómoda y antigua acción de tocar la pequeña «x» que se requería en el pasado.
Inteligencia del sistema
19. Ya que estamos en el tema de las capturas de pantalla, Android 12 le permite capturar capturas de pantalla de desplazamiento que muestran más de la información de una sola pantalla. Es una excelente manera de compartir un correo electrónico, una página web u otro contenido especialmente largo sin tener que capturar varias imágenes.
La función está limitada solo a las aplicaciones que la admiten, pero ya está disponible en Chrome y Gmail, así como en la mayor parte de la interfaz del sistema Android. Simplemente presione el botón de encendido y el botón para bajar el volumen de su teléfono para tomar la captura de pantalla, luego busque el botón «Capturar más» (o el ícono que muestra un cuadro con dos flechas dentro, en un teléfono Samsung) dentro de la confirmación de la captura de pantalla para darle atrás.
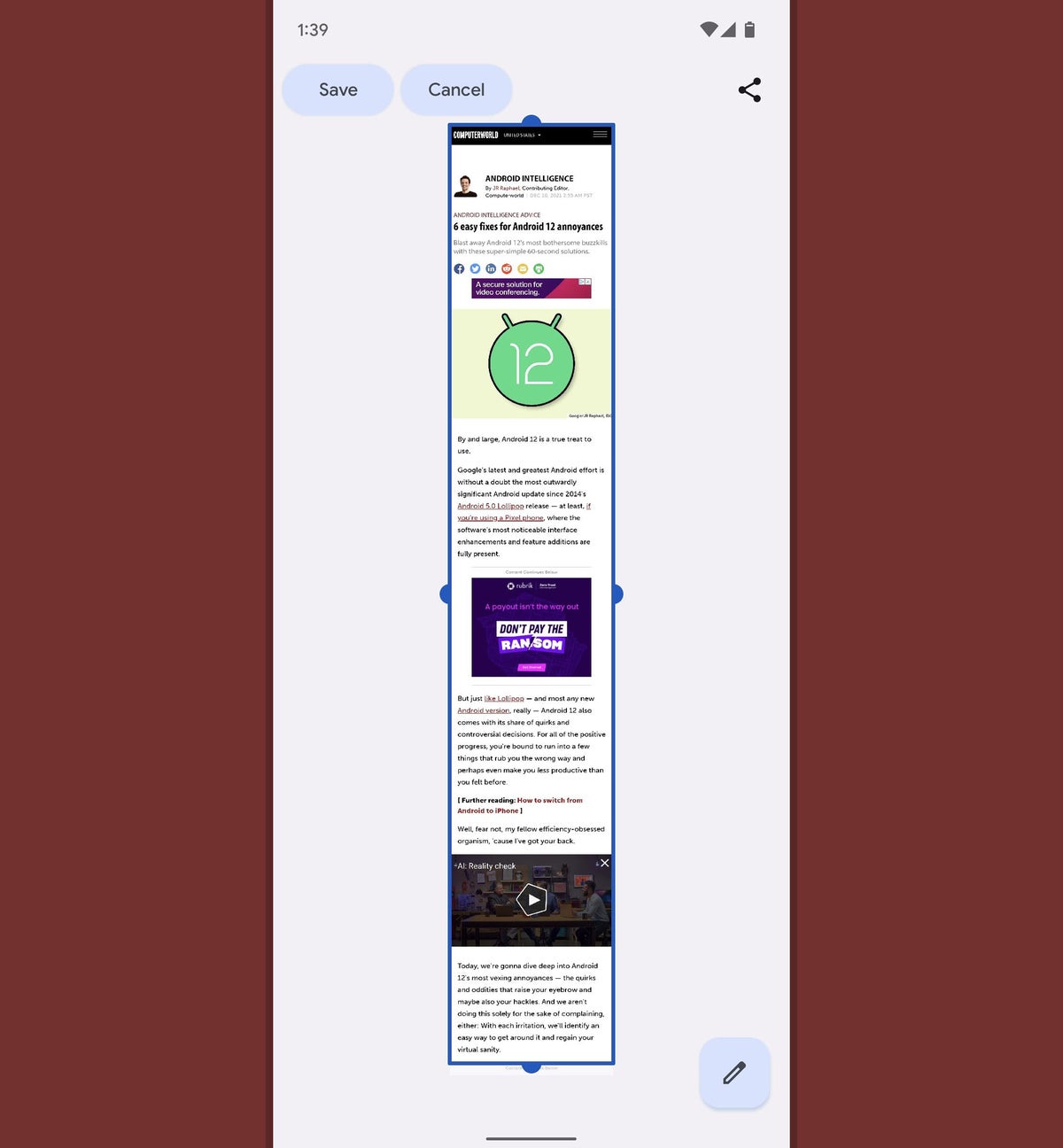
20. Google introdujo un par de mejoras sutiles pero bienvenidas en el sistema de imagen en imagen de Android en el lanzamiento de Android 12. En primer lugar, hay una forma más rápida y fácil de cambiar el tamaño de cualquier cuadro de imagen en imagen en la pantalla con un nuevo gesto conveniente.
La próxima vez que tenga una de esas ventanas flotantes de contenido, como cuando inicia una navegación en Google Maps o reproduce un video en YouTube ( en ciertas condiciones ) y luego regresa a la pantalla de inicio, intente tocar con dos dedos la cuadro y luego estirar los dedos hacia afuera para agrandarlo o apretarlos para reducirlo a un estado más pequeño.
Y hablando de minimización…
21. Android 12 le permite empujar una ventana de imagen en imagen casi por completo fuera del costado de su pantalla , en caso de que desee mantener un video o navegar reproduciéndose pero lo necesita fuera de su área de visualización activa por un tiempo. Simplemente toque el cuadro con el dedo y deslícelo completamente hacia cualquier lado. Eso te dejará con solo una pequeña parte del borde del cuadro visible, y luego puedes mantener presionado ese borde para arrastrar el cuadro de nuevo a un área más prominente cuando estés listo.
22. Después de años de abandono, Google le está dando a los widgets de Android un amor muy esperado a partir de Android 12 ( ¡imagínate eso! ). Y si está utilizando un teléfono Pixel, puede encontrar algunos elementos de widget adicionales ocultos agregando ciertos widgets a nivel de sistema en su pantalla de inicio y luego haciéndolos más grandes que su tamaño predeterminado.
Si tienes un Pixel, prueba esto:
- Mantén presionado el dedo en cualquier área abierta de la pantalla de inicio y selecciona «Widgets» en el menú que aparece.
- Toca la línea con la etiqueta «Google», luego toca y mantén presionado el dedo en el widget de clima 4×2 en la lista de opciones.
- Coloque ese widget en cualquier área abierta de su pantalla de inicio.
- ¿Ves las líneas alrededor del widget? (Si no lo hace, mantenga presionado el dedo durante un segundo para que aparezcan). Arrastre la línea a lo largo del borde inferior del widget hacia abajo para expandirlo y verá un pronóstico para los próximos días. aparecen debajo de la información meteorológica del día actual.
¡¿Quien sabe?!
23. Por último, pero no menos importante, un par de adiciones de Android 12 a nivel de superficie específicas de Pixel que vale la pena descubrir:
Primero, mantenga presionado el dedo en un área vacía de la pantalla de inicio de su teléfono y seleccione «Fondo de pantalla y estilo». Desplázate un poco hacia abajo y encuentra la opción llamada «Iconos temáticos». Si el interruptor al lado no está ya en la posición de encendido, enciéndalo y observe cómo los íconos de las aplicaciones compatibles en su pantalla de inicio se colorean automáticamente para que coincidan con su fondo de pantalla y continúe haciéndolo cada vez que cambie su fondo de pantalla. (La mayoría de las aplicaciones creadas por Google son compatibles con el sistema en este momento. Pero con un poco de suerte, eso se expandirá con el tiempo).
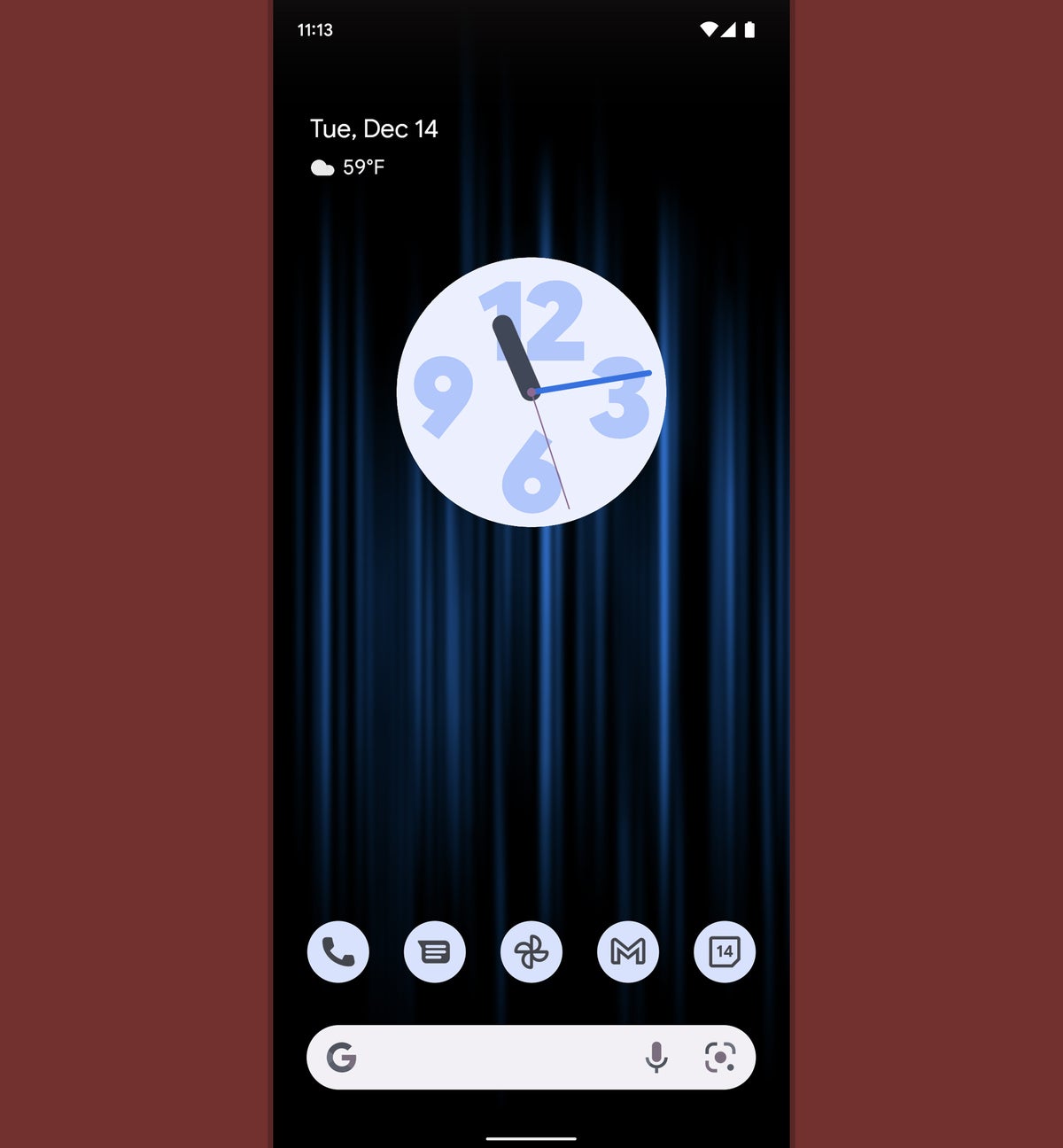
Y finalmente…
24. Una vez más, solo en un Pixel por ahora: toque con el dedo cualquier campo de texto abierto para abrir el teclado Gboard . Toque el ícono de tres puntos a lo largo de la fila superior del teclado, luego toque «Configuración» seguido de «Tema».
Busque y toque la opción «Color dinámico», luego vuelva a salir de ese menú. Y como por arte de magia, el teclado de su teléfono ahora seguirá el mismo sistema de temas automáticos de Android 12 y cambiará su color para que coincida con el resto de la interfaz de su sistema según su fondo de pantalla actual.
Puede que no tenga ningún valor práctico real, pero bueno: un entorno de trabajo agradable puede ser sorprendentemente útil.
