Mover cosas entre su teléfono Android y la computadora no tiene por qué ser una molestia, sin importar qué plataforma de escritorio esté usando.
Truco para compartir Android No. 1: El teletransporte de la página web
Comenzaremos con el tipo más simple de uso compartido de todos menos uno que surge mucho, al menos en mi experiencia diaria: la transmisión básica de una página web desde su teléfono a la computadora (o viceversa) .
No sé ustedes, pero constantemente me encuentro en la necesidad de abrir una página que había estado viendo en mi teléfono en mi escritorio de Windows, en el trabajo o, por otro lado, queriendo enviar una página desde mi computadora. a mi teléfono para la digestión sobre la marcha.
Este es tan fácil como puede ser abordarlo, una vez que sepa dónde buscar. Y tienes un par de opciones encomiables.
Primero, recuerde: siempre puede ver una lista de pestañas abiertas en otros dispositivos mirando en la sección Historial de Chrome en su teléfono o en su computadora. Siempre que haya iniciado sesión en la misma cuenta de Google en ambos lugares, podrá encontrar y abrir cualquier página que haya dejado abierta en otro lugar en ese mismo lugar, lo cual es increíblemente útil cuando se da cuenta de que necesita llegar a algo. desde otro dispositivo después de que ese dispositivo ya no esté frente a usted:
- En el frente del escritorio, simplemente presione Ctrl-H y luego haga clic en la opción «Pestañas de otros dispositivos» en la barra lateral izquierda de la pantalla para llegar allí.
- En su teléfono, toque el ícono del menú de tres puntos de Chrome y seleccione «Pestañas recientes» para abrir el mismo lugar.
Más allá de eso, si todavía está mirando el dispositivo donde reside la página, puede aprovechar un sistema aún más proactivo para enviar la página a cualquier otro dispositivo y hacer que aparezca allí para un acceso especialmente
fácil:
- En su computadora, haga clic en el pequeño ícono con una flecha curva a la derecha de la barra de direcciones, o haga clic con el botón derecho en el título de la pestaña real, y seleccione «Enviar a sus dispositivos». Luego se le presentará una lista de otros dispositivos (dispositivos Android o incluso otras computadoras) en los que ha iniciado sesión activamente.
- En Android, toque el ícono de menú de tres puntos dentro de Chrome, luego seleccione «Compartir» y busque la opción «Enviar a sus dispositivos» en el panel que aparece.
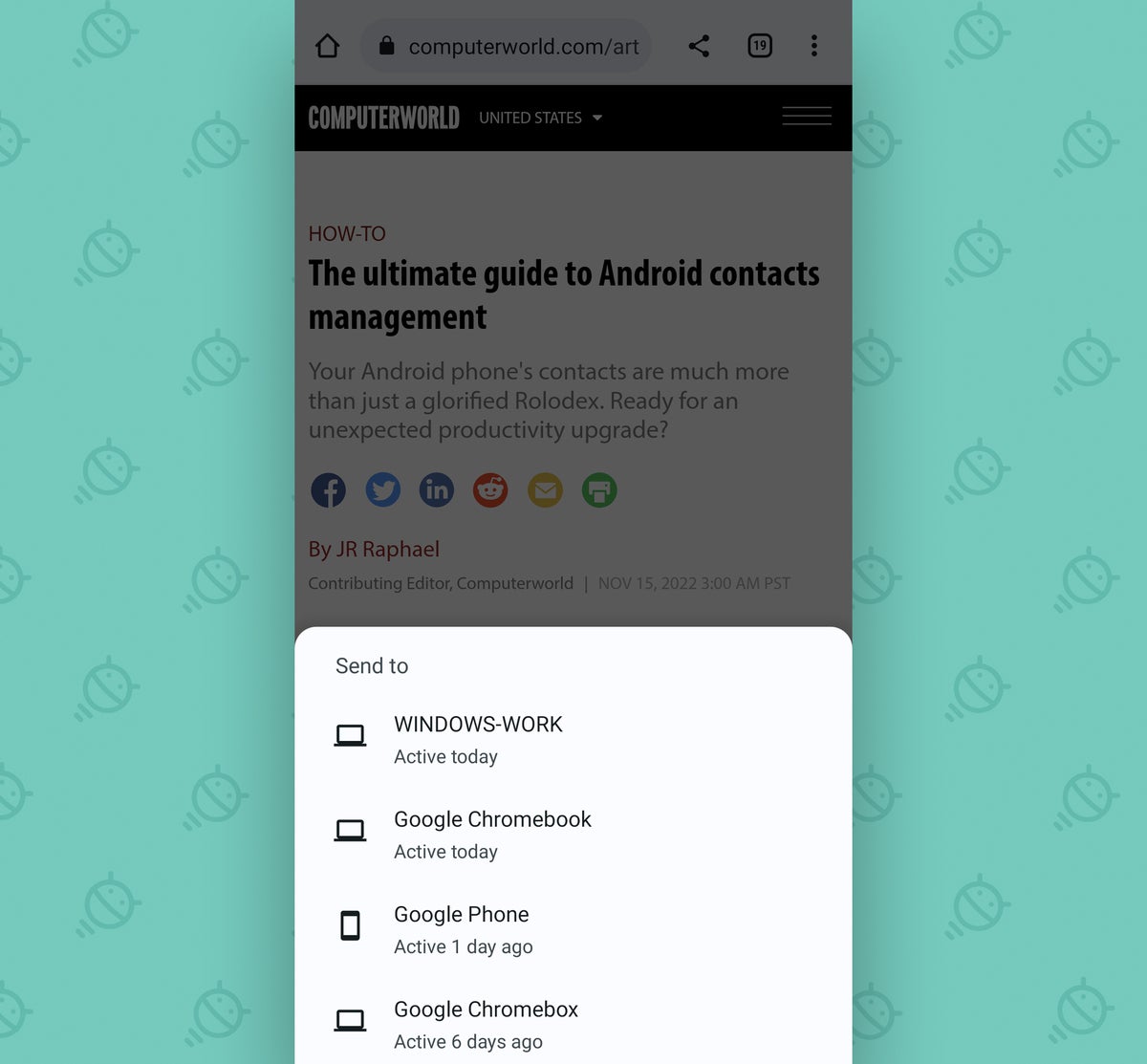
Es bueno saberlo, ¿verdad? Y apenas estamos empezando…
Truco para compartir Android No. 2: El trasplante de texto
El siguiente: ¿Qué pasa cuando tienes texto que quieres mover de un dispositivo a otro? ¿No sería conveniente si simplemente pudiera copiar algo en su computadora y luego pegarlo en su dispositivo Android un segundo después, o seleccionar y copiar texto en su teléfono y luego pegarlo en una aplicación en su escritorio?
Por extraño que parezca, Google en realidad tenía una forma efectiva de hacer eso en desarrollo en Chrome durante mucho tiempo. Pero el sistema nunca se lanzó oficialmente, y la configuración oculta para habilitarlo se evaporó en algún momento del camino.
Sin embargo, un par de herramientas excepcionales de terceros están listas para llenar el vacío. Y una vez que los configura una vez, nunca más tendrá que volver a pensar en ellos.
Si está usando Windows en el frente de la computadora y no le importa deshacerse de Gboard en Android , el camino más simple es confiar en el teclado SwiftKey de Microsoft para la sincronización automática del portapapeles de Android a Windows. Tienes que hacer todo lo posible para desenterrarlo y configurarlo inicialmente , pero funcionará de manera brillante para ti a partir de ese momento sin ningún esfuerzo más activo.
Si no está usando Windows o prefiere no usar SwiftKey, una aplicación espectacularmente útil llamada Clipt puede desempeñar el mismo papel. Es una creación experimental de la compañía detrás de los teléfonos OnePlus y funciona impresionantemente bien . El único inconveniente es que agrega un paso adicional al proceso, ya que la parte de Android al escritorio del proceso de sincronización del portapapeles no ocurre automáticamente; en cambio, depende de usted tocar un botón en el área de Configuración rápida de su dispositivo cada vez que desee enviar un texto copiado a su computadora.
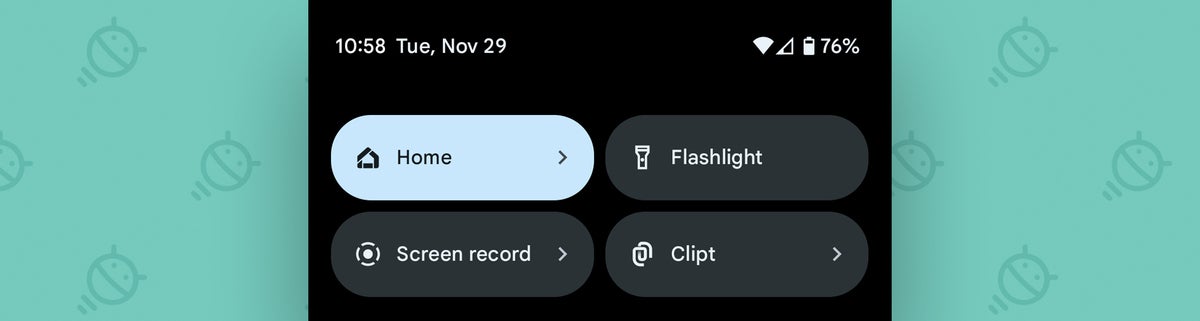
Sin embargo, es fácil de hacer y es un nuevo y poderoso potenciador de la eficiencia del que se preguntará cómo ha podido vivir sin él.
Truco para compartir en Android n.° 3: el controlador de fase de archivos
Por último, pero no menos importante, está el tema espinoso de los archivos: PDF, APK o cualquier otro tipo de archivo adjunto de sopa de letras que desee mover sin esfuerzo de un dispositivo a otro.
Una vez más, el sistema Near Share de Google es espectacular para manejar ese tipo de tarea, pero solo está disponible si está usando una combinación de dispositivos Android y Chromebooks y solo cuando esos dispositivos están en la misma ubicación. Una vez que traes Windows, Mac o cualquier otra plataforma a la mezcla, o piensas en dispositivos que no están en el mismo lugar físico, no tienes suerte.
O eso parece.
Amigo, permíteme presentarte ShareDrop . Es una herramienta de código abierto basada en navegador que hace que sea ridículamente fácil transmitir archivos entre dos dispositivos, sin importar qué tipo de producto sea o qué sistema operativo esté ejecutando. Y aunque Clipt también puede manejar el uso compartido de archivos por usted, ShareDrop le permitirá enviar archivos entre dos dispositivos, incluidos aquellos cuyos nombres comienzan con letras minúsculas demasiado pretenciosas, sin necesidad de ningún tipo de configuración o instalación de aplicaciones .
Si los dispositivos están conectados a la misma red Wi-Fi, el proceso no puede ser más sencillo:
- Simplemente abra el sitio ShareDrop en el navegador en ambos dispositivos involucrados.
- A cada dispositivo se le asignará un nombre y un avatar únicos y aleatorios.
- Luego puede hacer clic en cualquier avatar para enviar un archivo al dispositivo asociado, o simplemente arrastrar y soltar un archivo directamente en él, en el frente del escritorio, para una forma aún más rápida de realizar una transferencia.
- Una vez que el otro dispositivo acepte la transferencia, se enviará el archivo. ¡Eso es!
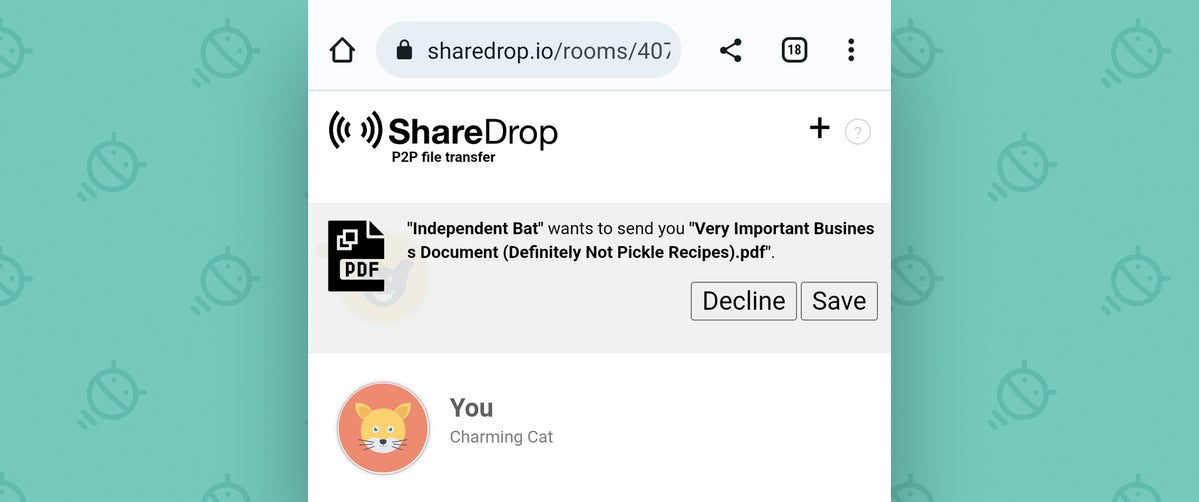
Si necesita enviar algo entre dos dispositivos en diferentes redes o incluso en diferentes ubicaciones, puede presionar el ícono más en la esquina superior derecha del sitio para crear un enlace especial para establecer dicha conexión.
De cualquier manera, todo lo que transfiera se envía de forma segura a través de una conexión cifrada de igual a igual, lo que significa que ShareDrop en sí mismo nunca está al tanto de nada de lo que está enviando, y los datos nunca se almacenan en ningún servidor remoto.
Y dado que todo es de código abierto, incluso puede revisar el código usted mismo para confirmar que funciona exactamente como se esperaba.
ShareDrop es de uso gratuito, aunque su desarrollador acepta donaciones para ayudar a cubrir el costo de mantener el servicio en funcionamiento.
Y ahí lo tienes: tres trucos de primer nivel para compartir de manera más inteligente en Android. Tenga estas tácticas en mente y al alcance, y nunca más tendrá problemas para enviar cosas de un dispositivo a otro.
