Estas configuraciones que se pasan por alto fácilmente harán que su Pixel 7 sea aún más inteligente y, como resultado, harán que su vida sea aún más fácil.
Muy bien, amigos de Pixel: Entonces cayeron en la tentación y eligieron un Google Pixel 7 o Pixel 7 Pro. Tal vez actualizó desde un Pixel anterior, o tal vez fue un camino completamente nuevo para usted después de años en la tierra de Samsung o tal vez incluso (¡jadeo!) Ese otro sistema operativo de teléfono inteligente.
Independientemente de cómo haya llegado allí, felicidades: ahora tiene el mejor dispositivo de Google en esta Tierra verde y ancha. He estado viviendo con el Pixel 7 y su hermano Pixel 7 Pro de tamaño grande durante un par de semanas, y los dispositivos son realmente fantásticos. Son la clave para experimentar Android en su máxima expresión, y posiblemente se encuentren entre los mejores dispositivos generales que podría comprar en cualquier plataforma en este momento.
Pero algunas de las características más inteligentes y útiles del Pixel 7 requieren un poco de retoque para lograrlo. Eso es cierto si vienes de otro Pixel, incluso con todas las configuraciones que Google sincronizó para ti, y ciertamente es cierto si estás sumergiendo tus pies en aguas de color Pixel por primera vez.
Ajuste n.º 1 de Google Pixel 7: desbloqueo facial más inteligente
Muy bien, lo primero es lo primero: una de las adiciones más bienvenidas al Pixel 7 es el regreso de Face Unlock, una característica que vimos brevemente en el Pixel 4 y que ha estado ausente desde entonces.
Si bien la configuración de reconocimiento facial del Pixel 7 no es tan avanzada o efectiva como la que poseía el Pixel 4, sigue siendo una comodidad increíble. Y una vez que te acostumbres a tenerlo disponible, no querrás volver atrás.
Sin embargo, aquí hay un giro interesante con el sistema Face Unlock de Pixel 7: de forma predeterminada, el sistema no es tan rápido o ventajoso como podría ser.
Fuera de la caja, el Pixel 7 lo llevará a la pantalla de bloqueo de su teléfono después de que reconozca su rostro y le permita ingresar al dispositivo. Eso es tremendamente ineficiente, ya que ya desbloqueaste el teléfono en ese momento. ¿Por qué demonios querrías aterrizar en tu pantalla de bloqueo y luego tener que deslizarla hacia afuera en lugar de volar directamente a tu pantalla de inicio o a la pantalla que hayas visto por última vez?
Así que ahórrate incontables segundos desperdiciados por día y haz esto:
- Muévete hasta la configuración de tu Pixel 7 (deslizando hacia abajo dos veces desde la parte superior de la pantalla y luego tocando el ícono con forma de engranaje en la parte inferior del panel que aparece).
- Toque «Seguridad» seguido de «Desbloqueo de rostro y huella digital», luego ingrese su PIN, contraseña o patrón cuando se le solicite para verificar que es usted.
- Luego, toque «Desbloqueo facial», luego busque la línea etiquetada como «Omitir pantalla de bloqueo».

Mueva el interruptor al lado de ese chico malo para encenderlo, y eso es todo: todo lo que queda es prepararse para una experiencia de desbloqueo de teléfono mucho más rápida y eficiente a partir de este momento.
Ajuste n.º 2 de Google Pixel 7: configuración de Smart Lock
Dejando a un lado todo el alboroto basado en la cara, una opción de Android de larga data que hará tu vida mucho más fácil es algo llamado Google Smart Lock .
Smart Lock es una serie de opciones que mantienen su dispositivo desbloqueado y libre de cualquier requisito de autenticación siempre que el teléfono se encuentre en un entorno de confianza específico. Pero incluso si vienes de otro Pixel o de un dispositivo Android diferente en el que antes tenías Smart Lock en funcionamiento, depende de ti tomarte 20 segundos para configurarlo de nuevo en tu nuevo y elegante Pixel 7.
Así que haz esto:
- Regrese a la sección Seguridad de la configuración de su sistema y, esta vez, toque «Más configuraciones de seguridad».
- Presiona ese dedo pegajoso tuyo sobre la línea etiquetada como «Smart Lock».
- Ingrese su PIN, contraseña o patrón cuando se le solicite, luego mire las diversas opciones de Smart Lock disponibles y piense cuál podría tener sentido para usted.
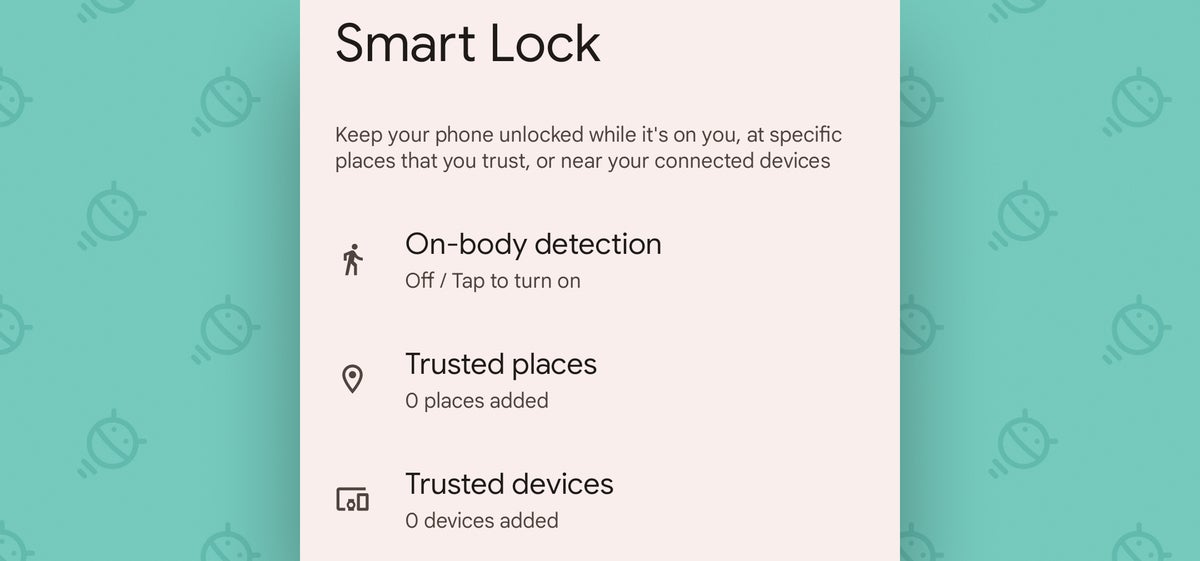
Como mínimo, si se siente cómodo con que su teléfono permanezca desbloqueado en su propia casa, usar la opción Lugares de confianza con la ubicación de su casa puede ahorrarle mucho tiempo (aunque tome nota: es posible que deba hacer referencia a este Smart Lock Corrección de Trusted Places para que el sistema vuelva a funcionar de vez en cuando).
La opción Dispositivos confiables puede ser igualmente útil, si desea mantener su teléfono desbloqueado y de fácil acceso siempre que esté conectado a algo como sus auriculares personales, el sistema de audio de su automóvil o tal vez incluso su reloj inteligente.
On Body Detection puede ser un poco quisquilloso a veces en los últimos tiempos, por lo que evitaría activarlo por ahora si fuera usted. Además, si usa dispositivos confiables con un dispositivo portátil, ya tiene una forma mejor y más confiable del mismo concepto básico.
Ajuste n.º 3 de Google Pixel 7: tu ayudante de sujeción inteligente
Algunas de las mejores y más subestimadas invenciones de teléfonos inteligentes de Google son las funciones de llamadas inteligentes de Pixel .
A veces es fácil olvidarlo, pero sí: ¡Estos rectángulos con superpoderes que llevamos en nuestros monos son en realidad artilugios de comunicación por voz! Y ya sea que disfrute de una llamada de voz ocasional o haga todo lo posible para evitarla, las opciones relacionadas con las llamadas de Pixel pueden hacer que sus días sean mucho más placenteros.
Primero está la increíblemente útil función Hold for Me de tu Pixel 7. Simple y llanamente, cada vez que te encuentres en una espera eterna con alguna compañía horrible, tu Pixel se ofrecerá a hacer el trabajo sucio por ti: simplemente tocarás el botón «Espera por mí» en la pantalla de la aplicación Teléfono de tu Pixel, y se hará cargo del insoportable proceso de escuchar música jazz suave y de escuchar repetidamente reafirmaciones acerca de la importancia de su llamada.
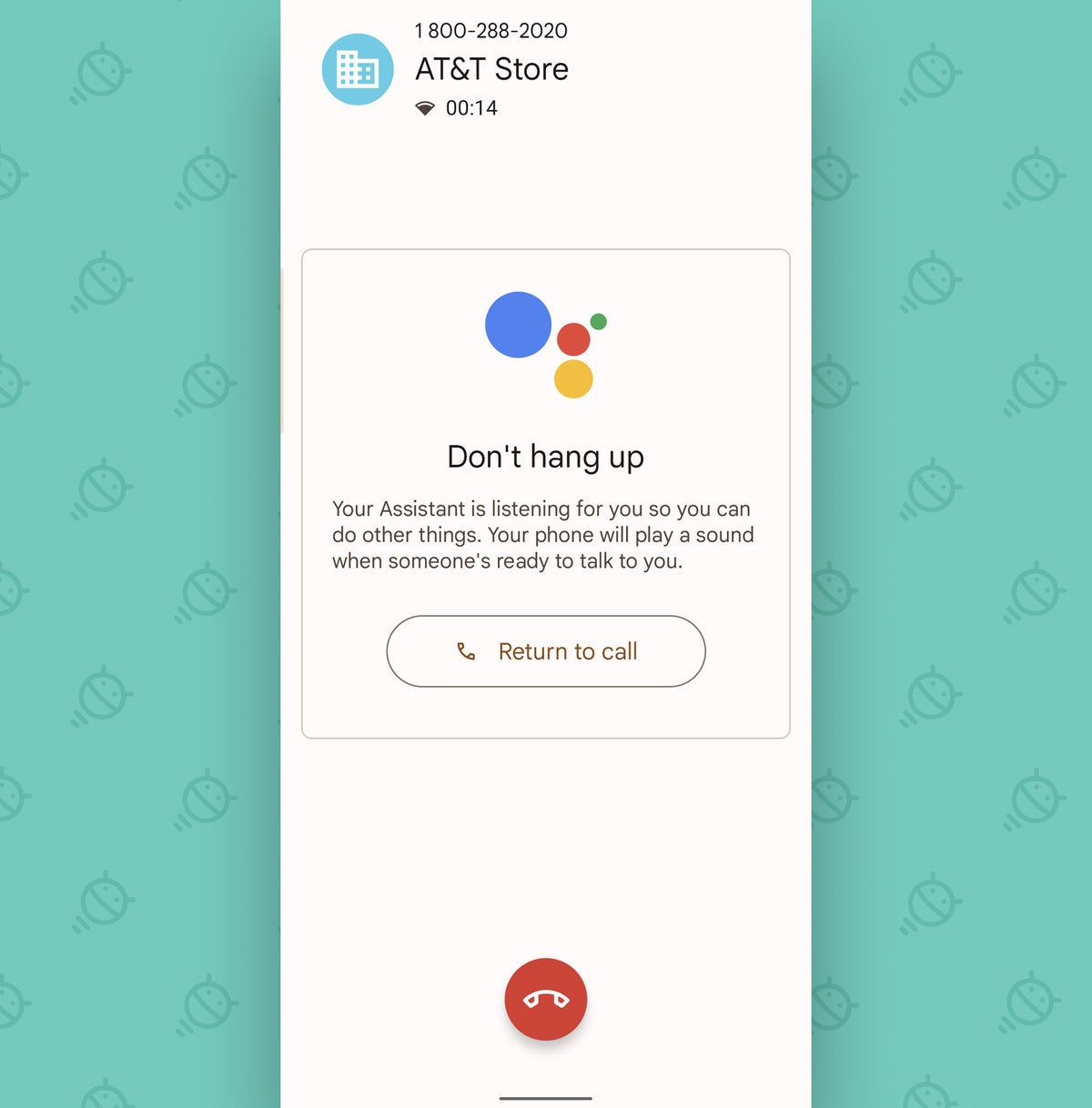
Tan pronto como un (supuesto) humano real entre en la línea, su Pixel lo alertará para que pueda volver a contestar. No está mal, ¿verdad?
El único inconveniente es que, una vez más, depende de usted habilitar la opción con anticipación, incluso si la tenía en funcionamiento en un Pixel anterior:
- Abre la aplicación Teléfono de tu Pixel.
- Toca el ícono del menú de tres puntos en la esquina superior derecha y selecciona «Configuración».
- Toque «Espera por mí», luego mueva el interruptor en la pantalla que viene a continuación a la posición de encendido.
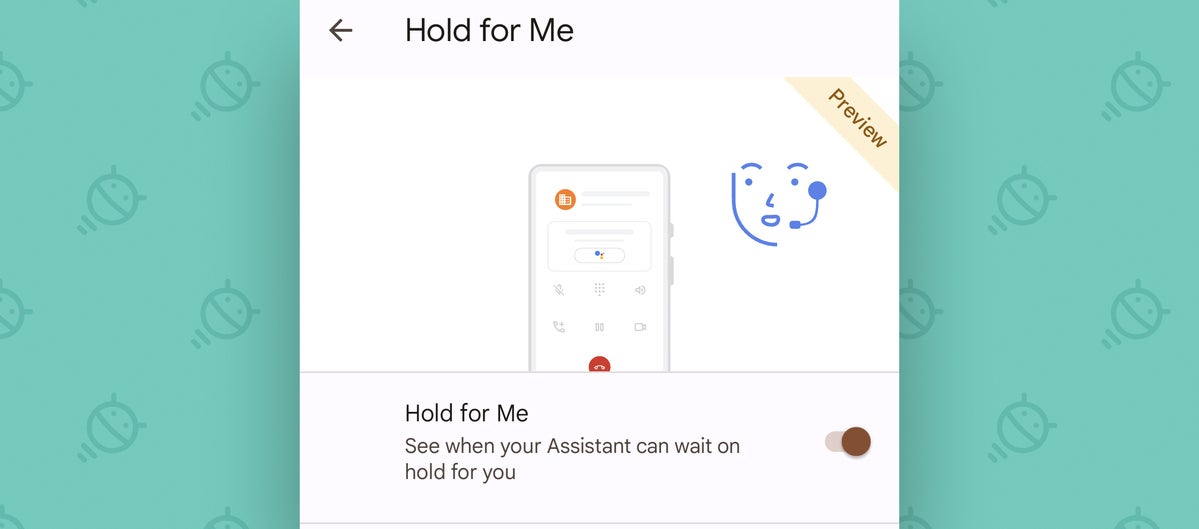
Ahora solo busque ese botón que salva la cordura la próxima vez que se encuentre en un patrón de espera interminable, y respire aliviado.
Hold for Me está disponible actualmente en EE. UU., Australia y Canadá, y el inglés es el idioma predeterminado del teléfono.
Configuración de Google Pixel 7 No. 4: Tu patrón de laberinto de menús
El siguiente paso en nuestra lista de características del teléfono Pixel es una opción igualmente útil llamada Direct My Call.
Este entra en juego cuando llamas a una empresa y te abres camino a través de un laberinto interminable de menús automatizados, también conocido como «mi infierno personal».
Conoces el ejercicio, ¿verdad?
- Para el horario de la tienda y la información, presione 1.
- Para obtener indicaciones sobre la ubicación más cercana, presione 2.
- Para poner a prueba su cordura, continúe escuchando estas opciones.
- Para escuchar el sonido de los pepinos de mar, presione 4.
- Para la opción que realmente desea seleccionar, prepárese para esperar al menos 14 opciones más molestas.
Una vez más, su dispositivo Googley lo respalda aquí, si se toma el tiempo para habilitar la función asociada ahora, antes de que realmente la necesite.
Aquí está el truco:
- Abre esa hermosa y antigua aplicación de teléfono una vez más.
- Una vez más, toque el ícono del menú de tres puntos y seleccione «Configuración».
- Busque la opción «Direct My Call» y golpéela con su fingie favorito.
- Mueva la palanca en la pantalla que aparece en la posición de encendido.
- Voltee un panqueque en una plancha y luego cómalo con gusto.*
*Consumo de tortitas rellenas de Gusto opcional pero muy recomendable
Luego, solo busque el botón Dirigir mi llamada en la parte superior de la pantalla la próxima vez que llame a una empresa que claramente lo odia. Tóquelo, y tan pronto como su Pixel detecte que se proporcionan opciones de menú basadas en números, activará la función y comenzará a mostrarle las opciones disponibles, separadas en botones junto con una transcripción de todo lo demás que dice el odioso sistema telefónico:
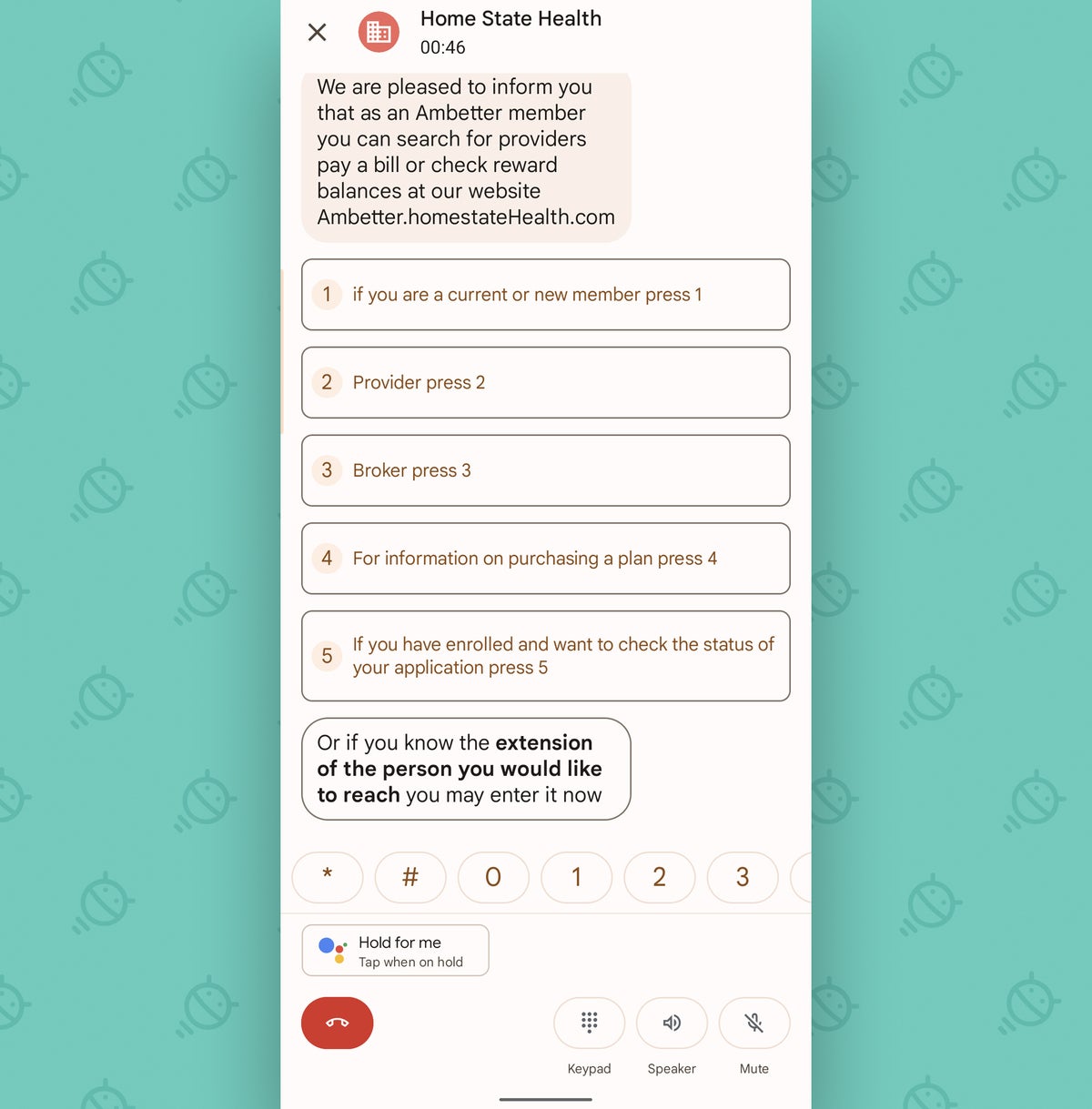
Este está actualmente disponible solo en teléfonos Pixel en los EE. UU. y en inglés, por cierto. Disculpas a nuestros compadres internacionales.
Configuración n.º 5 de Google Pixel 7: voladura de spam más inteligente
Tal vez la mejor función de teléfono Pixel jamás creada (y la envidia de muchos devotos de iGadget) es el acceso al sistema de bloqueo de spam completamente inigualable de Google. ¿No más llamadas de spam? ¡Sí, por favor!
Para confirmar que tiene el filtro de spam de su Pixel configurado y preparado para evitar molestias al máximo, haga lo siguiente:
- Vuelve una vez más a la configuración de la aplicación Teléfono de tu Pixel.
- Presiona «Spam y pantalla de llamadas».
- Asegúrate de que la opción junto a «Ver identificador de llamadas y spam» esté activa.
Ahora, una parte más del proceso, y es importante:
- En esa misma área de la configuración de la aplicación Pixel Phone, toque «Pantalla de llamada».
- Mire todas las opciones en esa área y piense cómo le gustaría que se comporten.

Personalmente, creo que es más útil configurar «Spam» en «Rechazar en silencio», lo que evitará que cualquier persona que llame spam llame a su teléfono de alguna manera. Pero los matices de las interrupciones que desea permitir para cada situación determinada dependen completamente de usted. Y la opción «Detectar automáticamente» es una increíble posibilidad intermedia que permitirá que el Asistente de tu Pixel responda la llamada por ti, le pregunte a la persona o al espíritu maligno del otro lado por qué está llamando, y luego y solo entonces llame a su teléfono mientras muestra una transcripción de la respuesta en la pantalla.
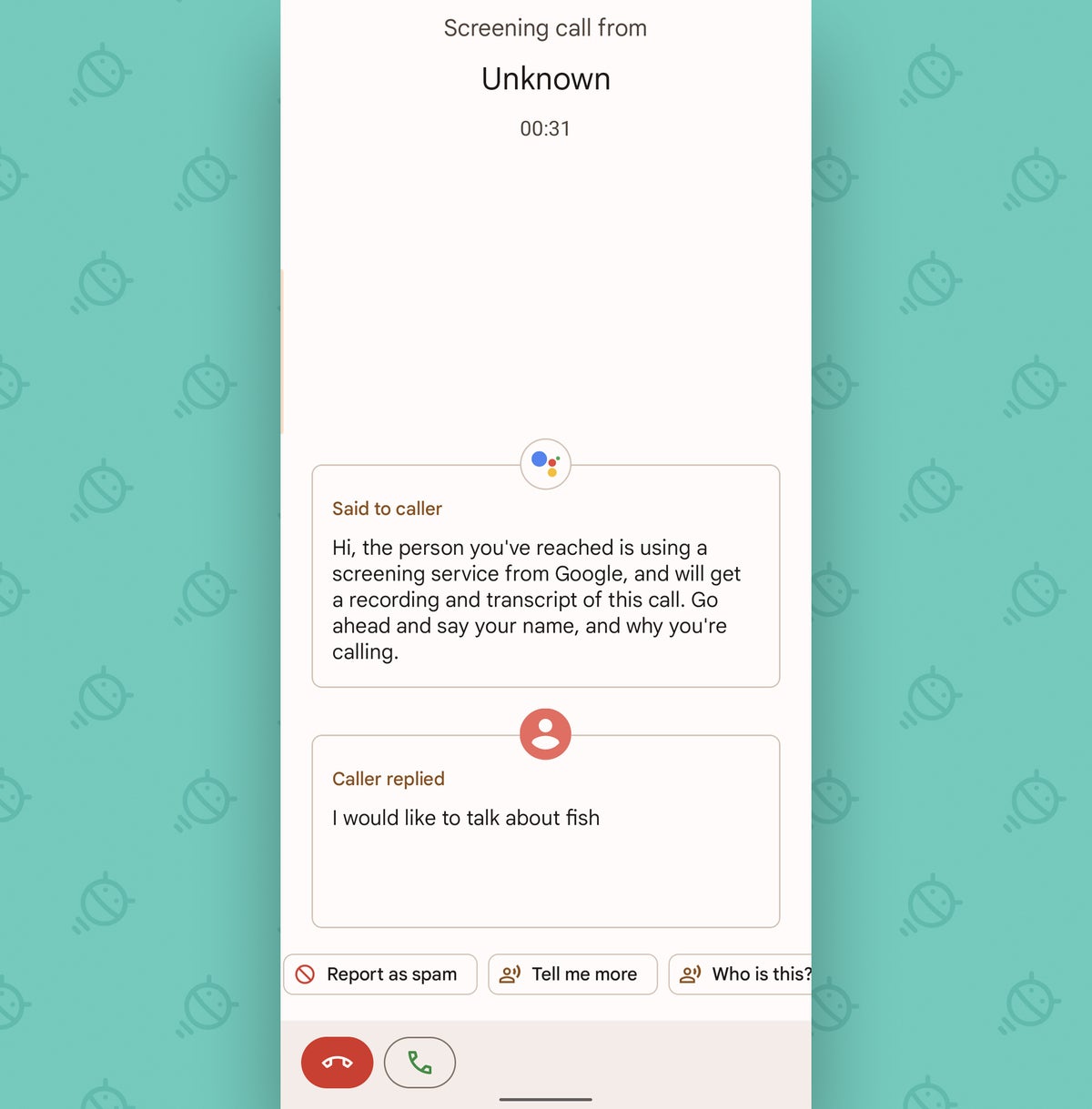
Y aquí está la parte especialmente interesante: una vez que este sistema está en funcionamiento, también puede activarlo manualmente, incluso cuando ingresa una llamada de un número conocido. Simplemente busque el comando «Llamada en pantalla» en la pantalla de llamada entrante. Se le preguntará a quienquiera que llame qué quiere, y verá sus respuestas transcritas en tiempo real. Luego puede optar por aceptar o rechazar la llamada o incluso seleccionar preguntas de seguimiento de un toque para obtener más información (y/o molestar a sus compañeros de trabajo, amigos y familiares; un uso igualmente válido para la función, si pregunta a mí).
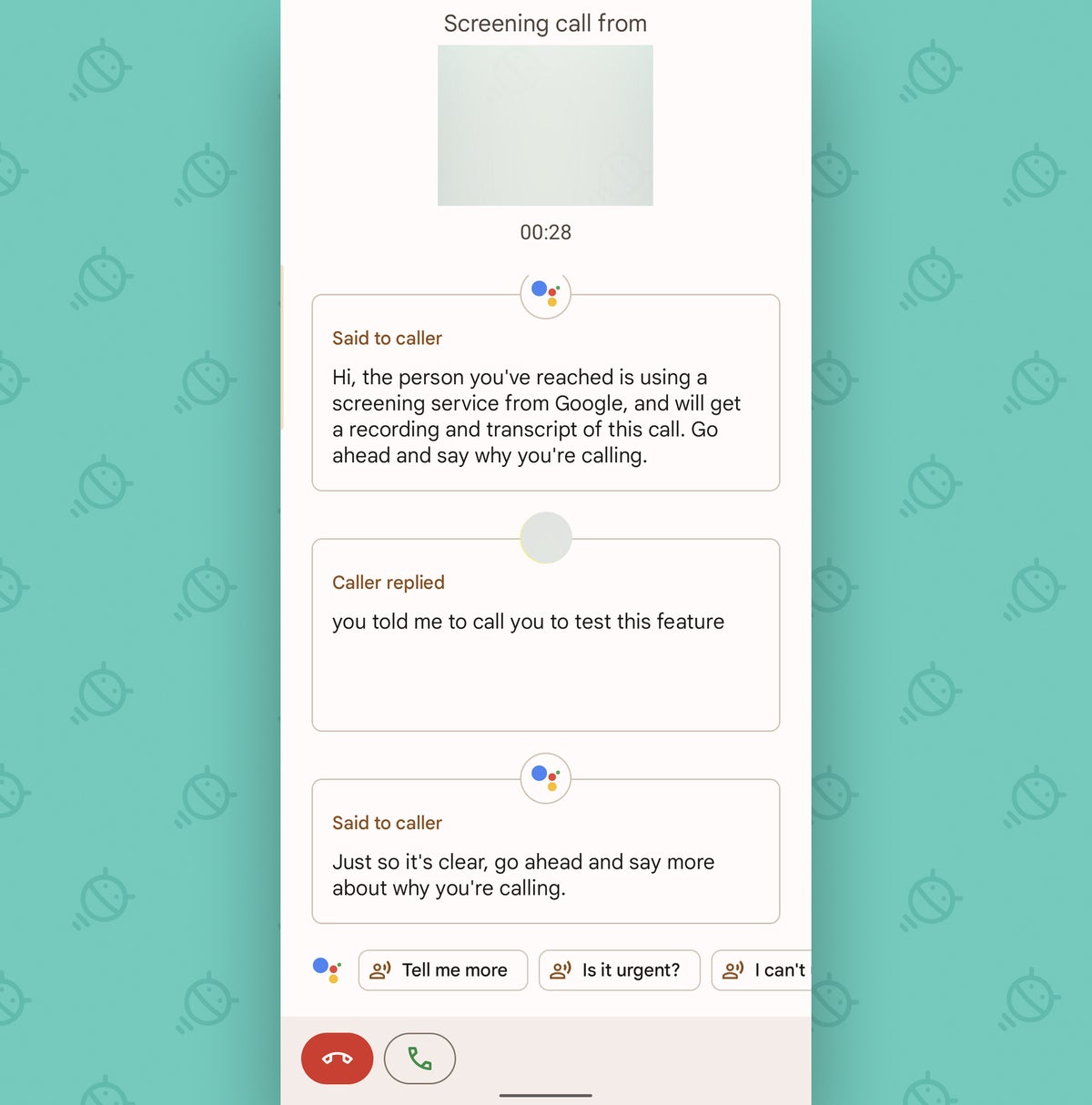
Siempre puede encontrar una transcripción completa y una grabación de audio de esas interacciones en la pestaña Recientes de la aplicación de su teléfono, en caso de que quiera regresar y revisarlas (y tal vez publicarlas) más tarde (¡hola, cariño!).
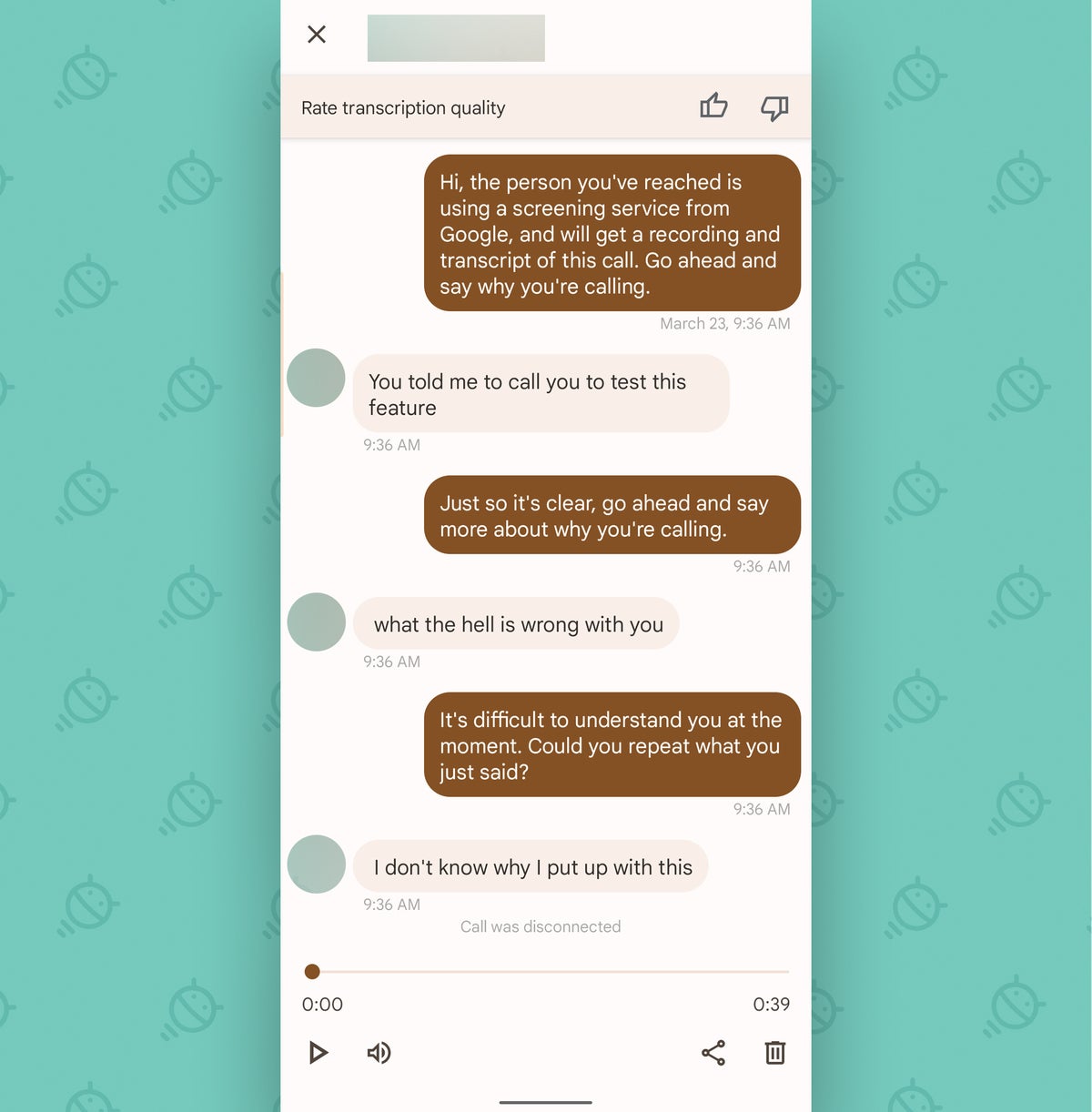
Este está disponible con su potencia totalmente automatizada en inglés dentro de los EE. UU. y con su modo manual solo en Australia, Canadá, Francia, Alemania, Irlanda, Italia, Japón, España y el Reino Unido.
Configuración de Google Pixel 7 No. 6: una configuración de resistencia más inteligente
Tu Pixel es bastante inteligente a la hora de administrar su propia energía, pero hay una manera de aumentar aún más su inteligencia de resistencia.
En lo profundo de las entrañas de la configuración de su Pixel 7 se encuentra una opción sencilla sobre cómo funciona el modo de ahorro de batería del sistema del teléfono. Y es una opción especialmente interesante de descubrir.
De forma predeterminada, su Pixel iniciará automáticamente su modo de ahorro de batería cada vez que su teléfono alcance el 10% de su energía restante. Ese modo está diseñado para limitar qué aplicaciones y servicios sigue ejecutando su teléfono para extender la energía restante tanto como sea posible en esa situación.
Pero escuche esto: con solo presionar un interruptor, el teléfono puede monitorear la forma en que usa su teléfono a lo largo del tiempo y luego activar el Ahorro de batería según su rutina personal específica ; en otras palabras, cuando parece probable que se quedará sin energía. antes de la próxima recarga, en función de sus hábitos típicos de uso del teléfono.
Es un enfoque más personalizado y personal, y tiene el potencial de hacer que la administración de energía de tu Pixel sea mucho más efectiva.
Para habilitarlo (sí, incluso si lo ha tenido habilitado en un Pixel anterior a este):
- Regrese galopando a la configuración de su sistema.
- Presiona «Batería», luego «Ahorro de batería».
- Luego, toque «Establecer un horario» y toque la línea que dice «Basado en su rutina».
Mientras esté allí, vuelva al menú principal de Ahorro de batería y toque «Ahorro de batería extremo», luego asegúrese de que esté configurado en «Preguntar cada vez». Eso hará que su teléfono le avise cada vez que se active el modo Ahorro de batería y le preguntará si desea usar Ahorro de batería extremo en su lugar, lo que limita lo que su teléfono puede hacer incluso más que el Ahorro de batería estándar, pero también extiende su energía incluso más tiempo cuando estás realmente desesperado por pasar un largo día.
Configuración de Google Pixel 7 No. 7: un patrón de botón de encendido preferible
Por último, pero no menos importante por ahora, los teléfonos Pixel de Google comenzaron recientemente el peculiar hábito de reutilizar el botón de encendido físico para que actúe como un atajo para invocar al Asistente de Google .
Ahora, no me malinterpreten: Assistant es fantástico. Y puede hacer cosas extraordinariamente útiles , en particular en Pixels .
Pero no te faltan formas de activar el Asistente, desde el ícono del micrófono en pantalla en la barra de búsqueda de la pantalla de inicio integrada de tu Pixel hasta el comando de activación de voz «Hey Google» siempre disponible. Hacer que el botón de encendido del teléfono abra el Asistente en lugar de, ya sabes, cargar el menú de encendido es bastante superfluo y puede volverse molesto rápidamente.
Aquí le mostramos cómo convertir el botón de encendido de su Pixel en un botón de encendido real:
- En la configuración de su sistema, seleccione «Sistema», luego «Gestos».
- ¿Ves la línea etiquetada como «Presionar y mantener presionado el botón de encendido»? ¡Tócalo!
- Desactiva el interruptor junto a «Esperar para Asistente».
- Apague ese interruptor una vez más con un cierto gesto con un solo dedo, si se siente especialmente apasionado.
Y ahí lo tienes: al presionar y mantener presionado ese botón de encendido, aparecerá el menú de encendido de tu Pixel y te resultará más fácil apagar o reiniciar tu teléfono, así como ingresar al modo de bloqueo o llamar a los servicios de emergencia. ¡Uf!
