Estos ajustes fáciles de aplicar lo ayudarán a volar alrededor de su teclado como un profesional de la escritura total.
Si hay un lugar donde los segundos ahorrados pueden acumularse seriamente, es en el teclado en pantalla de su teléfono inteligente.
Esto no recibe suficiente atención entre los animales tecnológicos promedio, pero Android tiene una ventaja increíble sobre esa (tos, tos) otra plataforma móvil en lo que respecta a la entrada de texto. Todo lo que se necesita son dos minutos de tratar de escribir texto en un iDevice para ver cuánto de bueno tenemos (y para que quieras sacarte los ojos con el accesorio Apple más caro).
¿Y sabes qué? Si bien no tenemos escasez de aplicaciones de teclado de Android encomiables para elegir, el teclado Gboard de Google realmente es el ejemplo perfecto de cuán simple, efectiva y expandible puede ser la experiencia de escritura de Android. Gboard funciona bien desde el primer momento, y una vez que comience a hurgar en los rincones más mohosos de su configuración, descubrirá algunos tesoros escondidos que pueden inyectar todo tipo de hechicería para ahorrar segundos en su proceso de entrada de datos de Android.
Así que rompa esas falanges y prepárese para una productividad de nivel profesional: nos estamos sumergiendo profundamente en las superficies menos transitadas de Gboard para llevar su experiencia de escritura en Android a nuevas velocidades vertiginosas.
Configuración de Gboard n. ° 1: invocación de símbolos más rápida
En primer lugar, si usted es como la mayoría de los propietarios de teléfonos Android con dos pulgares, probablemente pierda toneladas de tiempo buscando símbolos en el teclado de su dispositivo Android, desde asteriscos hasta signos de arroba y más hasta paréntesis.
Bueno, mi compañero felino de dedos rápidos, hay una mejor manera.
Comience dirigiéndose a la configuración de Gboard (tocando el símbolo con forma de engranaje en la fila superior del teclado o, si no ve ese símbolo allí, tocando el ícono del menú de tres líneas en esa misma área y luego buscando el símbolo con forma de engranaje). icono en la pantalla que aparece a continuación). Después:
- Toca «Preferencias».
- Desplácese hasta la parte inferior de la siguiente pantalla y busque la opción «Mantener pulsado para símbolos».
- Toque el interruptor junto a él para encenderlo.
- Ahora vuelve a salir de ese menú, y cuando Gboard vuelva a estar a la vista, busca los caracteres pequeños en la esquina de cada letra.
Presiona y mantén tus dedos sobre cualquiera de esas letras, y oye, ¡¿qué tal eso?!
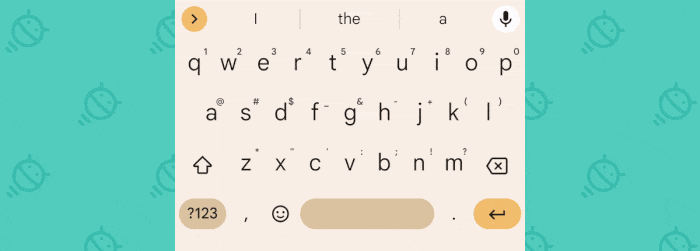 jr
jrInvocar símbolos nunca ha sido tan rápido.
Configuración de Gboard No. 2: una acción de presión aún más rápida
Ese ajuste de invocación de símbolos es supremo, pero no sigas con tu hermosa vida todavía, porque hay una manera realmente efectiva de hacerlo aún más eficiente.
Vuelva a colocar sus cuartos traseros en esa configuración de Gboard, y esta vez:
- Toca «Preferencias».
- Desplácese hacia abajo hasta el final y busque la línea etiquetada como «Retraso de pulsación prolongada de tecla».
- Tóquelo, luego deslice ese control deslizante hacia abajo hasta aproximadamente la marca de 200 ms.
Eso hará que el tiempo que tarda una pulsación larga en registrarse en su teclado sea notablemente más pequeño, lo que a su vez le permitirá acceder a esos atajos de símbolos secundarios sin tener que mantener presionada una tecla durante casi tanto tiempo.
Pruébelo por un tiempo en la configuración de 200 ms y vea qué piensa. Considero que ese nivel es un equilibrio perfecto entre velocidad y precisión, con pulsaciones prolongadas que se registran lo suficientemente rápido como para evitar interrumpir el flujo de escritura, pero que tampoco suceden tan fácilmente como para activarlas sin darse cuenta.
Es posible que tenga que subir o bajar un poco el nivel para encontrar el lugar perfecto que le haga cosquillas a su fantasía de escribir, pero independientemente de dónde aterrice exactamente, estaría dispuesto a apostar que terminará en una situación mucho mejor que lo que la configuración estándar de Gboard le brinda de forma predeterminada.
Configuración de Gboard No. 3: El acceso numérico más rápido
Usar esos caracteres secundarios es una excelente manera de llegar a los números rápidamente. Sin embargo, si se encuentra escribiendo toneladas de dígitos en su dispositivo Android y desea que los números sean aún más fáciles de acceder, Gboard lo tiene cubierto.
Vuelva a profundizar en esa configuración de Gboard, luego:
- Toca «Preferencias».
- Mueva el interruptor junto a «Fila de números» en la parte superior de la pantalla.
Eso le dará una fila permanente de números en la parte superior de su teclado Android cada vez más personalizado, lo que hará que cada dígito esté a solo un toque de distancia en lugar de tocar y mantener presionado.
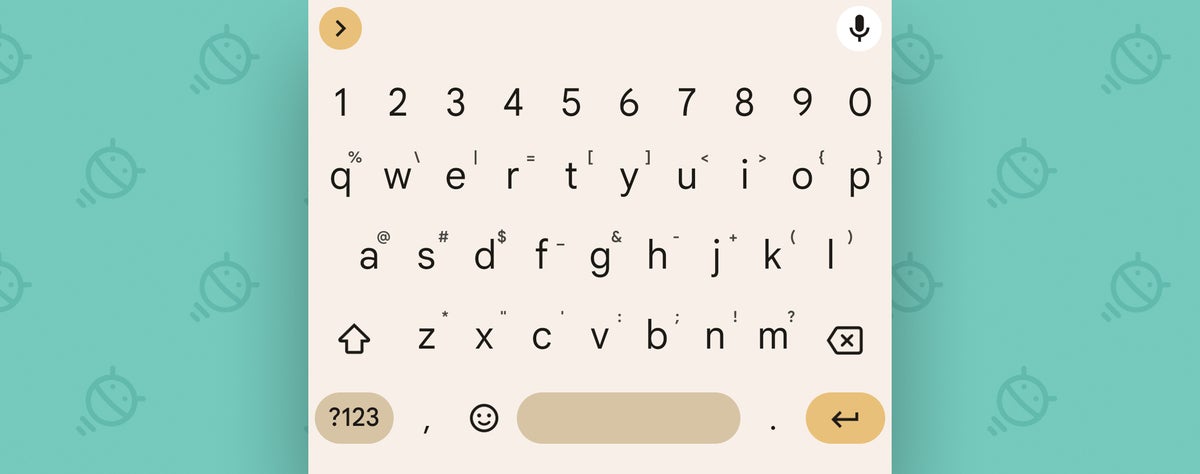
Y aquí hay un consejo de bonificación oculto relacionado con eso: nunca lo sabrá, ya que no hay una indicación visible, pero una vez que tenga esa fila de números activa, puede mantener presionado cualquiera de esos caracteres para obtener una lista emergente de relacionados opciones numéricas: fracciones, superíndices e incluso una representación holográfica a pedido de El Conde de Barrio Sésamo.*
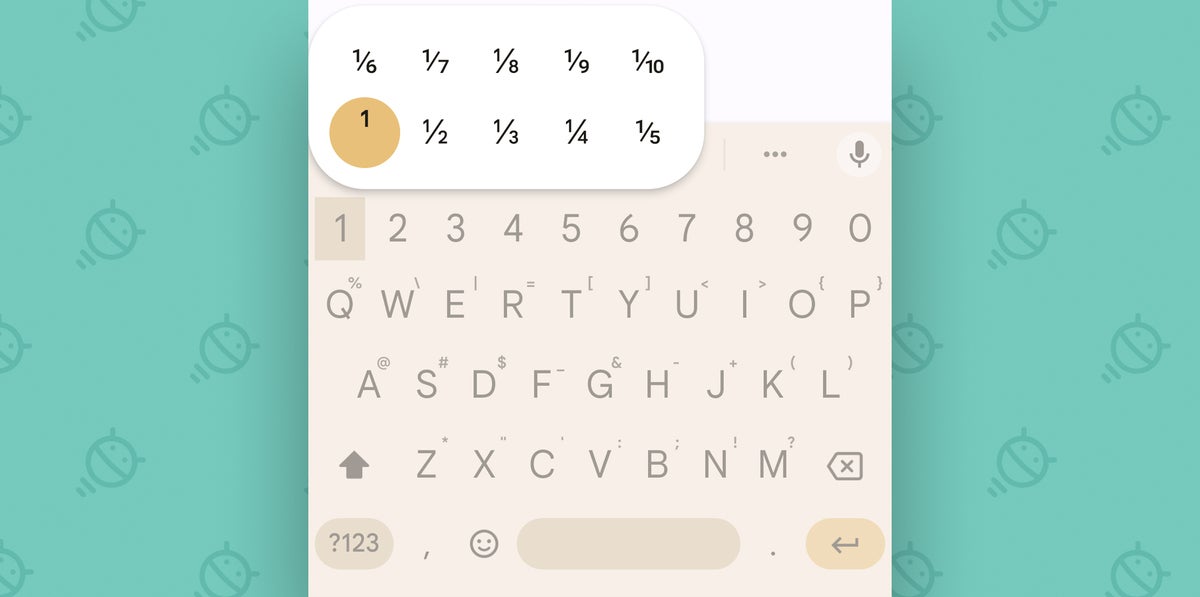
* Muppet holográfico disponible solo durante alucinaciones intensas.
Configuración de Gboard n.º 4: Expresión emoji más fácil
Tal vez eres menos una persona de números y más una criatura emoji. Oye, todos tenemos diferentes formas de expresarnos.
Si con frecuencia inyecta caritas, caritas de gatito y/o muecas de cerdito en sus comunicaciones comerciales importantes, definitivamente querrá tomar nota de las opciones de mejora de emoji excepcionalmente eficientes de Gboard.
Así que vuelva a la configuración de Gboard, toque «Emojis, pegatinas y GIF» y preste especial atención a tres posibilidades dentro de esa área:
- Primero, la opción «Fila de acceso rápido a emojis» agregará una fila dedicada completa de emojis usados recientemente en la parte superior de tu teclado.
- Si desea bajar un nivel desde allí pero aún así mantener cerca sus símbolos sonrientes favoritos, pruebe el interruptor «Emojis en el teclado de símbolos».
- O, para un enfoque más contextual y bajo demanda, active la opción «Emojis» en «Sugerencias mientras escribe». Eso hará que los emojis seleccionados aparezcan dentro del área de sugerencia de texto estándar de Gboard, junto con sus predicciones habituales de la próxima palabra.
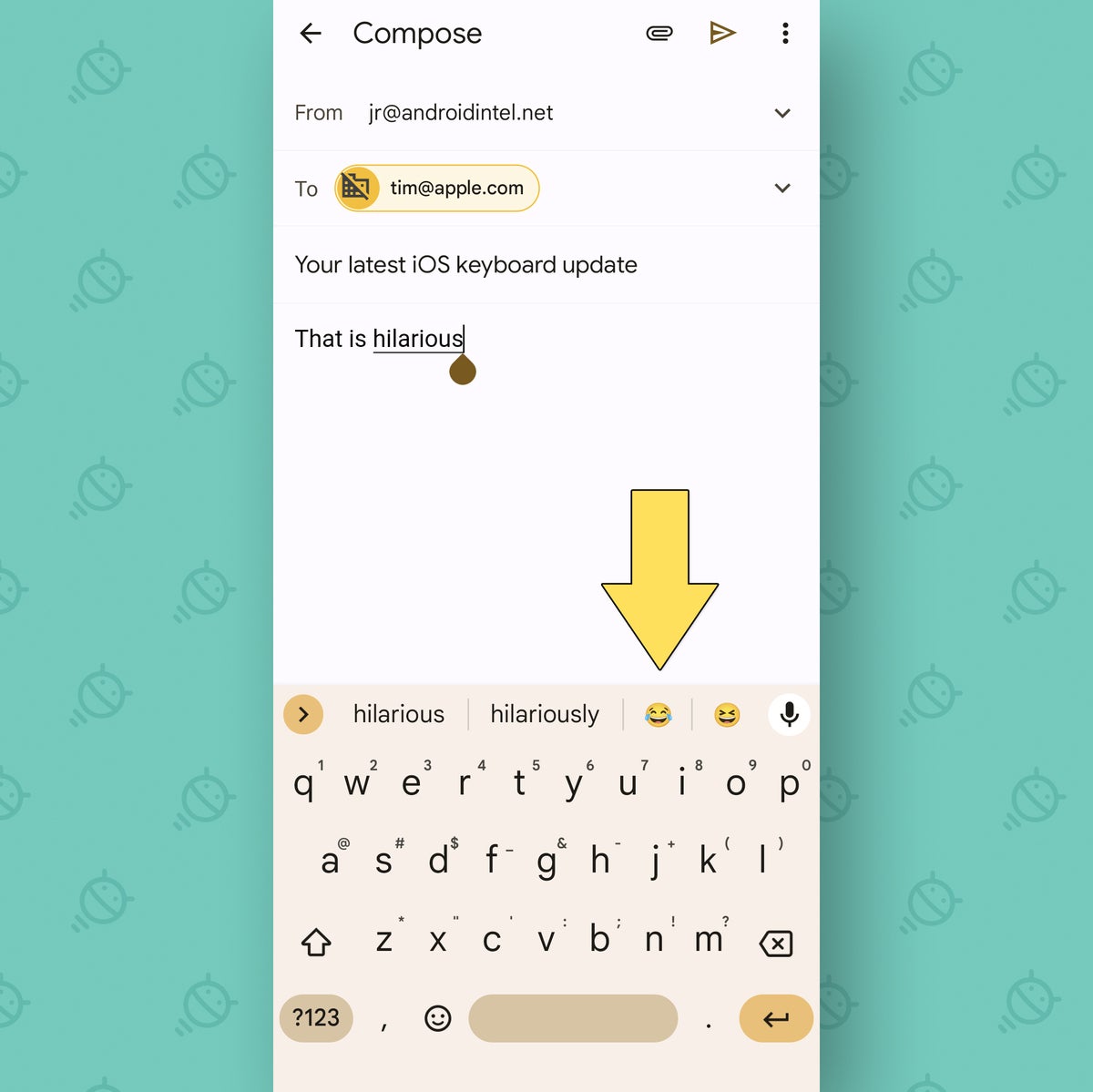
Ahora, eso es lo que yo llamo simbolismo efectivo.
Configuración de Gboard No. 5: altura de teclado personalizada
¿Prefieres un espacio más abundante para dejar caer tus dedos de talla grande? Ya sea que haya agregado filas adicionales en su configuración de Gboard o simplemente esté deseando un arreglo más espacioso, tome el control total de la interfaz de su teclado Android haciendo que su teclado tenga el tamaño exacto para usted :
- De vuelta en la configuración de Gboard, toca «Preferencias».
- Esta vez, busca la línea de «Altura del teclado».
- Toca a ese chico malo y experimenta con las diferentes opciones disponibles.
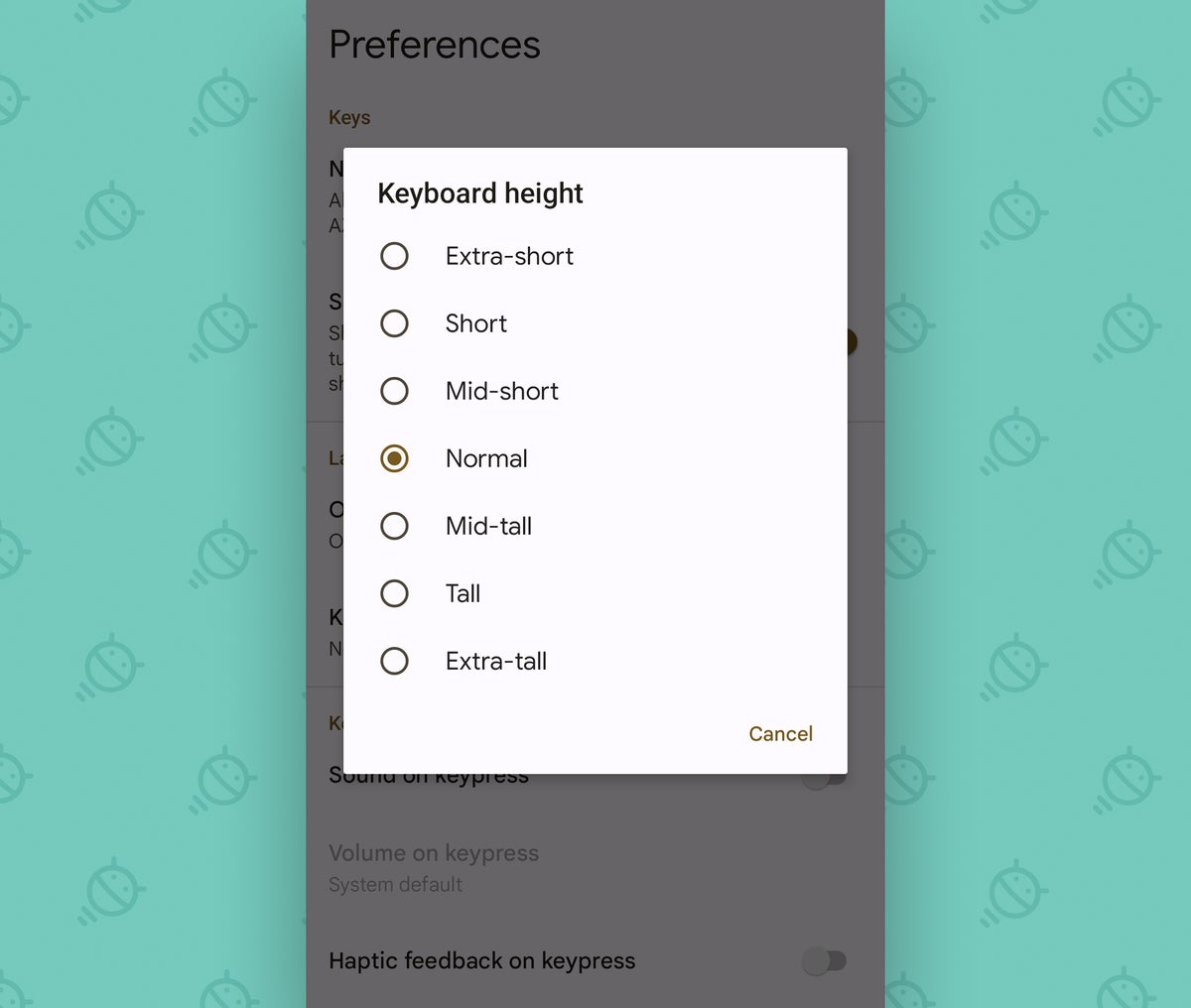
Configuración de Gboard n.º 6: deshacer la corrección automática con un solo toque
La corrección automática es, al mismo tiempo, una de las mejores innovaciones tecnológicas modernas conocidas por la humanidad y una de las piezas de magia computarizada más enloquecedoras que jamás hayan llegado a nuestras vidas.
Sin embargo, la próxima vez que su teclado de Android corrija automáticamente algo incorrecto , no grite y arroje su teléfono al bovino más cercano. O, no sé, hacer, si ese bovino realmente lo estaba pidiendo.
Pero de cualquier manera, haga este pequeño y elegante ajuste de configuración de Gboard, y tendrá mucha menos frustración:
- En la sección «Corrección de texto» de la configuración de Gboard, busque la línea etiquetada como «Deshacer corrección automática al retroceder».
- Asegúrese de que el interruptor junto a él esté en la posición de encendido.
Con ese pequeño ajuste en su lugar, cada vez que Gboard cambia algo que ha escrito y no está satisfecho con su corrección, simplemente puede presionar la tecla Retroceso en el teclado: la forma de flecha hacia la izquierda con una «x» en ella, en la esquina inferior derecha de Gboard.
Siempre que lo haga bastante rápido después de que ocurra la corrección automática, antes de presionar cualquier otra tecla, eso cambiará su palabra a la forma en que la ingresó originalmente, sea errónea o no. Y ese es un buen tipo de poder para tener.
Configuración de Gboard n.° 7: el ahorrador de pasos al final de la oración
Por último, pero no menos importante, echemos un vistazo a uno de los ahorradores de pasos más efectivos y también más simples de Gboard, algo que, por alguna razón , no suele estar habilitado de forma predeterminada.
Me refiero a la capacidad del teclado para completar automáticamente un punto cuando presiona la barra espaciadora dos veces al final de una oración. Práctico, ¿no?
Todo lo que tienes que hacer es activar la configuración asociada una vez:
- De vuelta en la sección «Corrección de texto» de la configuración de Gboard, busque la línea «Espacio automático después de la puntuación». (Por alguna razón, todavía se considera una función beta, y solo está disponible si usa Gboard con inglés estadounidense como idioma. Entonces, si no lo ve en su configuración, probablemente sea por eso).
- Gire esa palanca a la posición de encendido.
Y en ese punto, todo lo que queda es escribir, escribir y escribir, mientras disfruta del conocimiento de que terminar una oración nunca tomará más de un doble espacio.
Ahora, si tan solo terminar conversaciones reales pudiera ser tan fácil.
