¿Tienes un píxel? ¿Algún píxel? Estos ahorros de tiempo escondidos agregarán momentos preciosos a su día.
Atajo de píxeles n.° 1: el iniciador de búsqueda rápido
Este primer truco de Pixel está vinculado a Android 12 , lo que significa que no estará presente en los dos modelos de Pixel más antiguos desde hace mucho tiempo. Pero siempre que tenga un dispositivo Pixel razonablemente reciente, puede volar directamente al elegante sistema de búsqueda universal de su teléfono con la mitad de los pasos que normalmente toma, si sabe dónde encontrar el interruptor.
El sistema del que estamos hablando aquí, en caso de que no esté familiarizado, es la barra de búsqueda dentro del cajón de aplicaciones de la configuración estándar de la pantalla de inicio de su Pixel. Además de buscar a través de sus aplicaciones instaladas, esa barra ahora puede obtener resultados de sus contactos, conversaciones, acciones disponibles dentro de las aplicaciones y configuraciones del sistema en un solo lugar simplificado. Incluso puede llevarlo a una búsqueda normal en Internet de cualquier término que esté escribiendo.
Por lo general, acceder a esa función requiere que deslice hacia arriba una vez en la pantalla de inicio y luego toque la barra en la parte superior del cajón de la aplicación que aparece. Pero con un pequeño ajuste, puede eliminar ese segundo paso y mantener ese práctico sistema de búsqueda con solo deslizar el dedo.
Aquí está el secreto:
- Abra el cajón de su aplicación (deslizando hacia arriba en cualquier lugar de su pantalla de inicio).
- Toca el ícono del menú de tres puntos en la esquina superior derecha.
- Toque «Mostrar siempre el teclado» en el pequeño y encantador menú que aparece.
Y eso es todo: a partir de ahora, un solo deslizamiento hacia arriba en la pantalla de inicio lo enfocará automáticamente en ese cuadro de búsqueda, con el teclado abierto y listo para la acción.
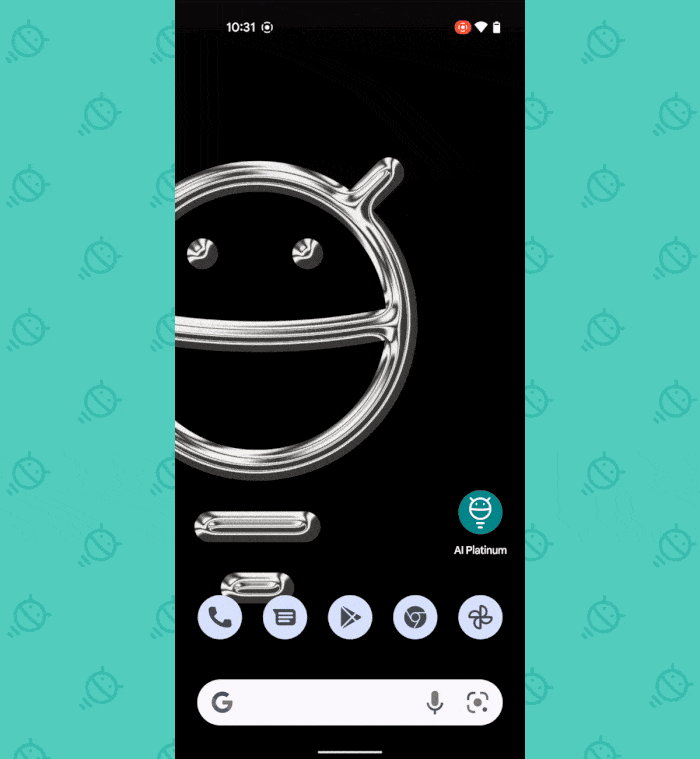
No es una mala manera de empezar, ¿eh?
Atajo de píxeles n.° 2: la diapositiva de la pantalla de inicio
Ya que estamos en el tema de su pantalla de inicio, aquí hay otro ingenioso ahorro de tiempo de Pixel que pocos mortales conocen: Siempre que esté usando la configuración estándar de la pantalla de inicio de Pixel (y no un iniciador de Android de terceros ), en cualquier momento En un panel secundario de la pantalla de inicio, como en un panel a la derecha de la pantalla principal predeterminada, puede deslizar hacia arriba desde la parte inferior de la pantalla para regresar al panel más a la izquierda.
¿Ver?
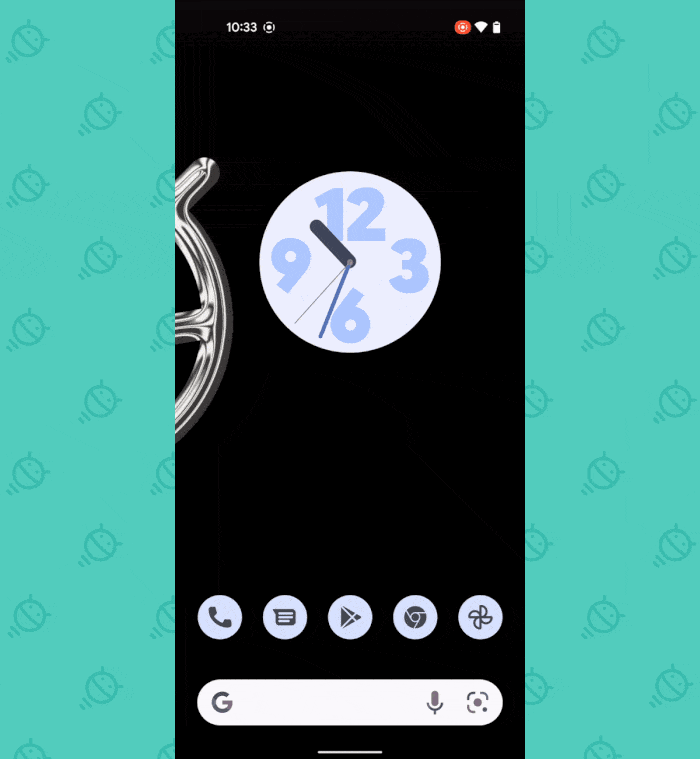
No se necesitan configuraciones ni nada inusual; todo lo que tienes que hacer es conocer el truco. Y ahora, lo haces.
Atajo de píxeles n.° 3: la pantalla de bloqueo salta rápidamente
La pantalla de bloqueo de tu teléfono Pixel es más que una simple puerta de entrada a tu teléfono. También es un centro de comando propio que contiene accesos directos, y si habilita todas sus opciones disponibles, puede ahorrarle mucho tiempo y ayudarlo a ir directamente a donde necesita estar.
Específicamente, la pantalla de bloqueo de Pixel puede albergar accesos directos de un toque para abrir el panel de control de su dispositivo conectado y su centro de comando de pago móvil de Google Pay. Si tu teléfono está bloqueado, aún tendrás que desbloquearlo para poder continuar. ¡Oye, la seguridad es importante! – pero eliminará los pasos adicionales de encontrar el elemento que necesita y abrirlo por su cuenta.
Y especialmente cuando se trata de controles de dispositivos conectados y gestión de pagos móviles, esos segundos ahorrados pueden ser muy útiles.
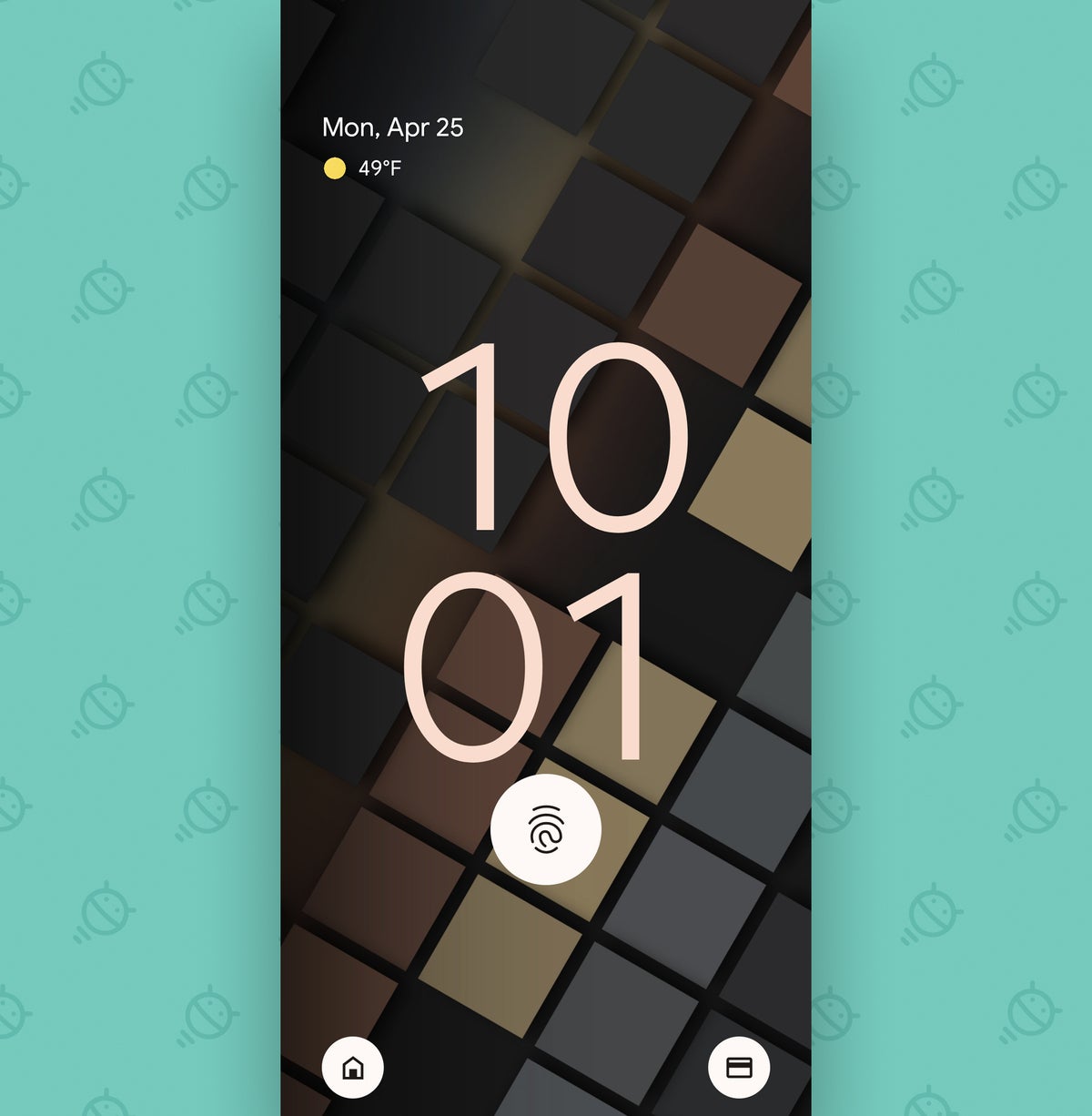
Para obtener esos dos nuevos accesos directos en su propia pantalla de bloqueo de píxeles:
- Abre la configuración de tu teléfono Pixel (deslizando hacia abajo dos veces desde la parte superior de la pantalla y tocando el ícono con forma de engranaje en el panel que aparece).
- Dirígete a la sección Pantalla y toca «Bloquear pantalla».
- Busque las líneas etiquetadas como «Mostrar billetera» y «Mostrar controles del dispositivo». Asegúrese de que el interruptor junto a cada uno esté encendido y en la posición activa.
Este es otro que requiere Android 12, por cierto, lo que significa que debería funcionar en Pixel 3 de 2018 y superior.
Atajo de píxeles n.° 4: el compañero de la canción de la pantalla de bloqueo
La mayoría de los organismos ordinarios nunca se dieron cuenta, pero en algún momento en un pasado no muy lejano, nuestros viejos Pixels tuvieron la opción de agregar el excelente sistema de identificación de canciones de Google directamente en la pantalla de bloqueo. De esa manera, la próxima vez que escuches esa canción de esa banda (ya sabes, esa …), podrás evitar desperdiciar una onza de energía mientras buscas desesperadamente identificarla.
Todo lo que se necesita es presionar rápidamente un interruptor para agregarlo a su propio teléfono Googley. Siempre que su Pixel tenga Android 12:
- Regrese a la configuración de su sistema y abra nuevamente la sección Pantalla.
- Una vez más, toca «Bloquear pantalla».
- Toque la línea etiquetada como «Reproduciendo ahora».
- Asegúrate de que la palanca principal en la parte superior de la pantalla esté activada y luego activa también la palanca junto a «Mostrar el botón de búsqueda en la pantalla de bloqueo».
Tu Pixel seguirá mostrándote automáticamente el nombre completo y el artista de cualquier canción que se esté reproduciendo cuando la detecte. Pero ahora, además de eso, tendrás un botón que aparecerá en tu pantalla de bloqueo cuando se esté reproduciendo cualquier canción y tu Pixel aún no haya averiguado cuál es.
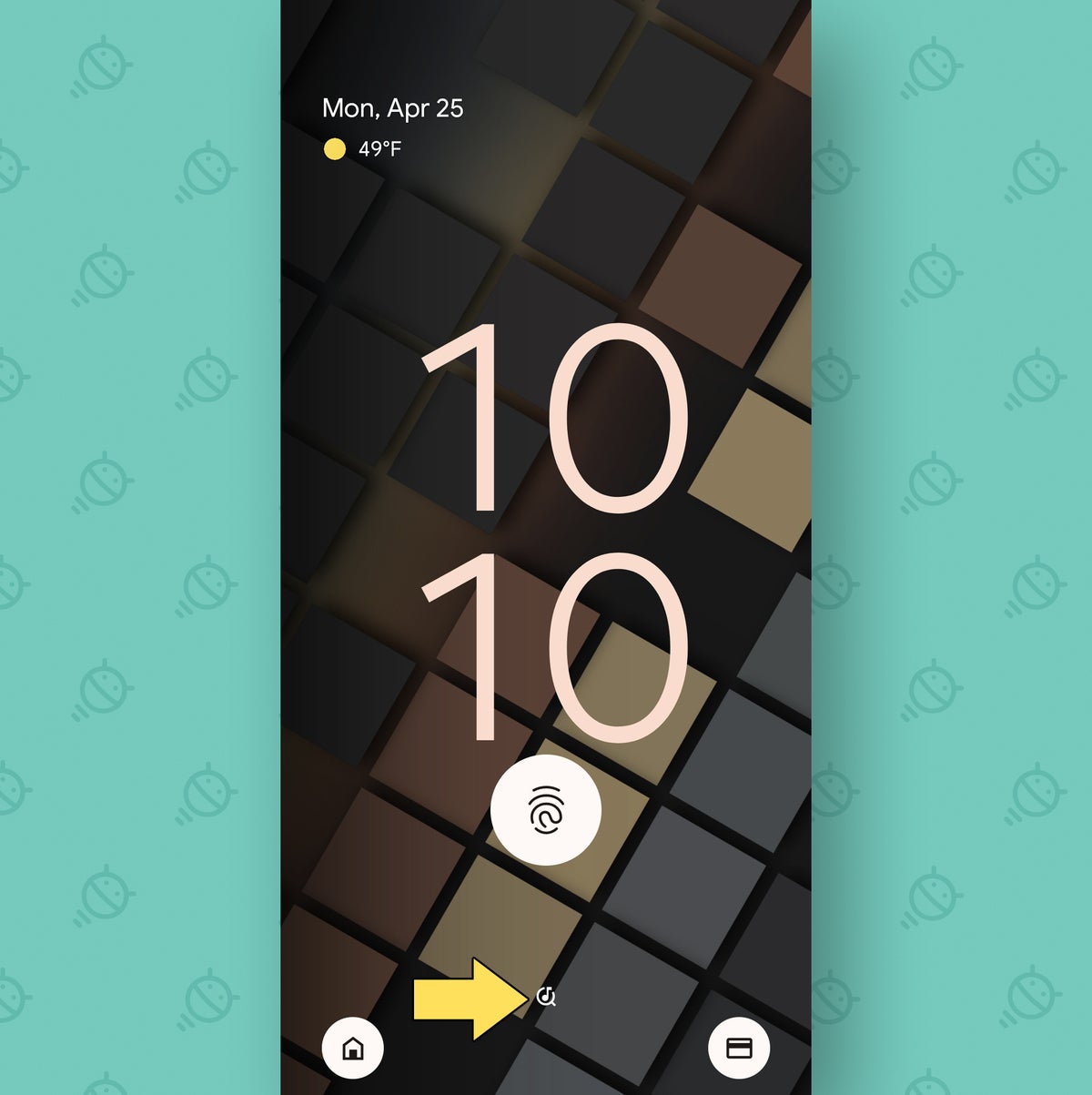
Toque ese pequeño botón, allí en el área central inferior de la pantalla de bloqueo, y…
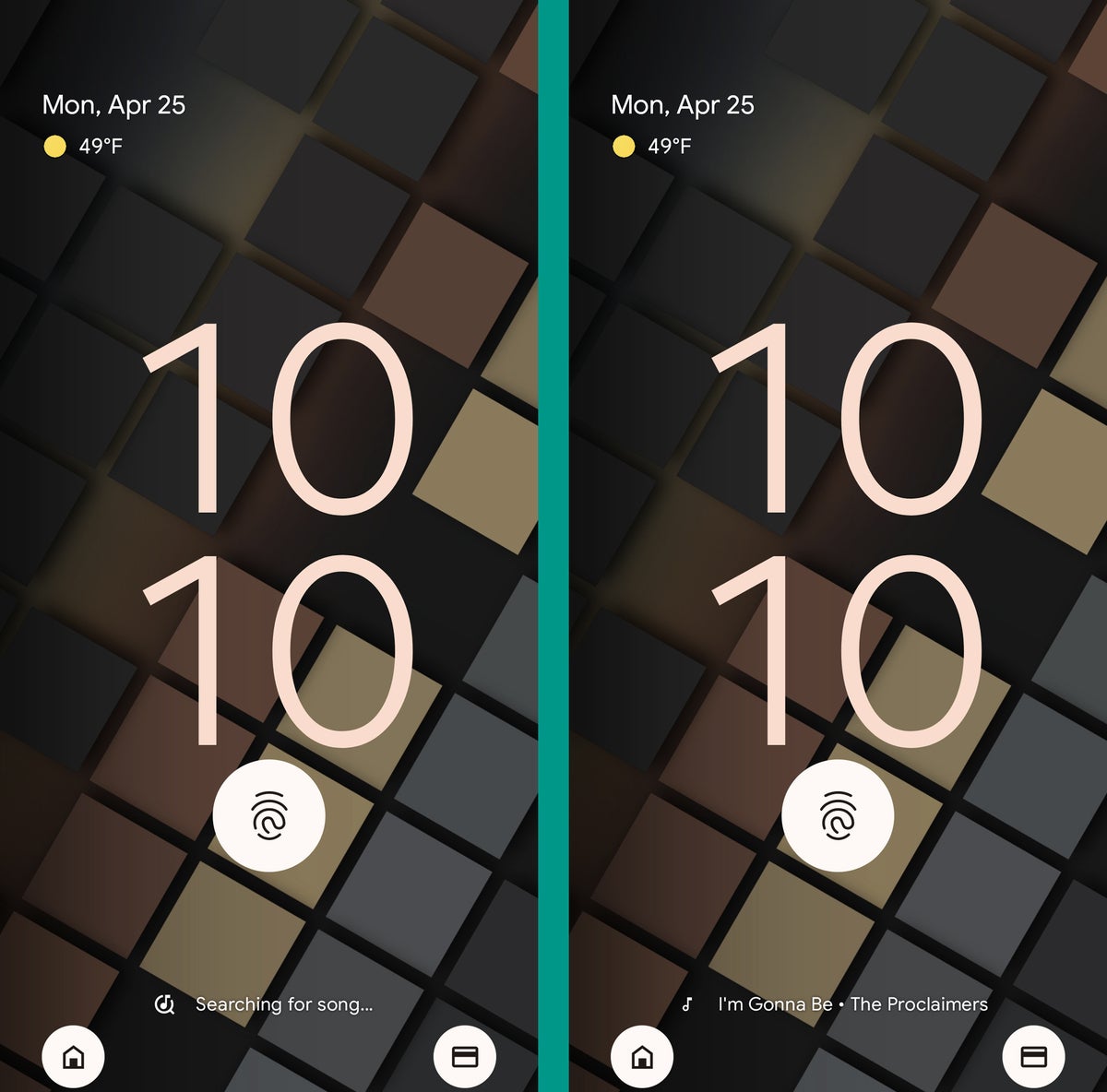
Ta-da! ¿Qué tal esas manzanas?
Aquí también hay un pequeño atajo adicional: cada vez que vea una canción identificada en su pantalla de bloqueo, ya sea que su Pixel la recogió automáticamente o usó su nuevo y elegante ícono para forzarla, puede tocar el nombre de la canción para saltar. al área de historial Now Playing ingeniosamente oculta de su Pixel. Allí, puede marcar la canción como favorita para futuras referencias, buscarla en YouTube o YouTube Music, agregarla directamente a una lista de reproducción, compartirla en algún lugar u obtener más información al respecto en el acto.
Ahora, ¿cómo se llamaba esa maldita canción, de nuevo?
Atajo de píxeles n.º 5: el modo de cambio de un toque
Si usas el mismo teléfono Pixel tanto para el trabajo como para fines personales , cambiar entre tu enfoque laboral y tus intereses después del trabajo puede ser un desafío. Pero no temas, porque tu Pixel incluye un sistema súper útil para hacer que ese cambio sea más fácil de lo que jamás imaginaste posible.
Es un atajo de varios pasos elegante llamado Modo de enfoque. Y una vez que lo configure una vez, podrá ocultar y silenciar sus distracciones no relacionadas con el trabajo o, si lo prefiere, silenciar las interrupciones relacionadas con el trabajo , con un solo toque rápido cada vez que necesite un poco de paz y tranquilidad. tranquilo (en cualquier dirección).
Para empezar:
- Regrese a la configuración de su sistema, opcionalmente mientras silba una alegre melodía.
- Abra la sección Bienestar digital y toque «Modo de enfoque».
- Decide qué aplicaciones quieres poder silenciar rápidamente y, una por una, selecciónalas.
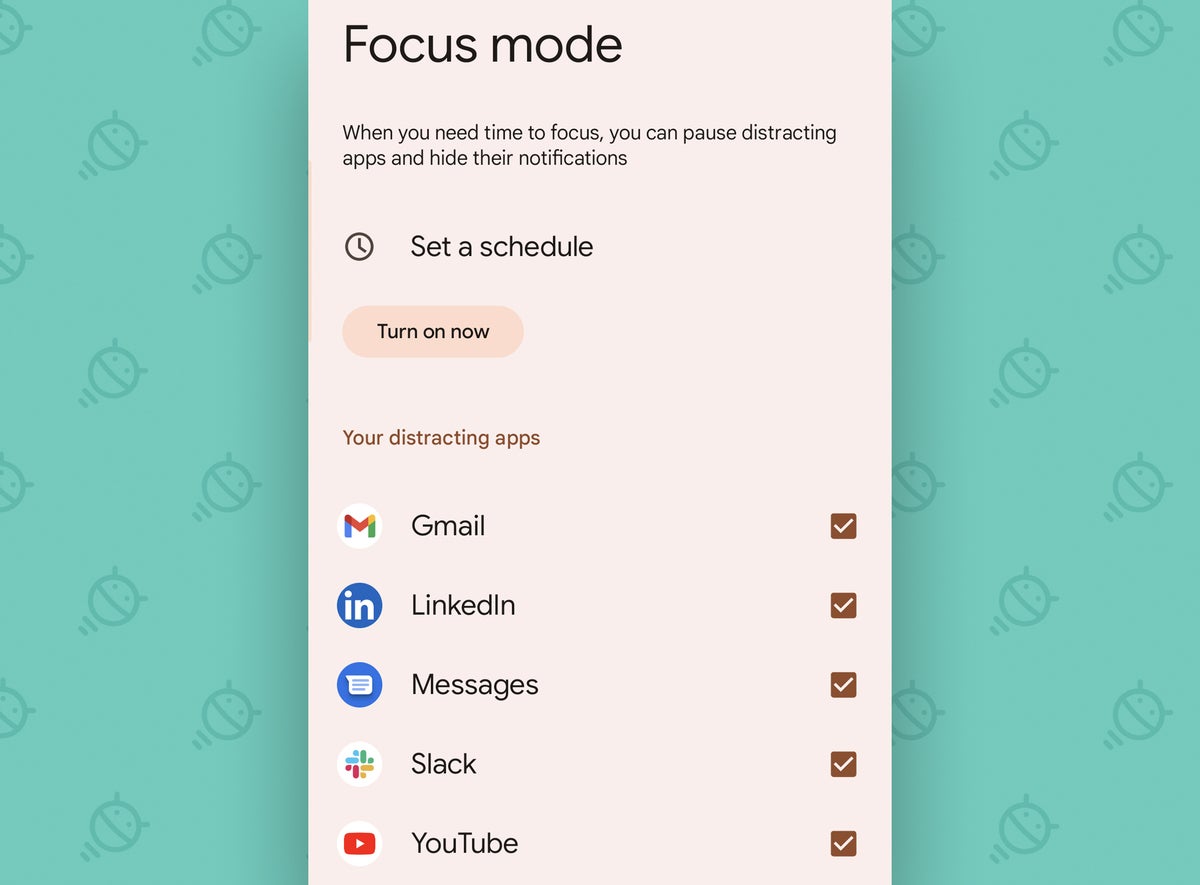
¿Entendido? Bueno. Ahora, puede usar la opción «Establecer un horario» en esa misma pantalla para automatizar cuándo las aplicaciones que seleccionó se ocultarán y no podrán notificarle, o, si desea activar ese interruptor manualmente como mejor le parezca, puede traerlo al frente y al centro para un fácil acceso en la sección de Configuración rápida de su teléfono:
- Deslice hacia abajo dos veces desde la parte superior de la pantalla para abrir su Configuración rápida.
- Toque el ícono en forma de lápiz en la esquina inferior izquierda para editarlo.
- Desplácese hacia abajo hasta que vea el mosaico «Modo de enfoque».
- Mantén presionado el dedo sobre él y arrástralo hacia arriba a una posición destacada (y recuerda, los primeros cuatro mosaicos son los que ves con solo deslizar hacia abajo desde la parte superior de la pantalla, así que para acceder de la manera más fácil posible, colócalo en una de esas posiciones).
Ahh, si tan solo el resto de la vida pudiera ser tan simple.
Atajo de píxeles n.º 6: el flip-flop de la cámara
Terminaremos con un par de atajos relacionados con la cámara para tu Pixel, porque incluso si eres un Very Serious Professional™, lo más probable es que uses tu teléfono para tomar una foto ocasional (de algo muy serio y profesional , por supuesto).
Así que tome nota mental de esto: cada vez que esté en la cámara de su teléfono Pixel, puede alternar entre la lente frontal y la trasera girando la muñeca dos veces. Gira, gira, voltea. Fácil, ¿verdad?
Si por alguna razón eso no funciona para usted, diríjase a la sección Sistema de la configuración de su teléfono Pixel, toque «Gestos», luego toque «Abrir cámara rápidamente» y asegúrese de que la palanca esté activada. Esa opción generalmente está activada de forma predeterminada, pero a veces puede desactivarse sin darse cuenta.
Y finalmente…
Atajo de píxeles n.° 7: los deslizamientos secretos de la cámara
Uno de mis accesos directos ocultos favoritos de Pixel es la serie de gestos de deslizamiento que ahorran tiempo integrados en esa aplicación de cámara con aroma de Google.
Específicamente, puede deslizar hacia abajo en cualquier lugar del área del visor principal para abrir el panel de configuración de su cámara, y puede deslizar hacia la izquierda o hacia la derecha en cualquier lugar de esa misma área para cambiar fácilmente entre los modos sin tener que estirarse hasta la parte inferior de la pantalla.
