¿Tienes uno de los teléfonos Pixel de Google? Estos ajustes que se pasan por alto fácilmente desbloquearán algunos de los poderes avanzados más impresionantes de su teléfono.
Configuración n.º 1 de Google Pixel: tu amable genio que sujeta el teléfono
Algunas de las características más prácticas de Pixel giran en torno a las partes brillantes de la bondad de Google disponibles en el frente de llamadas telefónicas y, sin embargo, la mayoría de esos elementos están desactivados de forma predeterminada y apenas se enfatizan en el marketing de Google. Imagínate, ¿eh?
Lo primero y más importante es el increíblemente útil sistema Hold for Me de Pixel, que reconocerá automáticamente cuando te pongan en espera en una llamada y se ofrecerá a asumir la carga por ti. El sistema realmente monitoreará la llamada en tu nombre y luego te alertará audiblemente cuando un (supuesto) humano real regrese a la línea, para que puedas beber tu refresco de uva y jugar tus tiddlywinks sin tener que preocuparte por perderte nada.
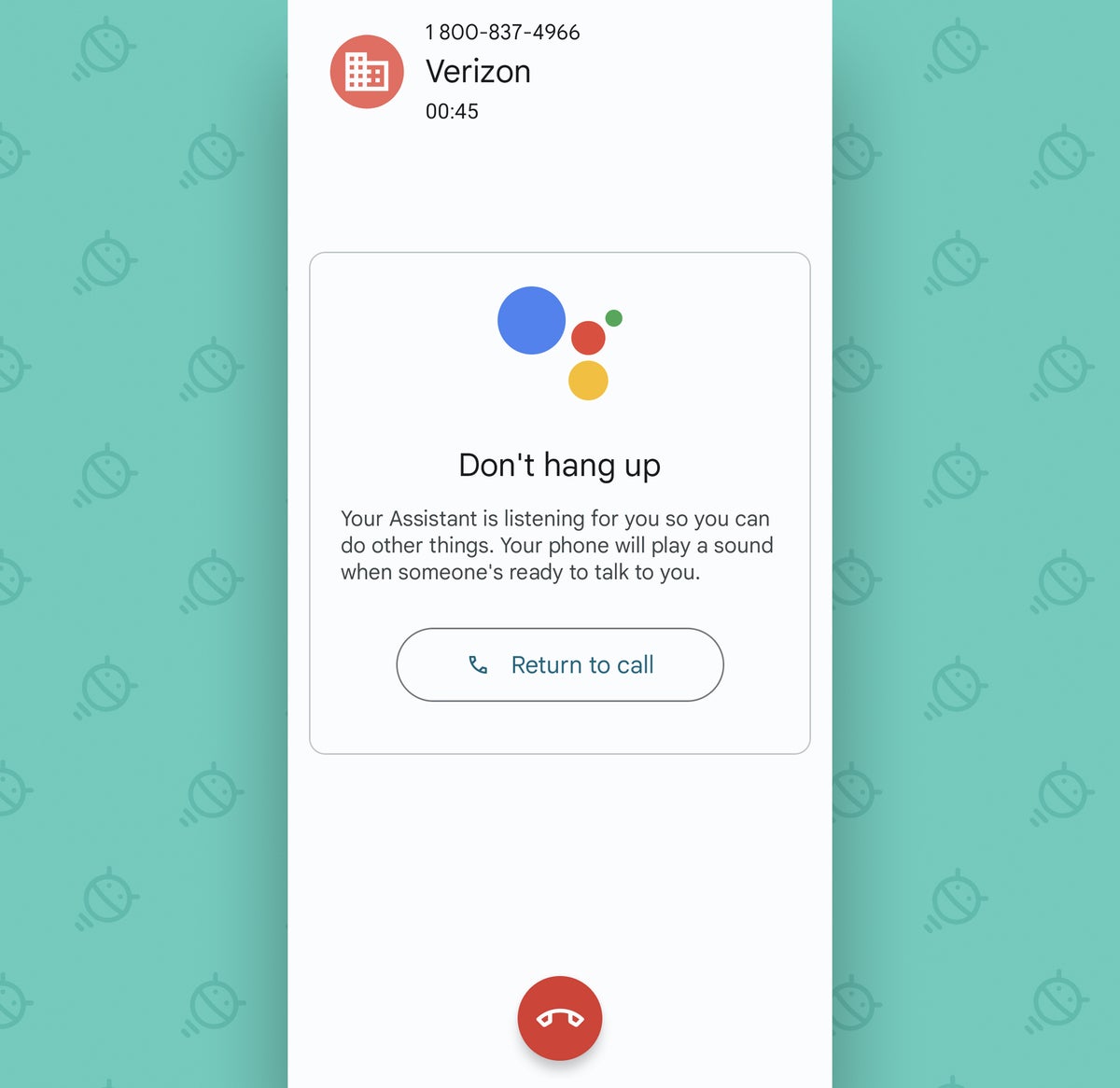
Sin embargo, sostenga el teléfono: depende de usted encontrar y activar primero la cosa. De lo contrario, esa bebida gaseosa de color púrpura y ese pasatiempo tuyo deliciosamente extraño se mantendrán en suspenso indefinidamente.
Así que aquí está la respuesta, siempre que esté usando un Pixel en los EE. UU., Australia o Canadá, donde la función está disponible actualmente:
- Abre la aplicación de teléfono de tu Pixel.
- Toque el icono de tres puntos en la esquina superior derecha y seleccione «Configuración».
- Toca «Espera para mí».
- Mueva la palanca en la pantalla que aparece en la posición de encendido.
Y eso es todo: ahora solo espere su próxima llamada de servicio al cliente que provoque ira y busque en la pantalla de su Pixel la oferta en su nombre, y trate de no restregar demasiado su nuevo poder en las caras de sus compañeros que llevan iPhone , ¿todo bien?
Google Pixel setting nº2: Tu asistente de interceptación de llamadas
La tecnología de bloqueo de spam de Google es insuperable y verdaderamente una de las mejores partes de usar un Pixel. (En serio, solo pregúntale a algunos de esos amigos tuyos amantes del iPhone ).
Pero mientras que los conceptos básicos de bloqueo de spam de Pixel están activados de manera predeterminada, los bloqueadores de molestias más avanzados de su teléfono requieren que los habilite una vez y opte por su magia.
Entonces, ante todo, vuelve a la configuración de la aplicación Pixel Phone, y esta vez:
- Toca la línea etiquetada como «Spam and Call Screen», luego toca «Call Screen».
- En «Configuración de llamadas desconocidas», toca «Spam» y cambia su configuración a «Rechazar en silencio».
- A continuación, toque «Números posiblemente falsos» y cambie su configuración a «Fiscalizar automáticamente; rechazar llamadas automáticas».
- Si realmente quiere hacer todo lo posible, considere ajustar también el comportamiento de detección de llamadas privadas u ocultas, de modo que su Pixel filtre automáticamente ese tipo de llamadas para averiguar quién llama y qué quiere antes de molestarlo con cualquier zumbido. Solo tenga en cuenta que podría terminar interfiriendo con llamadas legítimas de consultorios médicos y otros lugares similares con esa configuración habilitada, así que use su mejor juicio para ver si tiene sentido para usted.
Call Screen está disponible en Pixels en los EE. UU., así como en Australia, Canadá, Francia, Alemania, Irlanda, Italia, Japón, España y el Reino Unido. Si no se encuentra en una de esas áreas, no entre en pánico: llegaremos a algunas características menos restringidas geográficamente en un minuto.
Configuración n.° 3 de Google Pixel: su refuerzo de IQ de llamadas comerciales
Dejando de lado las llamadas de spam, una de las mayores molestias relacionadas con el teléfono en nuestra vida moderna es la llamada críptica de una empresa. ¿Están llamando por una razón real? ¿Es realmente importante? ¿O es simplemente una tontería más que hace perder el tiempo y pone a prueba la paciencia?
Tu Pixel puede ayudar a separar lo real de la basura. Simplemente regrese a la configuración de la aplicación Teléfono nuevamente y:
- Una vez más, toca «Spam y pantalla de llamadas».
- Luego toque el interruptor junto a «Llamadas verificadas» para activarlo.
Ahora, cada vez que una «empresa participante» se atreva a interrumpir su vida con una llamada no solicitada, su Pixel mostrará el nombre y el logotipo de la empresa para que sepa que es legítimo y también le mostrará el motivo de su llamada (p. usted») directamente en su pantalla.
No está mal, ¿eh?
Configuración de Google Pixel No. 4: el mago del menú de tu teléfono
Tal vez mi característica favorita del teléfono Pixel es una adición relativamente reciente llamada Direct My Call. Está disponible solo en los EE. UU. y en inglés en este momento: ¡quejándose, quejándose, lo siento, camaradas Pixel internacionales! — pero si estás en los Estados Unidos y hablas algo que recuerda vagamente al idioma inglés, puede ser un gran ahorro de problemas y una de las mayores ventajas de tener un Pixel en tu bolsillo.
Simple y llanamente, Direct My Call detecta cuándo ha ingresado al infierno del laberinto telefónico de una empresa y le muestra todas las opciones disponibles como botones listos para tocar en su pantalla. De esa manera, puede saltarse la prueba típica de su cordura y evitar tener que escuchar cada opción flippin en cada punto del camino.
Y todo lo que tienes que hacer es habilitarlo una vez:
- Regrese a la configuración de la aplicación Teléfono y toque «Direct My Call».
- Ahora mueva la palanca junto a «Direct My Call» a la posición de encendido.
- Haz un pequeño y alegre baile de celebración y luego asegúrate de mirar tu pantalla la próxima vez que te encuentres en el infierno del menú del teléfono.*
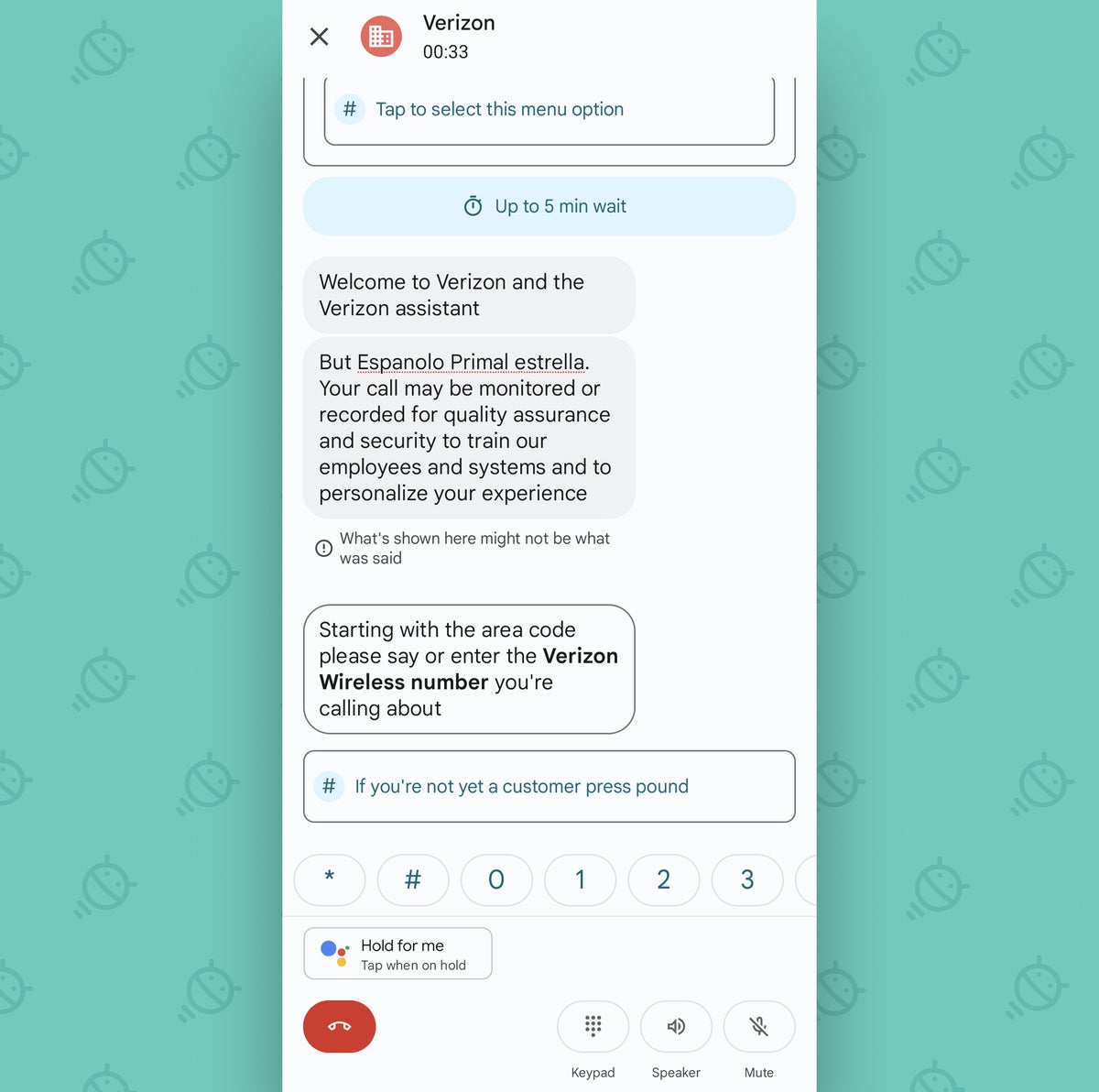
*Joyous jig opcional pero muy recomendable.
Configuración n.° 5 de Google Pixel: tu mejor amiga para encontrar negocios
Muy bien, una última configuración específica del teléfono para su producto Pixel favorito.
Cuando necesite llamar a una empresa cercana, su Pixel puede ahorrarle el paso de buscar su nombre, encontrar el número, luego tocarlo o copiarlo para volver a la aplicación Teléfono y hacer la llamada.
Sí, olvida ese lío. Ahórrese pasos y dolores de cabeza innecesarios simplemente buscando el negocio que desea directamente en la aplicación Teléfono de su Pixel y luego haciendo la llamada en ese mismo lugar, en un solo lugar optimizado.
Primero, debe activar todas las opciones relacionadas:
- Vuelva al galope a la configuración de la aplicación del teléfono por última vez.
- Toca la línea etiquetada como «Lugares cercanos».
- Asegúrate de que la palanca principal de «Lugares cercanos» esté activada, lo cual probablemente lo estará.
- A continuación, toque el interruptor junto a «Resultados de búsqueda personalizados» para activarlo. Eso permitirá que la aplicación del teléfono haga referencia a su historial de búsqueda habitual cuando busque resultados comerciales para aumentar las probabilidades de ofrecer el lugar que desea de inmediato.
- Y finalmente, toque la línea «Permiso de ubicación» para otorgar a la aplicación Teléfono el permiso que necesita para operar de manera inteligente.
Otro abajo. Y ahora estamos listos para pensar en un par de características de Pixel más amplias y no específicas de llamadas que vale la pena encontrar.
Configuración de Google Pixel No. 6: Tu canción supercerebro
¿Conoces esa sensación cuando suena una canción y no puedes ni por tu vida descifrar qué es? (Para su información, hay al menos un 70% de posibilidades de que sea algo de Michael Bolton).
Tu Pixel puede ayudarte, identificando de manera proactiva cualquier canción que se reproduzca cerca de ti y poniendo su nombre y el artista responsable de la misma en tu pantalla de bloqueo.
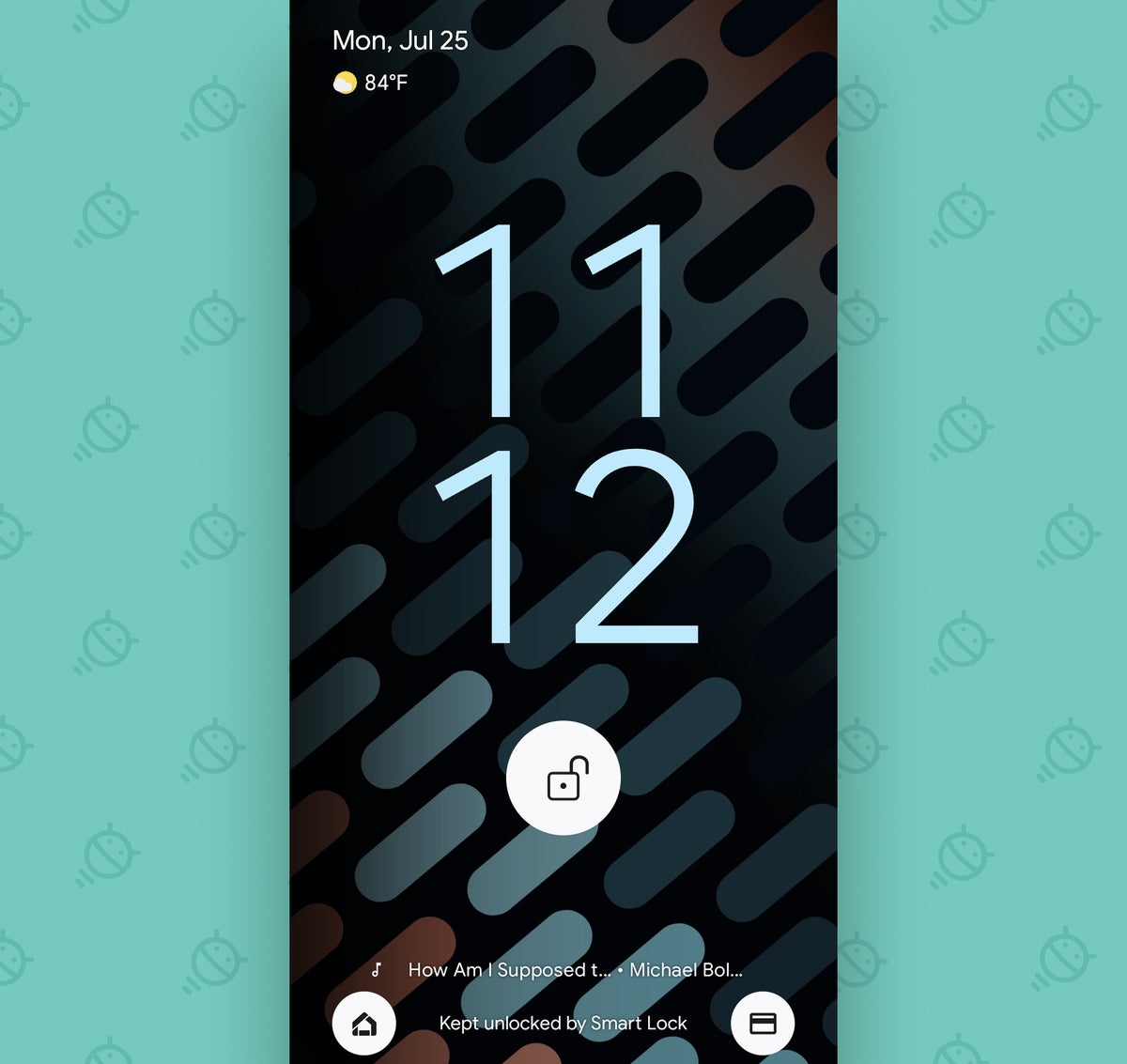
Para poner en marcha la función:
- Dirígete a la configuración del sistema de tu Pixel (deslizando hacia abajo dos veces desde la parte superior de la pantalla y luego tocando el ícono con forma de engranaje en el panel que aparece).
- Toque «Pantalla» seguido de «Pantalla de bloqueo» y «Reproduciendo ahora».
- Cambia el interruptor junto a «Identificar canciones que se reproducen cerca» a la posición de encendido.
Continúe y cambie la palanca junto a «Mostrar el botón de búsqueda en la pantalla de bloqueo» a la posición de encendido mientras esté allí también. Eso le dará un botón manual en la pantalla de bloqueo para iniciar una búsqueda de sonido cuando se está reproduciendo una canción y su teléfono no puede (o tal vez simplemente elige no hacerlo, debido a un momento comprensible de sobrecarga de Bolton) identificarlo para usted .
Configuración de Google Pixel No. 7: Tu memoria de canciones bajo demanda
Hablando de la destreza de identificación de canciones de su Pixel, se le perdonará que lo olvide, pero su teléfono en realidad mantiene una lista continua de cada canción que identifica a lo largo del día.
Haz que sea muy fácil acceder a ese tesoro de baladas de Bolton colocando un atajo de un toque directamente en la pantalla de inicio de tu Pixel:
- Regrese a la misma área de la configuración de su píxel que acabamos de explicar: la sección «Reproduciendo ahora» dentro de «Pantalla» y luego «Pantalla de bloqueo».
- ¿Ves la línea etiquetada como «Historial de reproducción en curso»? Tócalo. ¡Golpéalo con entusiasmo, garsh dern it!
- Busque la opción en la parte superior de la pantalla que aparece al lado para agregar un acceso directo a su pantalla de inicio.
Un toque más allí, y ta-da: cada canción que tu Pixel recoja durante el día siempre estará a una sola pulsación de distancia.
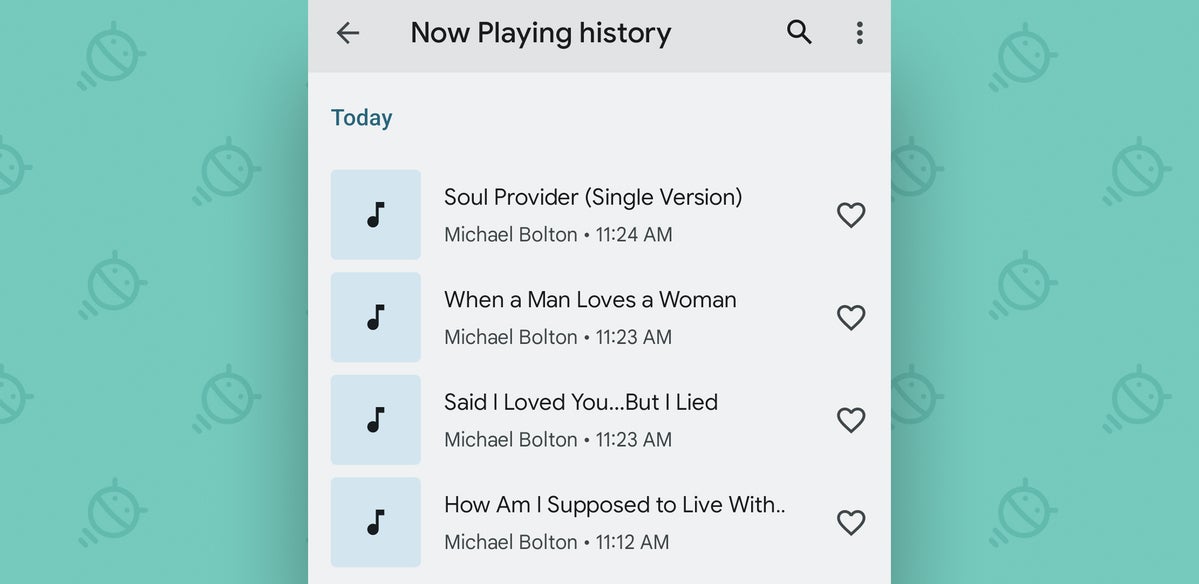
Y con eso, hemos logrado nuestro primer conjunto de configuraciones inteligentes de píxeles que vale la pena cambiar.
