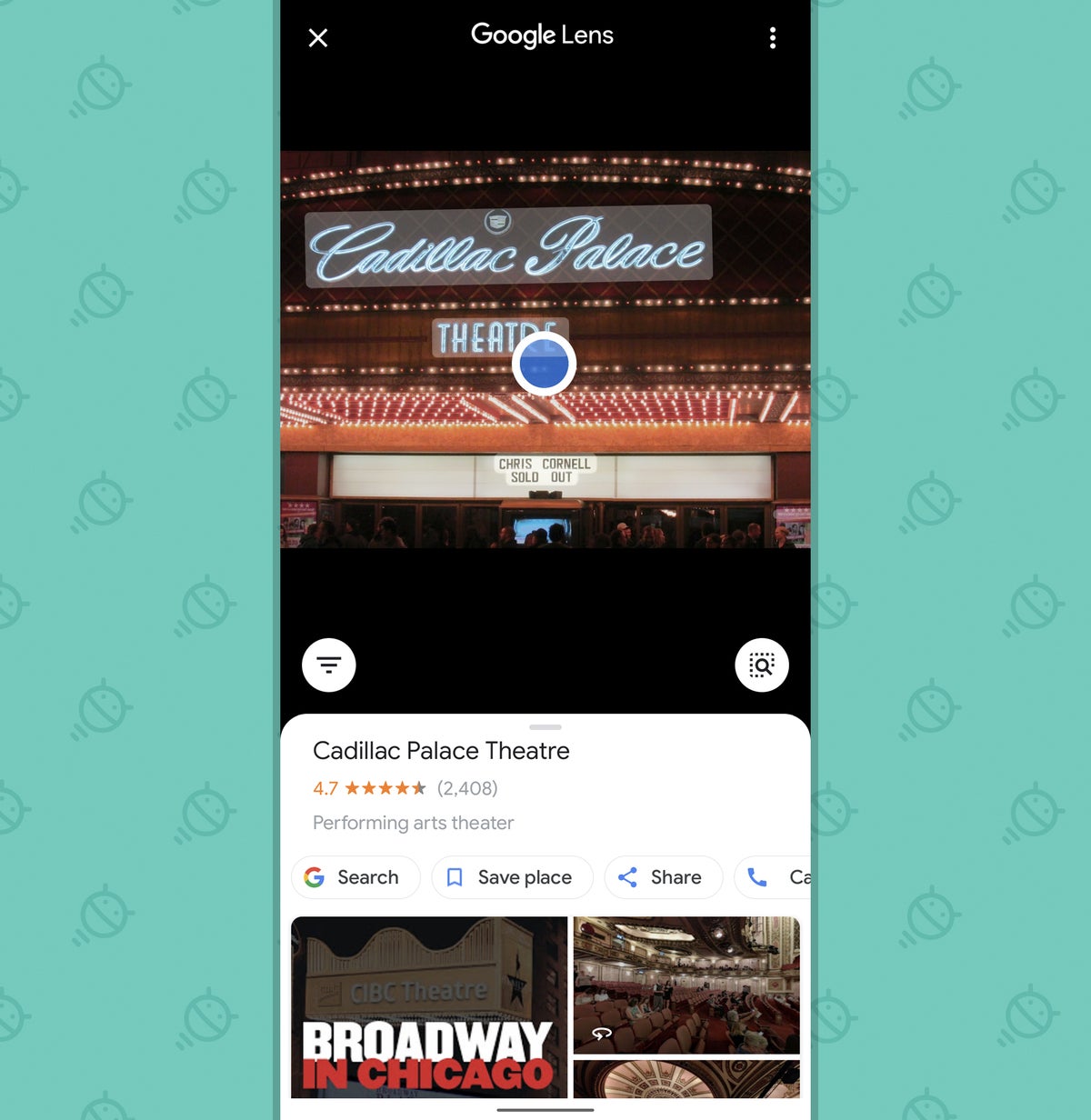Google Lens puede convertirte en un mago de la tecnología móvil, pero depende de ti aprender sus trucos.
Truco de Google Lens n.º 1: copiar texto del mundo real
El poder más potente de Google Lens y en el que confío con más frecuencia es su capacidad para capturar texto de un documento físico (un papel, un libro, una pizarra, un tatuaje sospechosamente prolijo en su trasero o cualquier otra cosa que tenga algo escrito) y luego copie ese texto en el portapapeles de su teléfono. Desde allí, puede pegar fácilmente el texto en un documento de Google, una nota, un correo electrónico, un chat de Slack o en cualquier otro lugar imaginable.
Para hacer eso, simplemente abra la aplicación Google Lens y toque el área «Buscar con su cámara» en la parte superior de la pantalla. Apunte su cámara a cualquier texto a su alrededor, luego toque con el dedo cualquier área del visor, y podrá seleccionar la porción exacta de texto que desea como si fuera texto digital normal en un sitio web.
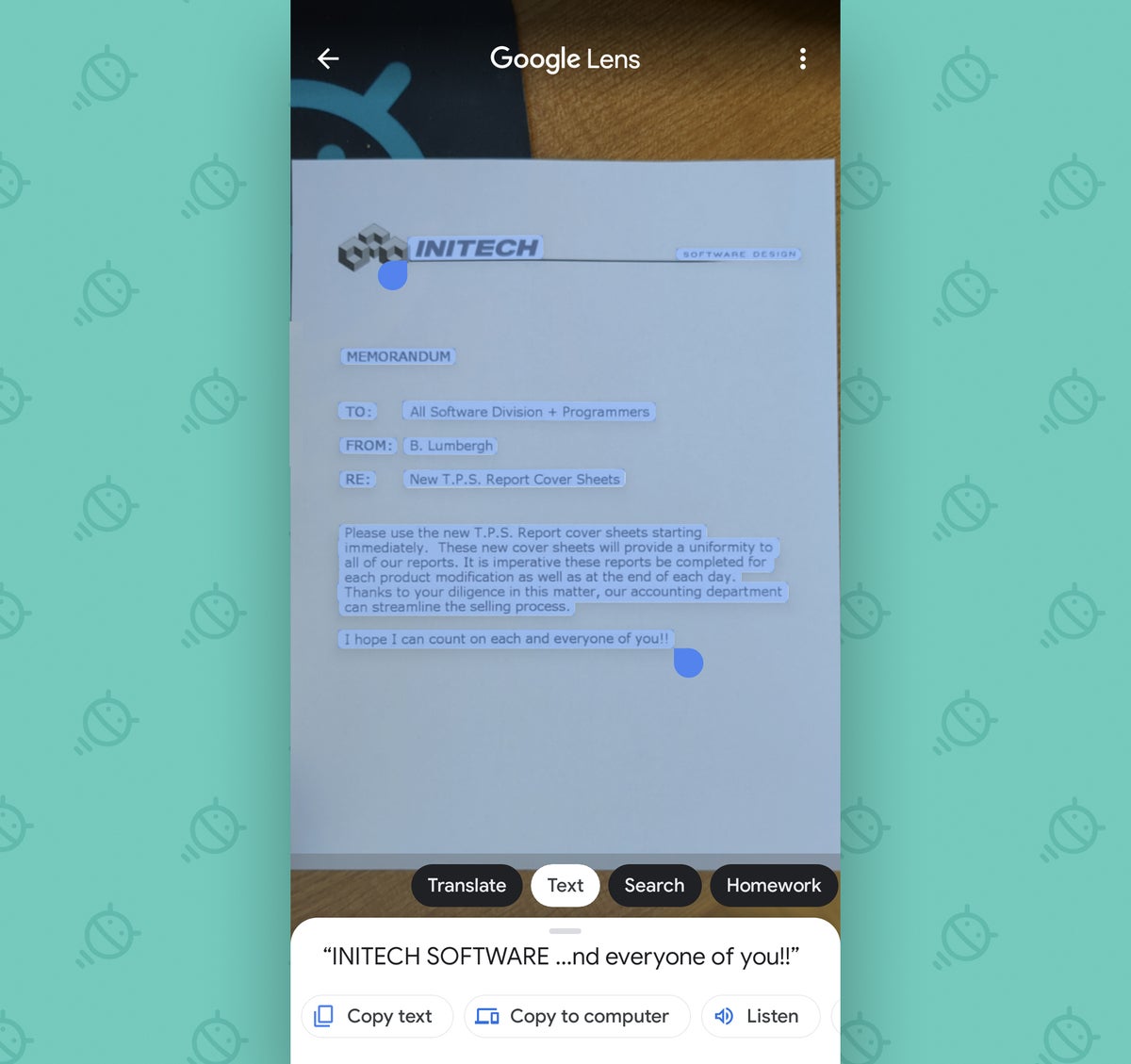
Todo lo que queda es presionar el comando «Copiar texto» en el panel en la parte inferior de la pantalla, y hasta la última palabra estará en el portapapeles de su sistema y lista para pegar donde lo desee su pequeño corazón.
Truco de Google Lens No. 2: envía texto del mundo real a tu computadora
Seamos realistas: la mayoría de nosotros no trabajamos solo desde nuestros teléfonos Android. Si necesita obtener texto del mundo real en su computadora, Lens también puede manejarlo por usted.
Simplemente siga los mismos pasos que hicimos hace un segundo, pero esta vez, busque la opción «Copiar a la computadora» en el panel en la parte inferior de la pantalla. Siempre que haya iniciado sesión activamente en Chrome con la misma cuenta de Google en una computadora, cualquier computadora, ya sea Windows, Mac, Linux o Chrome OS , esa opción debería aparecer. Y cuando lo toque, obtendrá una lista de todos los destinos disponibles.
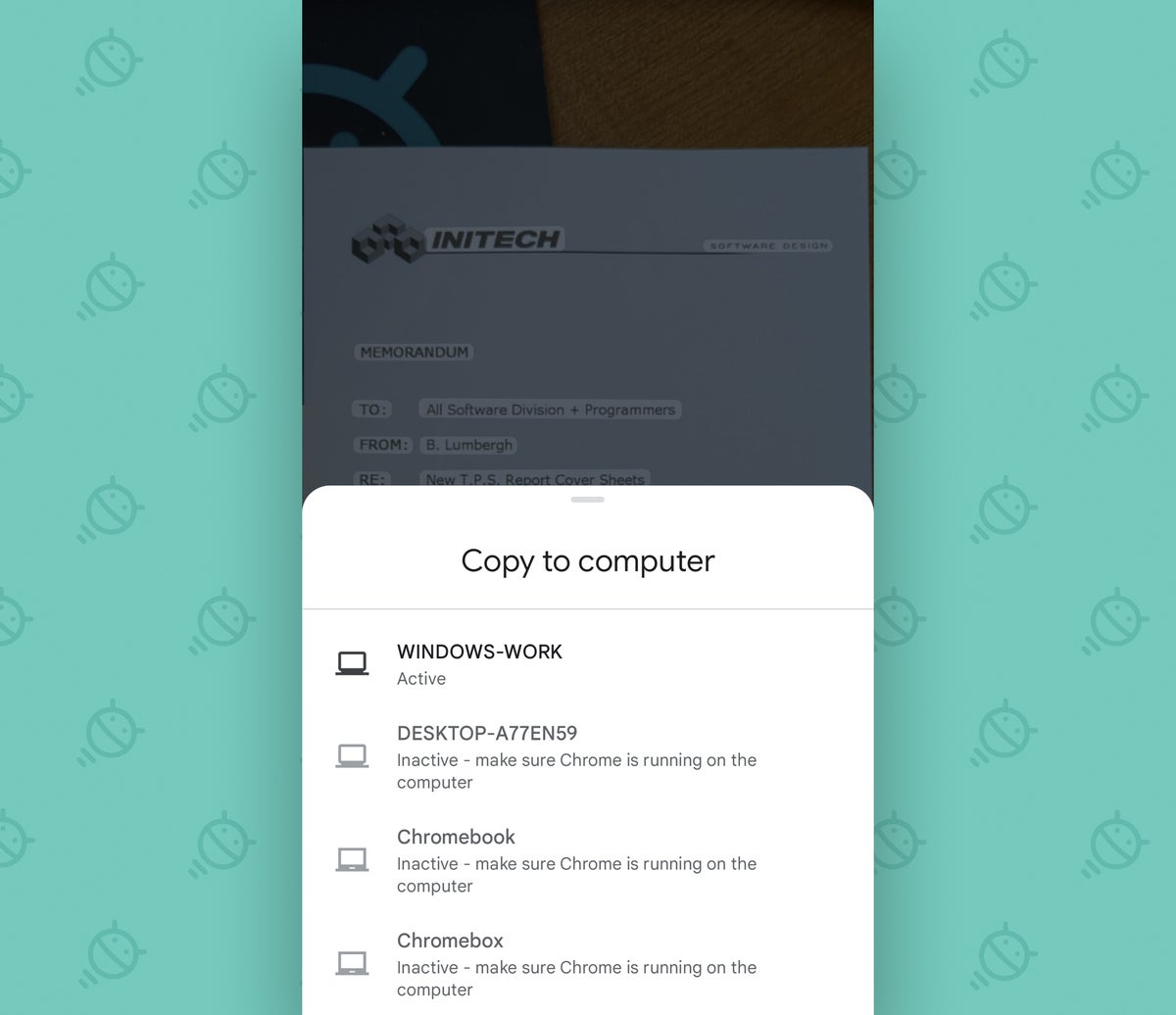
Todo lo que tiene que hacer es elegir el sistema que desea y, como por arte de magia, el texto del documento físico estará en el portapapeles de esa computadora, listo y esperando para ser pegado donde lo desee. Presiona Ctrl-V (o Cmd-V, en una Mac) y ¡shazam! Aparecerá en cualquier campo de texto, en cualquier aplicación o proceso donde se admita el pegado.
Truco de Google Lens n.º 3: escucha texto del mundo real leído en voz alta
Tal vez le acaban de entregar un memorándum largo, un resumen impreso de algún tipo o una carta de su querida tía Sally. Sea lo que sea, dale un respiro a tus ojos y deja que Lens lo lea por ti mientras estás en movimiento y entre reuniones.
Simplemente apunte su teléfono al papel, exactamente como lo hicimos antes, y toque la opción «Texto» una vez más. Seleccione el texto que desee, y esta vez, busque la pequeña opción «Escuchar» en el panel inferior de la pantalla.
Golpea con el dedo meñique a ese chico malo y la aplicación Google Lens te leerá el texto seleccionado en voz alta, con una voz suave y agradable. Oye, Google: ¿Qué tal un cuento antes de dormir mientras estamos en eso?
Truco de Google Lens No. 4: interactúa con el texto de una imagen
Además de las cosas en vivo, Lens puede extraer y procesar texto de imágenes, incluidas las fotos reales que ha tomado y las capturas de pantalla que ha capturado.
Esa última parte abre algunas posibilidades bastante interesantes. Digamos, por ejemplo, que acaba de recibir un correo electrónico con un número de seguimiento, pero el número de seguimiento es un tipo de texto raro que molestamente no se puede copiar. (Parece que esto me sucede con demasiada frecuencia). O tal vez está mirando una página web o una presentación donde el texto, por alguna razón, no se puede seleccionar.
Bueno, tome una captura de pantalla, presionando los botones de encendido y bajar volumen de su teléfono juntos, luego diríjase a la aplicación Google Lens. Busque la captura de pantalla en la pantalla de inicio de Lens, tóquela y toque «Texto» en la parte inferior de la pantalla. Y luego, simplemente puede seleccionar el texto que desee.
Desde allí, puede copiar el texto, enviarlo a una computadora o realizar cualquiera de los otros trucos de Lens que desafían los límites. Hablando de que…
Truco de Google Lens nº 5: busca texto de cualquier documento físico o imagen
Una vez que haya seleccionado cualquier tipo de texto desde la aplicación Google Lens, deslice el dedo hacia la izquierda en la fila de opciones en ese panel de la parte inferior de la pantalla: el que tiene «Copiar texto», «Copiar a la computadora» etcétera. Nunca te darías cuenta al mirar, pero aún más opciones se esconden a la derecha de esas opciones iniciales.
Uno de ellos es la «Búsqueda» simple pero sumamente útil. (Y, a veces, Lens incluso colocará resultados relacionados allí mismo, en ese panel de la parte inferior de la pantalla, sin necesidad de realizar búsquedas adicionales). Tenga esto en cuenta como una manera súper fácil de obtener información sobre el texto de cualquier documento físico o imagen capturada. sin tener que picotear manualmente las palabras por su cuenta.
Y en una nota relacionada…
Truco de Google Lens No. 6: busca imágenes similares
Además de buscar el texto de una imagen, Lens puede buscar en la web otras imágenes que coincidan con el objeto real dentro de su foto o captura de pantalla. Es una forma fantástica de encontrar imágenes visualmente similares o incluso identificar algo como un modelo de teléfono o producto específico visto dentro de una foto.
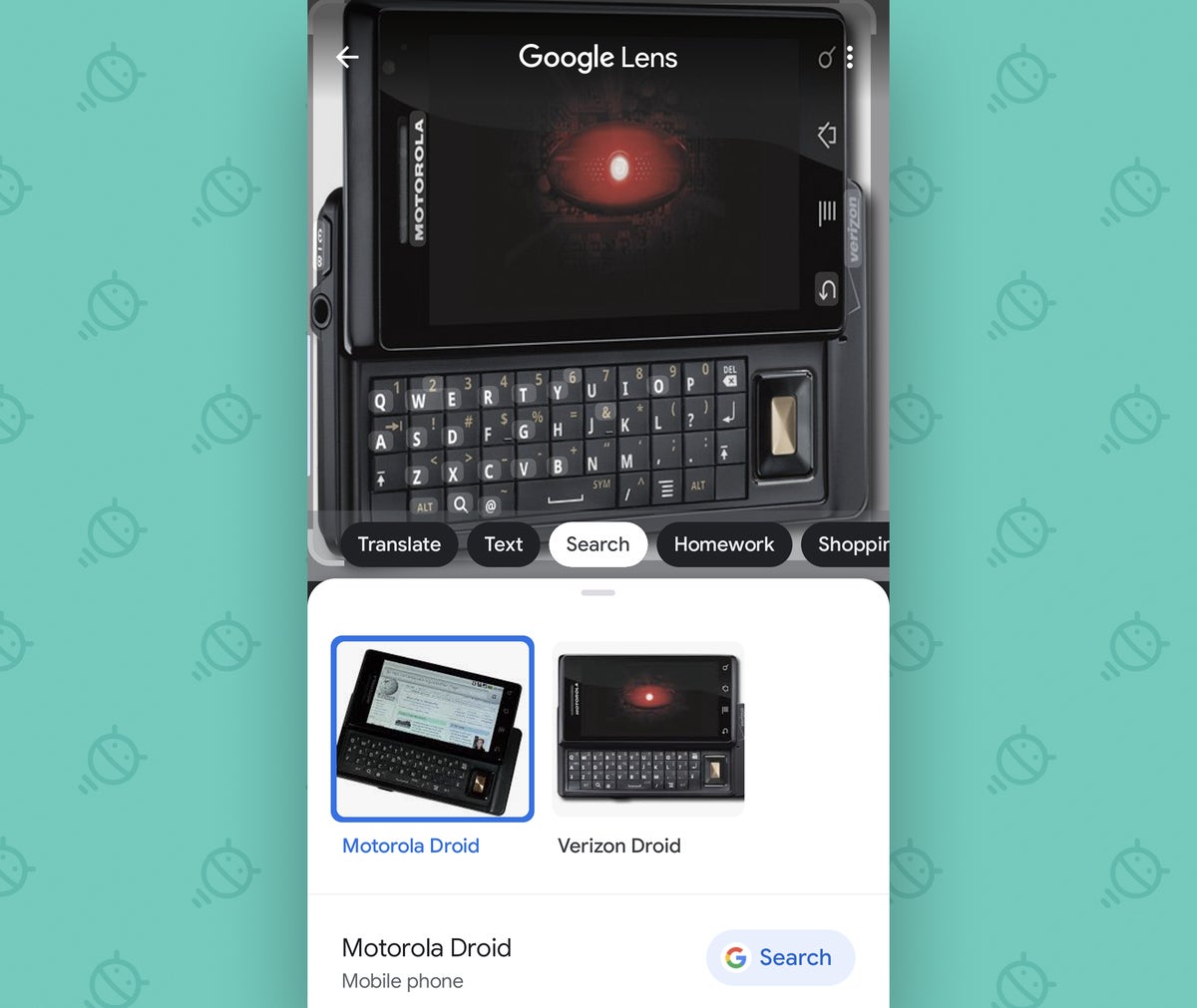
Para llevar a cabo esta pequeña hechicería de Google, busque la opción «Buscar» dentro de la barra deslizante principal de opciones en la parte inferior de la interfaz de Lens, que, de manera bastante confusa, no es lo mismo que el comando «Buscar» orientado al texto que usamos. acaba de pasar
Truco de Google Lens No. 7: Crea un evento de calendario
Cada vez que vea algo con una fecha involucrada (un volante, una cartelera, una tarjeta de cita o incluso una invitación física al juego de canasta semanal de su querida tía Sally), ahórrese la molestia de escribir la información en su calendario digital y en su lugar simplemente abra la buena y vieja aplicación Google Lens.
Apunte la cámara de su teléfono Android al papel y luego toque la fecha. Lens debería darte una opción de «Crear evento de calendario» al comienzo de las opciones del panel inferior, y al tocarlo se enviará la información directamente a tu aplicación de calendario preferida para que puedas modificarla según sea necesario y guardar.
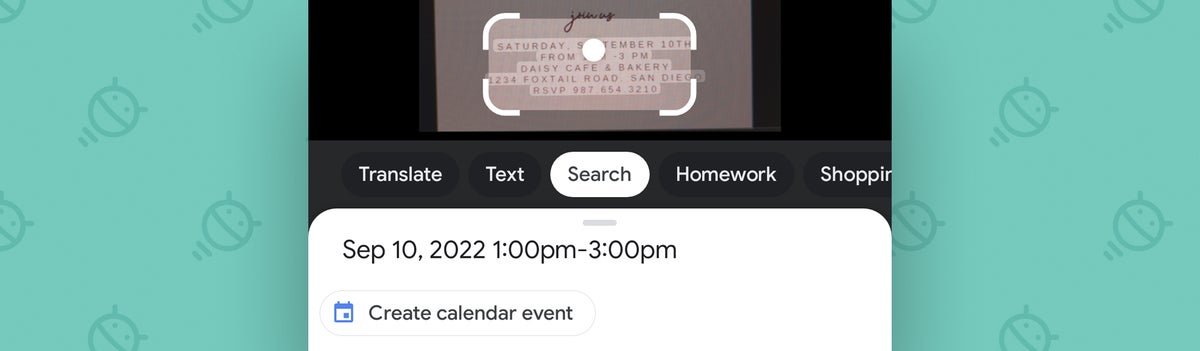
Y un consejo adicional rápido: no olvide que todo esto funcionará incluso si levanta su teléfono para capturar una imagen de algo en la pantalla de su computadora. Esa es una manera espectacular de ahorrarse tiempo y pasos cuando trabaja en diferentes dispositivos.
Truco de Google Lens No. 8: Guarda la información de contacto de alguien
Si se encuentra sosteniendo una tarjeta de presentación y pensando: «Bueno, caramba, seguro que no quiero escribir todo esto en mi aplicación de contactos», primero, felicítese por el excelente uso de caramba, y luego siéntese. hermosa persona-devuélvela y deja que Lens se encargue del trabajo pesado por ti.
Abra Lens, apunte la cámara de su teléfono hacia la tarjeta y toque el nombre de la persona. La aplicación Google Lens debe reconocer la naturaleza de la información y solicitarle que agregue un contacto.
Un toque más, y el hecho está hecho.
Truco de Google Lens n.° 9: envíe un correo electrónico, llame, envíe un mensaje de texto o navegue a un sitio web
¿Tiene una dirección o un número que necesita acceder a su teléfono para un tipo específico de acción? Podría estar en una tarjeta de presentación, en una carta o incluso en el frente de la puerta de un negocio al azar. En cualquier caso, simplemente abra la aplicación Google Lens, apunte su teléfono hacia ella y toque el texto. (O bien, la opción B: tome una foto de la información en cuestión y luego sáquela en la aplicación Lens más tarde).
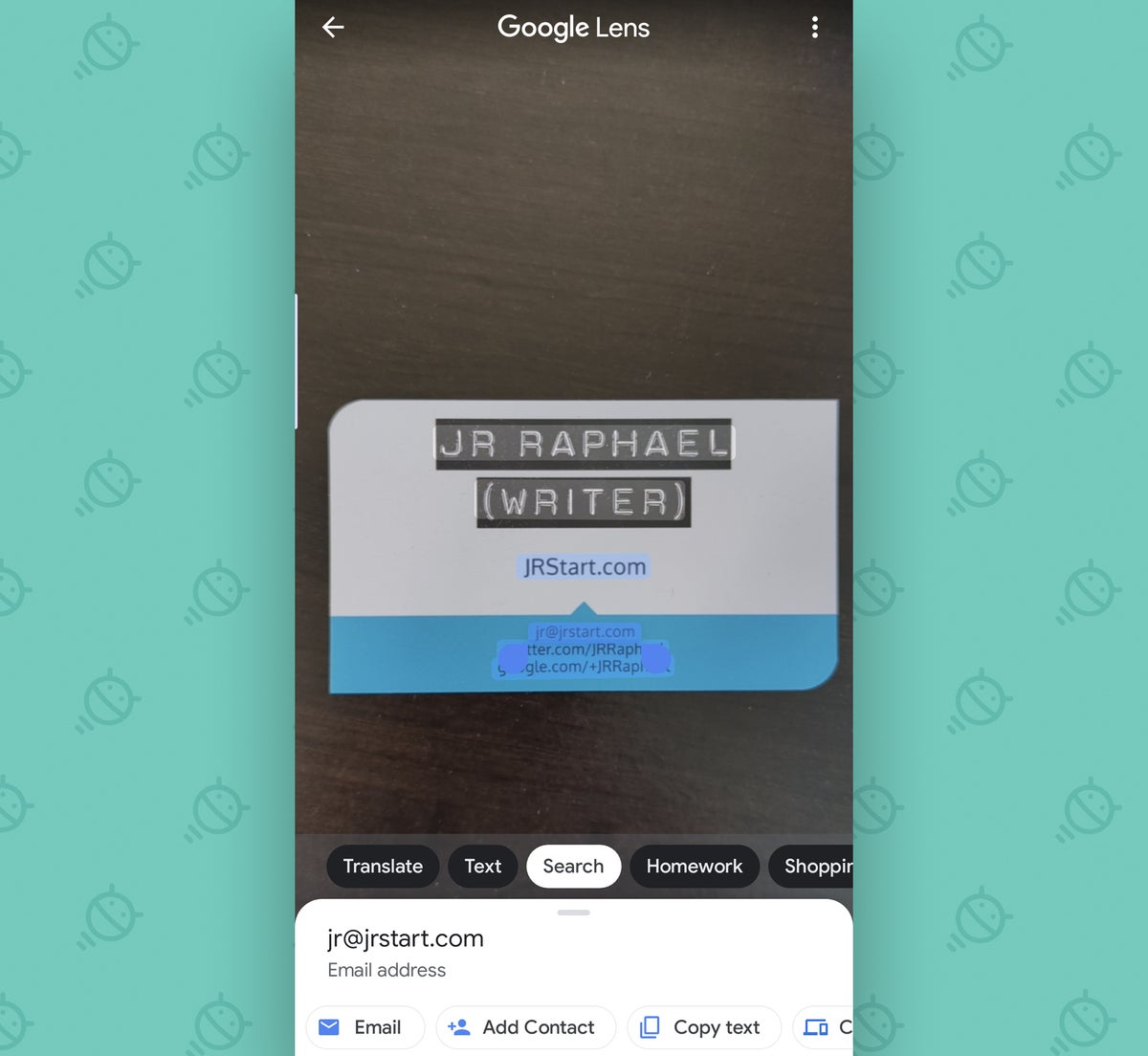
Una vez que Lens lo vea, se ofrecerá a hacer lo que sea más apropiado para el tipo de información involucrada. Luego, con un solo toque, tendrás la dirección lista para incluir un nuevo borrador de correo electrónico, el número listo para llamar o enviar mensajes de texto en tu marcador o aplicación de mensajería, o el sitio web abierto y listo para que lo veas en tu navegador: no es necesario perder el tiempo escribiendo.
Truco de Google Lens No. 10: Traducir texto del mundo real
Si alguna vez te encuentras mirando un cartel en otro idioma y preguntándote qué dice, recuerda que la aplicación Google Lens tiene una función de traducción integrada. Para encontrarlo, abra la aplicación, apunte su teléfono al texto y toque la palabra «Traducir» en el borde inferior de la pantalla.
Antes de que te des cuenta, Lens reemplazará las palabras en tu pantalla con sus equivalentes en inglés (o con una traducción en cualquier idioma que selecciones, si el inglés no es tu tasse de thé ), prácticamente en tiempo real. Es casi espeluznante lo rápido y efectivo que es.
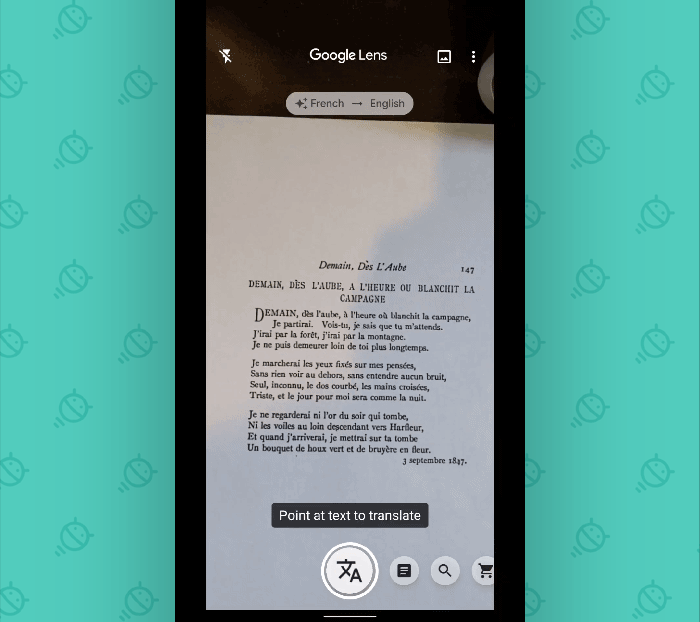 jr
jrPas mal , ¿eh?
Truco de Google Lens n.° 11: actúe como su calculadora a pedido
La próxima vez que tenga un desafío numérico frente a sus ojos cansados, dele un respiro a su viejo cerebro mohoso y deje que Lens haga una buena solución a la antigua por usted.
Simplemente abra Lens y apunte su teléfono a la ecuación en cuestión, ya sea en una pizarra, una hoja de papel física o incluso en una pantalla frente a usted. Desplácese por la línea en la parte inferior de la pantalla del visor de Lens hasta que vea la palabra «Tarea» (y no se preocupe: a pesar de lo que implica esa etiqueta, no tiene que ser un estudiante molestamente joven y tupido para usarla ).
Con todo, desde ecuaciones básicas hasta matemáticas avanzadas, química, física y biología, Lens hará sus cálculos con entusiasmo por usted y le dará una respuesta en un abrir y cerrar de ojos.
No te diré si no lo haces.
Truco de Google Lens No. 12: Escanea códigos en abundancia
Fue una época en la que las aplicaciones de lectura de códigos de Android estaban de moda, y muchas personas todavía las tienen dando vueltas hoy. Sin embargo, mientras la aplicación Google Lens esté en tu teléfono, ¿adivina qué? No necesitas nada más.
Simplemente abra Lens, apunte su cámara a cualquier código de barras o código QR, y puf: Lens se ofrecerá a mostrarle lo que sea que contiene ese código más rápido de lo que dice «¿Qué significa QR, de todos modos?»
¡Pero espera hay mas! Si tienes uno de los teléfonos Pixel de Google, el proceso es aún más fácil…
Truco de Google Lens n.º 13: usa Lens desde la búsqueda de imágenes, fotos y la cámara de tu teléfono
Todos esos trucos de los que acabamos de hablar pueden funcionar no solo desde la aplicación Google Lens real, sino también desde algunos otros lugares potencialmente útiles en su teléfono:
- Búsqueda de imágenes de Google: cada vez que mire una imagen dentro de images.google.com en el navegador de su teléfono, esté atento al ícono de Lente en la esquina superior derecha. Tocar eso activará Lens y le dará información relevante sobre lo que se muestra.
- Google Fotos: ¿Ves ese tercer ícono en la parte inferior cuando abres una imagen en Fotos? ¡Es Lente! Tocarlo activará Lens y le permitirá copiar texto, activar enlaces y obtener contexto adicional sobre cualquier cosa que Lens pueda reconocer.
- Tu cámara: en los teléfonos Pixel, puedes encontrar Lens dentro de tu aplicación de cámara normal. Simplemente abra la cámara y luego mantenga presionado su dedo favorito en cualquier punto del visor. Eso iniciará una búsqueda de Lens a pedido para el elemento en esa área, y los resultados aparecerán en ese mismo lugar, sin necesidad de cambiar de aplicación o buscar más.
Truco de Google Lens nº 14: llegar a Lens sin mover un dedo
Por último, pero no menos importante, un pequeño metaconsejo: cuando desee abrir la aplicación Google Lens rápidamente, omita el deslizamiento y el toque habituales y, en su lugar, diga: «Oye, Google: abre Google Lens». Siempre y cuando tengas instalada la aplicación Lens, tu amable asistente local estará encantado de complacerte.
Ser un mago de la tecnología móvil nunca ha sido tan satisfactorio.