Actualice su agenda con estos ahorradores de tiempo escondidos en la aplicación Calendario de Android.
1. El vistazo rápido a la creación de eventos
Dígame si puede relacionarse con esto: se dirige a la aplicación Calendario en su teléfono para crear un nuevo evento. Abres la pantalla para agregar el evento, y de repente te encuentras frente a un confuso vacío mental.
¿Qué más tenías ese día? ¿Necesitaba programar el evento para las 2:00 p. m. o sería mejor para las 3:00 p. m.? ¿Cuándo fue esa cita con el podólogo, otra vez?
Ciertamente he estado allí (bueno, no para el podólogo, específicamente, sino en la situación general de confusión mental). Y la aplicación Calendario de Android no hace mucho para ayudar a ofrecer un contexto de calendario más amplio mientras estás agregando un nuevo evento.
O eso parece. Después de años de usar Google Calendar en Android, acabo de notar una opción curiosamente camuflada que cambiará la forma en que creas eventos en tu teléfono.
¿Ves esa línea gris claro apenas perceptible en la parte superior de la pantalla de creación de eventos de la aplicación Calendario? ¿El que se parece vagamente a una flecha apuntando hacia abajo?
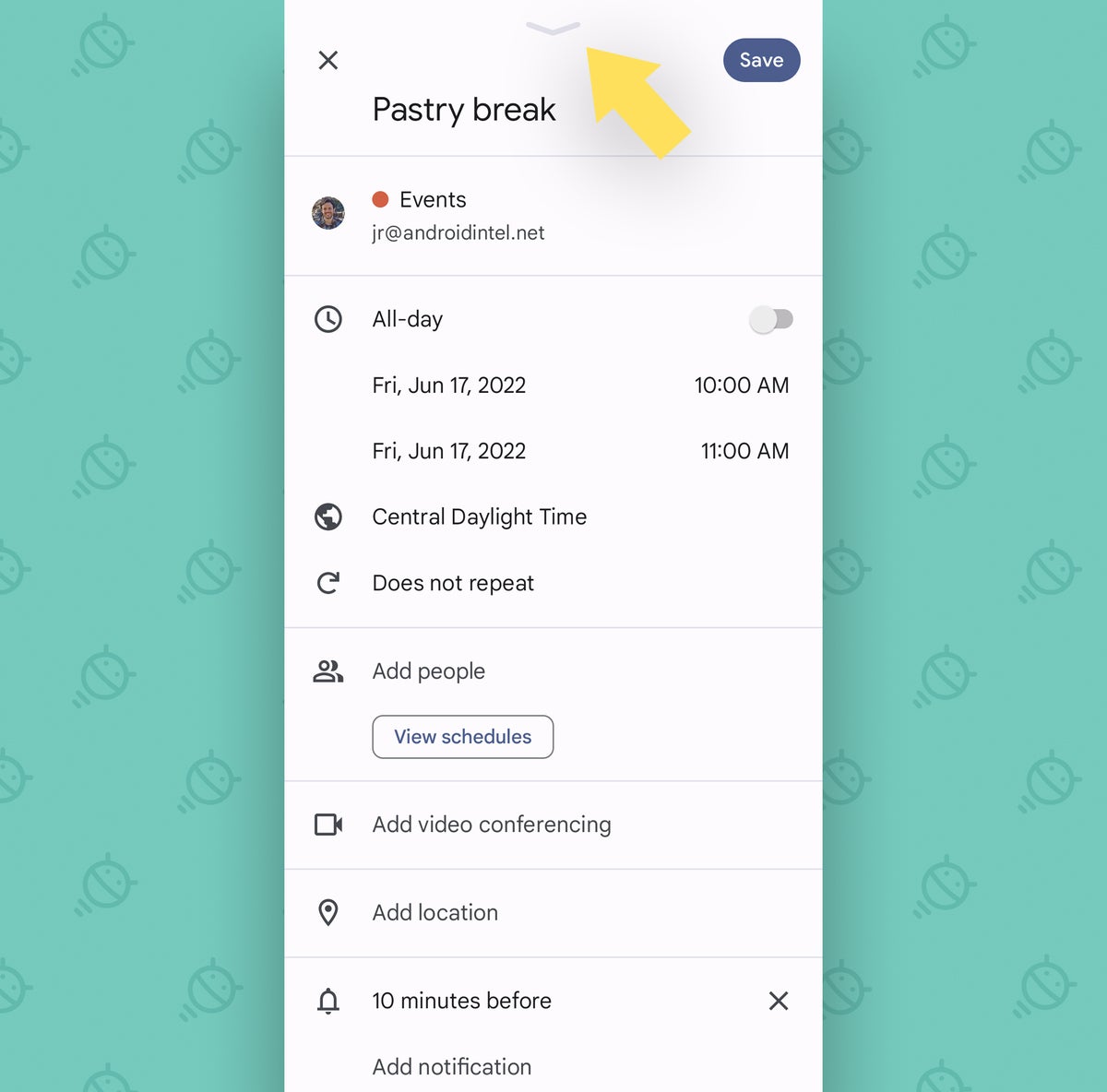
Sí, ese es el indicado. La próxima vez que agregue un nuevo evento en su teléfono y se pregunte qué más hay en su agenda a la misma hora, toque la línea o, alternativamente, deslice hacia abajo en cualquier lugar dentro del área principal de creación de eventos de la pantalla.
Y…
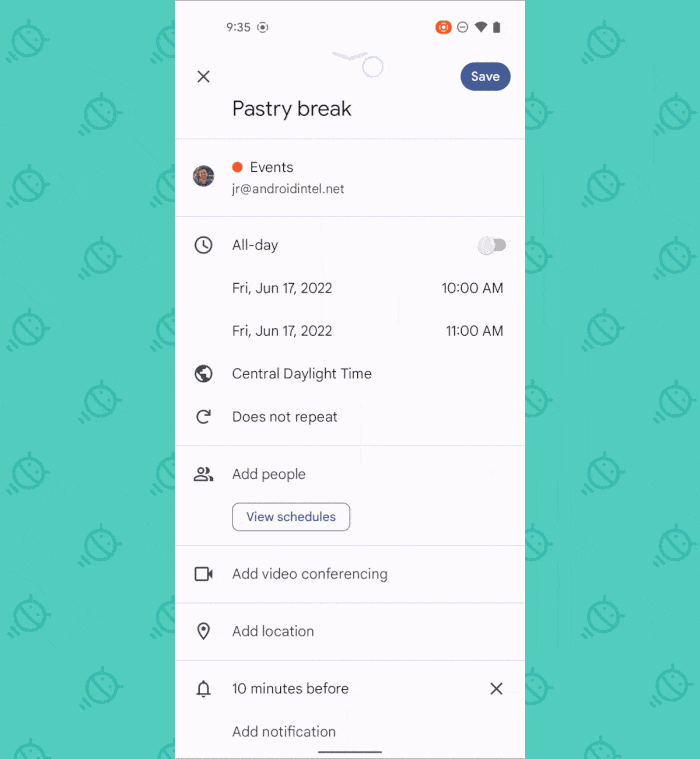 jr
jr¡¿Mirarías eso?! En realidad, puede minimizar esa interfaz de creación de eventos y navegar en su calendario detrás de ella.
Y eso no es todo…
2. Deslizamiento de evento simple
Una vez que haya ingresado a esa vista rápida oculta, recuerde esto: si decide que necesita cambiar su nuevo evento a otro momento, simplemente puede tocar y mantener presionado el contorno en su pantalla y deslizar el dedo hacia arriba y hacia abajo para moverlo. eso.
Ingenioso, ¿no? Y todavía hay una pieza más en este rompecabezas…
3. Un gesto de ajuste de eventos
Además de deslizar un evento para moverlo en la interfaz de vista rápida de creación de eventos de la aplicación Calendario de Android, puede tocar con el dedo los puntos en la parte superior o inferior del contorno de su evento y luego deslizar hacia arriba o hacia abajo desde allí para hacer el evento más largo o más corto.
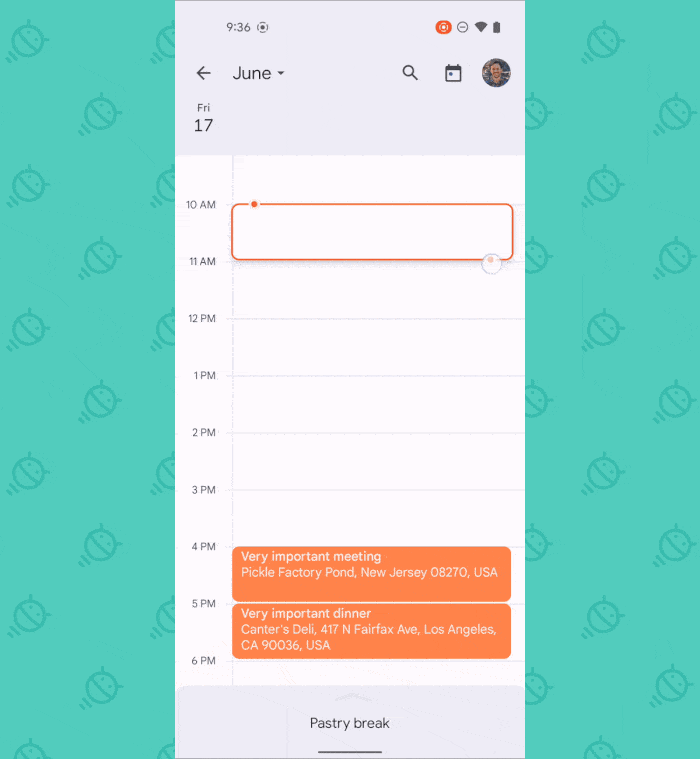 jr
jr¡ Ahora, si tan solo nuestras reuniones reales pudieran condensarse tan fácilmente!
4. Vista rápida del calendario mensual
Cuando necesite echar un vistazo a la vista de un mes completo mientras hojea sus eventos, tome nota del siguiente atajo invisible de Calendario: puede tocar o deslizar hacia abajo en la barra superior de la aplicación, donde dice el nombre del mes actual, para traer un mes ver en foco. Toque la barra por segunda vez (o deslícese hacia arriba, con el dedo comenzando justo debajo de esa área) para ocultarla cuando haya terminado.
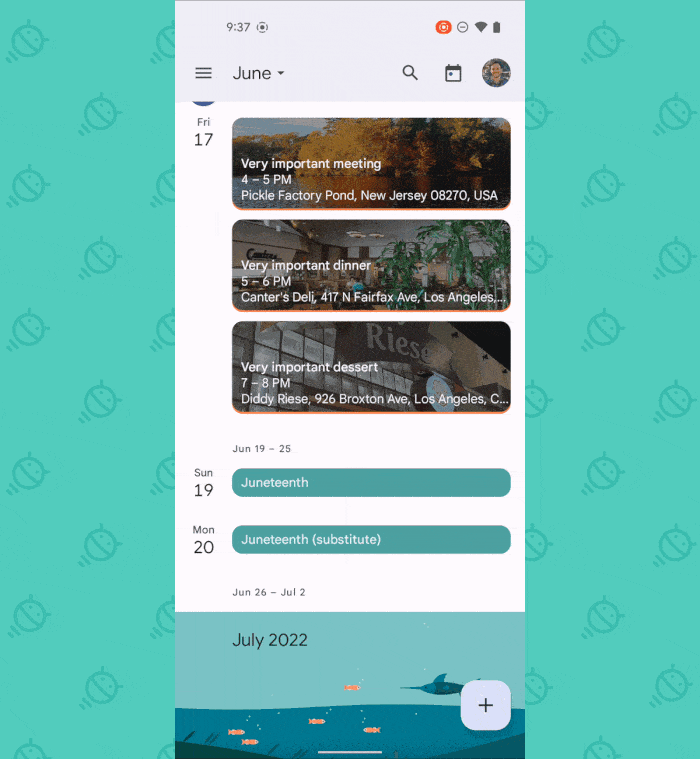 jr
jr¡¿Quien sabe?! Y hablando de atajos sombríos…
5. Una forma práctica de ajustarse a la actualidad
Cada vez que se desplace por la vista de su agenda en la aplicación Calendario y quiera volver al día actual, toque el ícono pequeño del calendario (el cuadro con un punto, directamente a la izquierda de su foto de perfil en la esquina superior derecha). esquina de la pantalla).
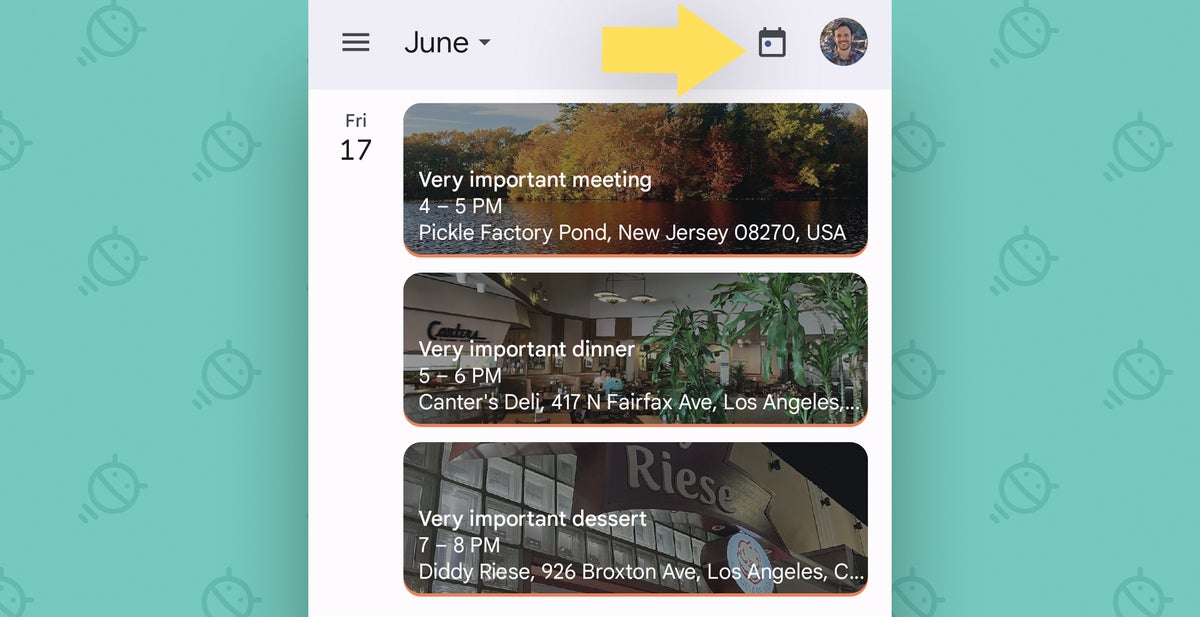
Eso lo llevará de vuelta al presente, sin importar qué tan lejos haya viajado en el futuro.
6. Eliminación rápida de eventos
Aquí hay un gesto increíblemente útil que se pasa por alto fácilmente en la aplicación Calendario de Android: desde la vista de agenda, puede deslizar cualquier evento o recordatorio hacia la derecha para eliminarlo en una sola acción rápida.
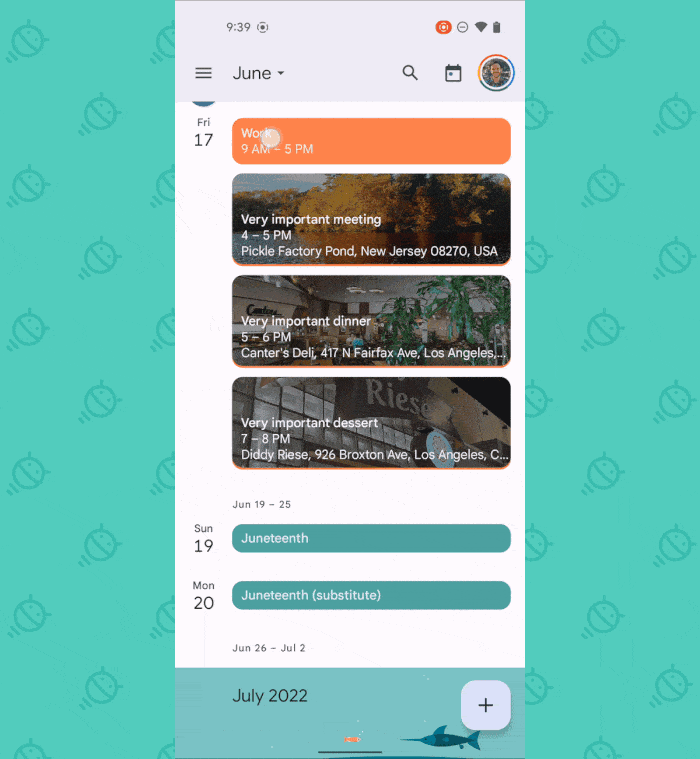 jr
jr¡Hasta luego, responsabilidades!
7. La omisión de Meet
¿Alguna vez has notado cómo Calendar desarrolló el molesto hábito de agregar automáticamente enlaces de Google Meet en cada evento que creas?
Eso está muy bien si su evento en realidad incluye una reunión de video basada en Meet, pero es bastante molesto, y potencialmente confuso, cuando su evento es algo que es en persona. Peor aún es cuando su evento es virtual pero en un servicio de reunión de video diferente , como Zoom, y luego todos los que invita terminan obteniendo el enlace correcto y un enlace de Meet sin sentido para el mismo evento.
Aquí hay un pequeño secreto: puedes poner fin a esta locura. Y todo lo que necesita es un puñado de toques rápidos en su aplicación Calendario de Android.
Abra Calendario en su teléfono, toque el ícono del menú de tres líneas en la esquina superior izquierda y desplácese hacia abajo para seleccionar «Configuración».
Toque «General», luego toque «Agregar videoconferencia» y cambie los botones a la posición de apagado para cada cuenta que tenga conectada.
Ahora, si alguna vez desea agregar un enlace de Meet a un evento, puede hacerlo manualmente mientras crea dicho evento. Pero, de manera predeterminada, esos enlaces malditos no se agregarán automáticamente a cada evento por ti.
8. Silenciamiento de su teléfono sensible a eventos
Esta es técnicamente una función de Android , pero funciona de la mano con Calendar y es una de las opciones más prácticas que existen: la capacidad de que su teléfono se silencie automáticamente cada vez que se está realizando un evento de Google Calendar.
Todo lo que tienes que hacer es habilitarlo: Dirígete a la configuración de tu teléfono y busca la sección No molestar (mirando en la sección Sonido o simplemente buscando «No molestar» en el cuadro en la parte superior de la pantalla). Toque «Horarios», lleve su lindo dedo a la línea etiquetada como «Evento» y toque la línea en sí (no el interruptor al lado) o el ícono de ajustes al lado, si ve uno.
Eso abrirá una pantalla que se parece a esto:
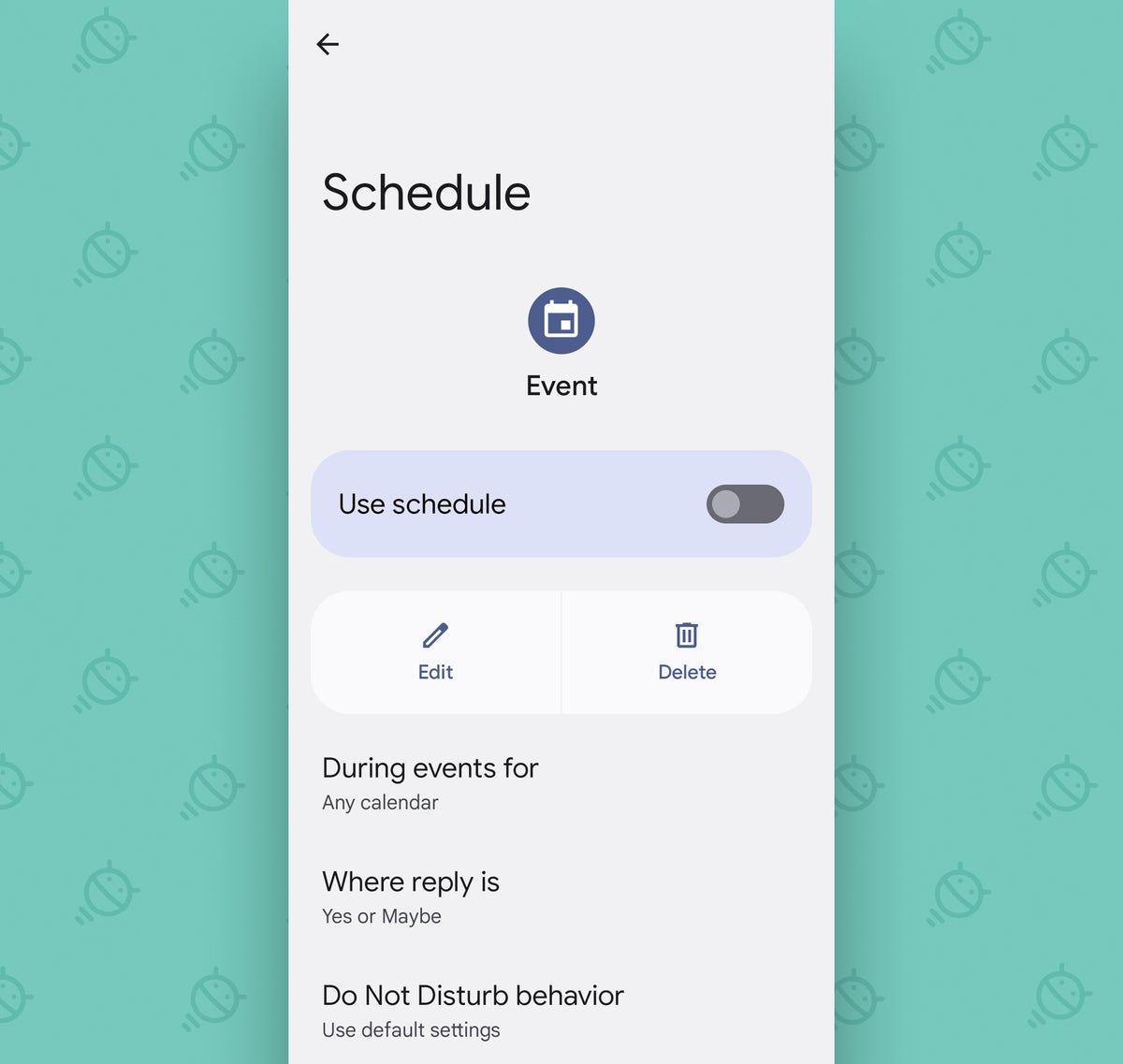
La primera opción en la pantalla, «Durante los eventos de», le permite seleccionar cuál de los calendarios asociados con su dispositivo activará el comportamiento de silenciamiento del teléfono. Puede dejarlo en la configuración predeterminada de «Cualquier calendario» para que cualquier evento en cualquier calendario haga que su teléfono se silencie, o puede reducirlo a un calendario específico, como su calendario de trabajo, y omitir los demás.
La segunda línea le permite especificar qué tipos de eventos harán que su teléfono se silencie. Puede indicarle al sistema que silencie su teléfono solo si ha respondido «Sí» a un evento, si ha respondido «Sí» o «Quizás», o si ha respondido «Sí» o «Quizás » o No respondió en absoluto. (Esas opciones son para eventos que otras personas crearon y te invitaron a asistir, por cierto; cualquier evento que crees por tu cuenta siempre contará como un «Sí» automático).
Y finalmente, la tercera línea le permite decidir si su teléfono debe usar su comportamiento predeterminado No molestar o si prefiere crear su propia configuración personalizada sobre cómo debe comportarse el teléfono en esta circunstancia específica. La opción de configuración personalizada le brinda mucha flexibilidad sobre cómo debe actuar exactamente su teléfono mientras un evento del Calendario está en curso: puede optar por permitir que las llamadas o mensajes de texto de los contactos destacados lleguen, por ejemplo, o permitir que los eventos y recordatorios lo alerten incluso si no se permiten otros sonidos. Incluso puede personalizar cómo aparecen visualmente los diferentes tipos de notificaciones durante una cita.
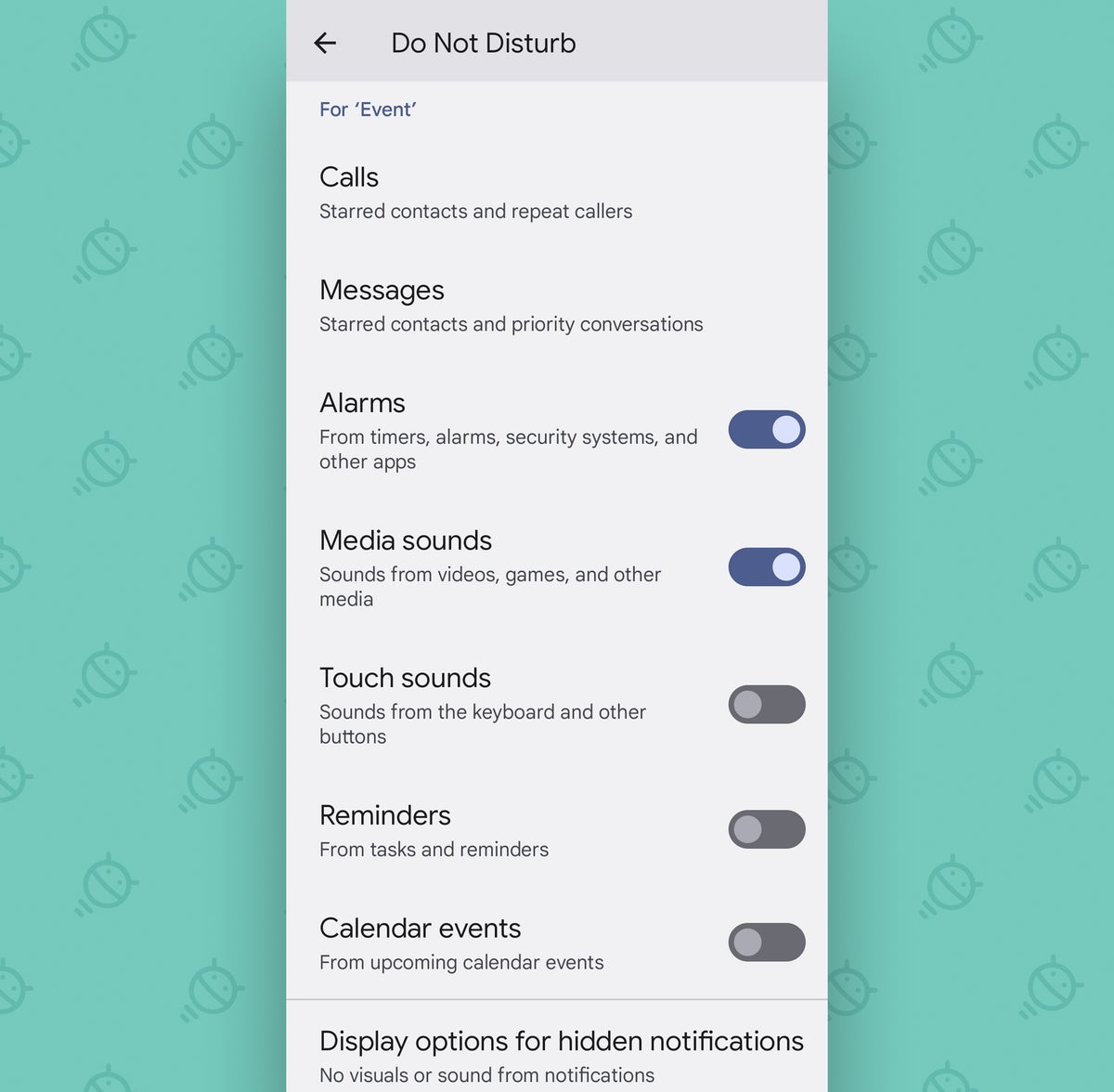
¿No ves nada de esto en tu dispositivo? Si está utilizando un teléfono con una versión anterior de Android o uno cuyo fabricante ha manipulado esta parte del sistema operativo, puede configurar su propia versión simplificada de la misma función adoptando este subprograma IFTTT .
9. Respuestas rápidas para eventos grupales
Al igual que Android le permite enviar una respuesta rápida preescrita cuando rechaza una llamada, Google Calendar puede permitirle enviar una nota rápida a cualquier persona involucrada en una próxima reunión, todo con un par de toques rápidos en su teléfono.
Para configurar la función, abra la aplicación Calendario, toque el ícono del menú de tres líneas en la esquina superior izquierda y seleccione «Configuración» en el menú que aparece.
Luego, seleccione «General», luego desplácese hacia abajo hasta que vea «Respuestas rápidas». Toque eso y allí verá cuatro opciones para mensajes preescritos que puede enviar sobre la marcha mientras se dirige a cualquier cita que involucre a múltiples mamíferos.
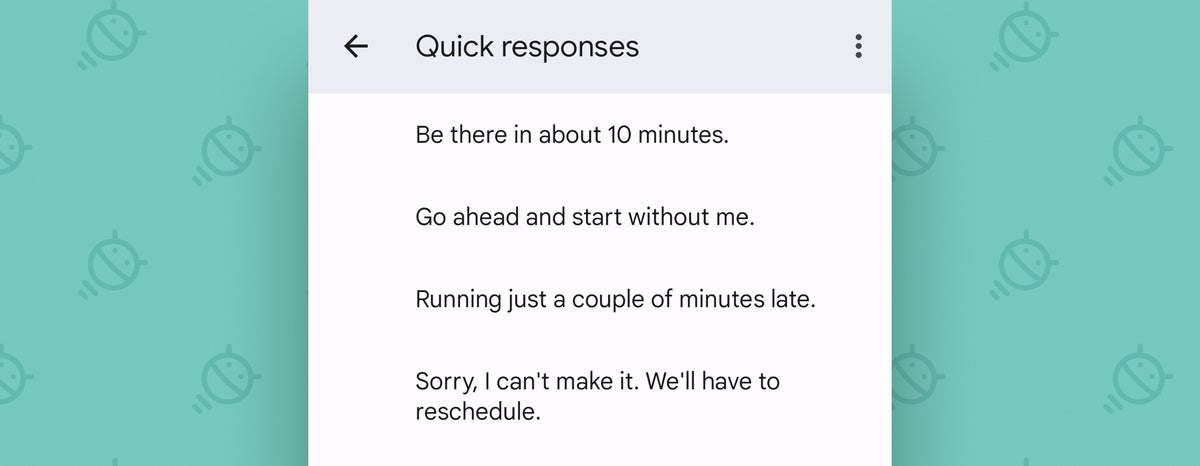
Curiosamente, Calendar no te permite crear respuestas adicionales , pero puedes editar cualquiera de las respuestas predeterminadas para que digan lo que quieras. Simplemente toca cualquiera de ellos y luego reemplázalo con cualquier texto que tu tonto corazón desee.
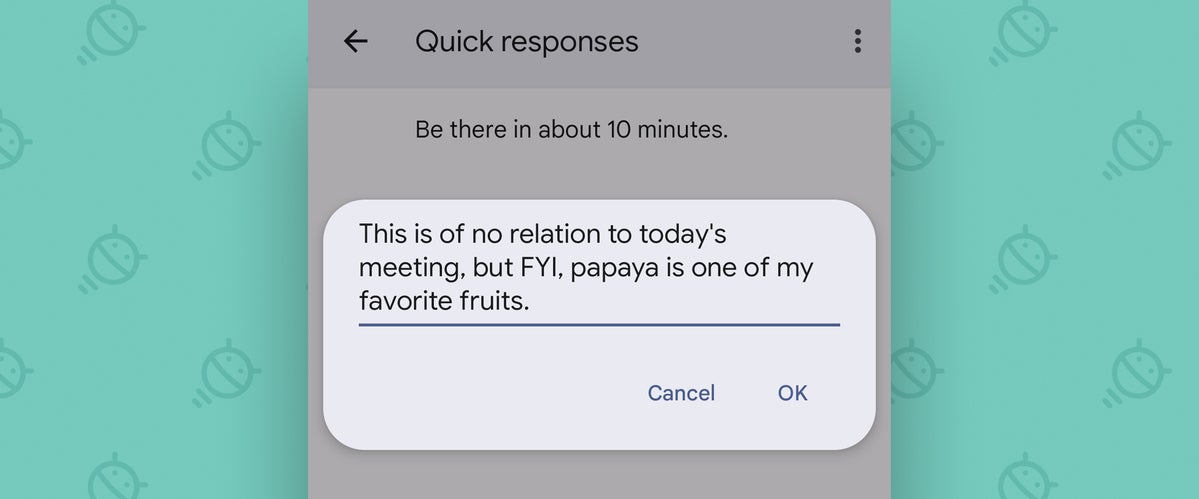
Para poner en uso sus respuestas rápidas personalizadas, abra cualquier evento próximo que tenga al menos otra persona invitada. Toque el ícono del sobre dentro de la línea «Invitados», luego toque la respuesta que desea de la lista.
Eso lo llevará directamente a un correo electrónico listo para usar con su mensaje en su lugar y los destinatarios agregados. Todo lo que queda es presionar «Enviar», y tal vez soltar una carcajada de alegría, si le llega la inspiración.
10. Duplicar un evento existente
¿Alguna vez te has encontrado con la necesidad de crear un nuevo evento que sea notablemente similar a uno que ya estaba en tu agenda? La aplicación Calendario de Android tiene una manera fácil de duplicar un evento y luego usarlo como modelo para uno nuevo: simplemente toque el evento que desea emular, toque el ícono de menú de tres puntos en la esquina superior derecha y seleccione: lo has adivinado: «Duplicado».
Y eso es todo: su nuevo evento aparecerá con la información del evento original completada y lista para ser modificada según sea necesario.
No hay nada más fácil que eso.
11. Tiempos de notificación más útiles
Los tiempos de notificación predeterminados de Google Calendar para nuevos eventos no son adecuados para todos. Si te encuentras cambiando la configuración de cuándo un evento te notificará la mayoría de las veces (y/o murmurando maldiciones creativas en voz baja cada vez que un evento te notifica antes o después de lo que te gustaría), hazte un favor y ajusta la configuración de tu Calendario. tiempos de notificación predeterminados para que funcionen mejor para usted.
Simplemente regrese a la sección de configuración de la aplicación Calendario, y esta vez, busque la sección de la cuenta de Google que desea modificar y toque la línea «Eventos» debajo de ella. Eso le dará una pantalla en la que puede cambiar los tiempos de notificación predeterminados para nuevos eventos estándar, así como para eventos de todo el día. Incluso puede agregar múltiples notificaciones, si lo desea, y cambiar el color predeterminado para los eventos en ese calendario mientras lo hace (ooh, ahh, etc.).
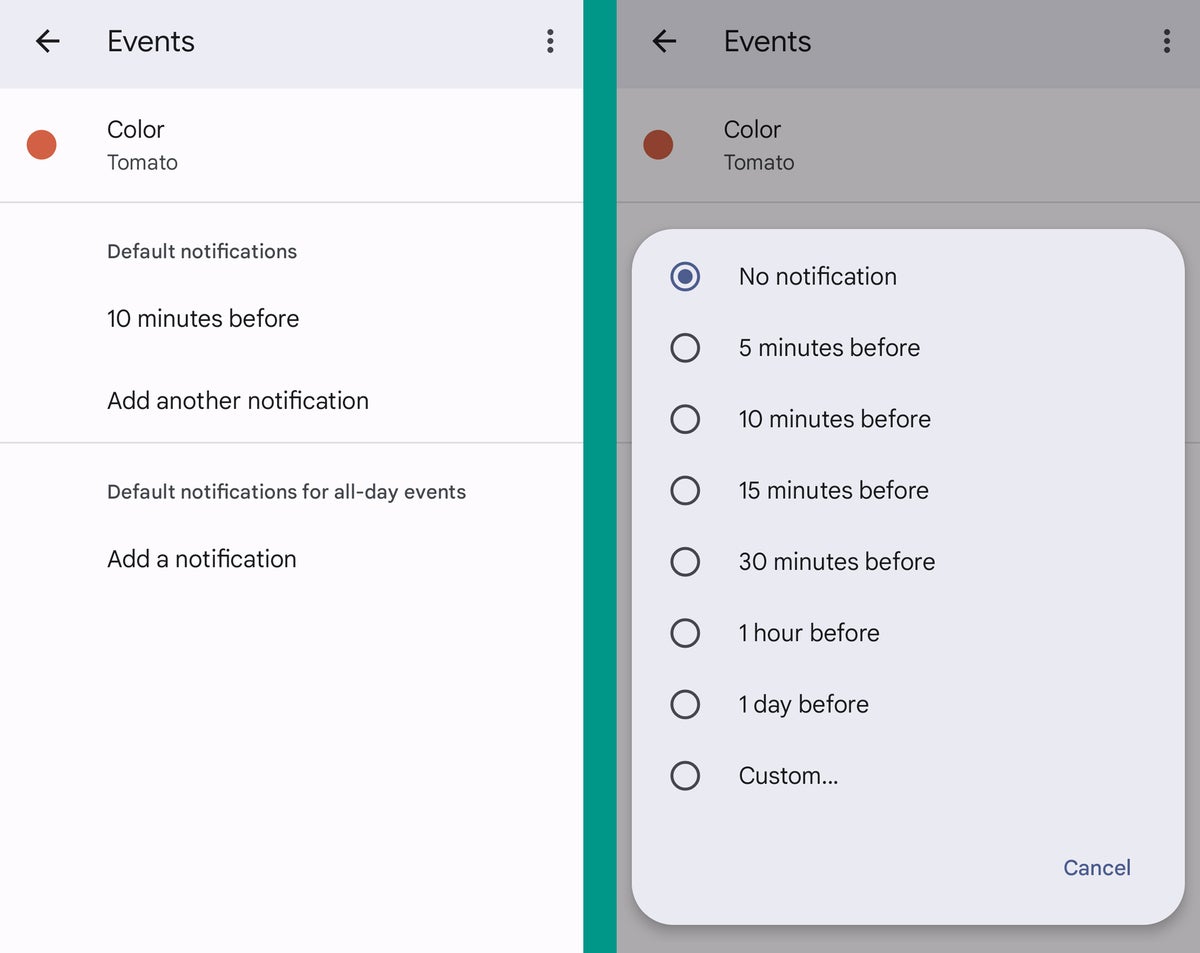
Si desea cambiar la hora de notificación predeterminada para los recordatorios o para cualquier calendario secundario que haya creado dentro de una cuenta de Google en particular, solo busque la línea adecuada debajo del encabezado de la cuenta y selecciónela en lugar de «Eventos»; luego haga el mismo tipo de modificaciones allí.
12. Objetivos de calendario personalizados
Además de los eventos y recordatorios habituales, la aplicación Calendario de Android puede ayudarte a crear objetivos recurrentes. Y a pesar de la naturaleza cursi del nombre de la función, en realidad puede tener un valor genuino desde una perspectiva de productividad.
Para verificarlo, toque el ícono circular más en la esquina inferior derecha de la aplicación Calendario, seleccione «Objetivo» y luego mire las secciones que aparecen. La mayoría de las categorías son bastante tontas: hacer ejercicio, pasar tiempo con la familia, leer y otras tareas similares que me cuesta creer que alguien realmente ponga en su calendario y luego las siga, pero el último elemento de la lista se llama «Organizar». mi vida», y por lo menos vale la pena echarle un vistazo.
Una vez que toque esa sección, el Calendario le sugerirá algunos objetivos para programar. Ignóralos y toca «Personalizar». Luego, la aplicación le dará una lista de cosas que tal vez quiera programar regularmente:
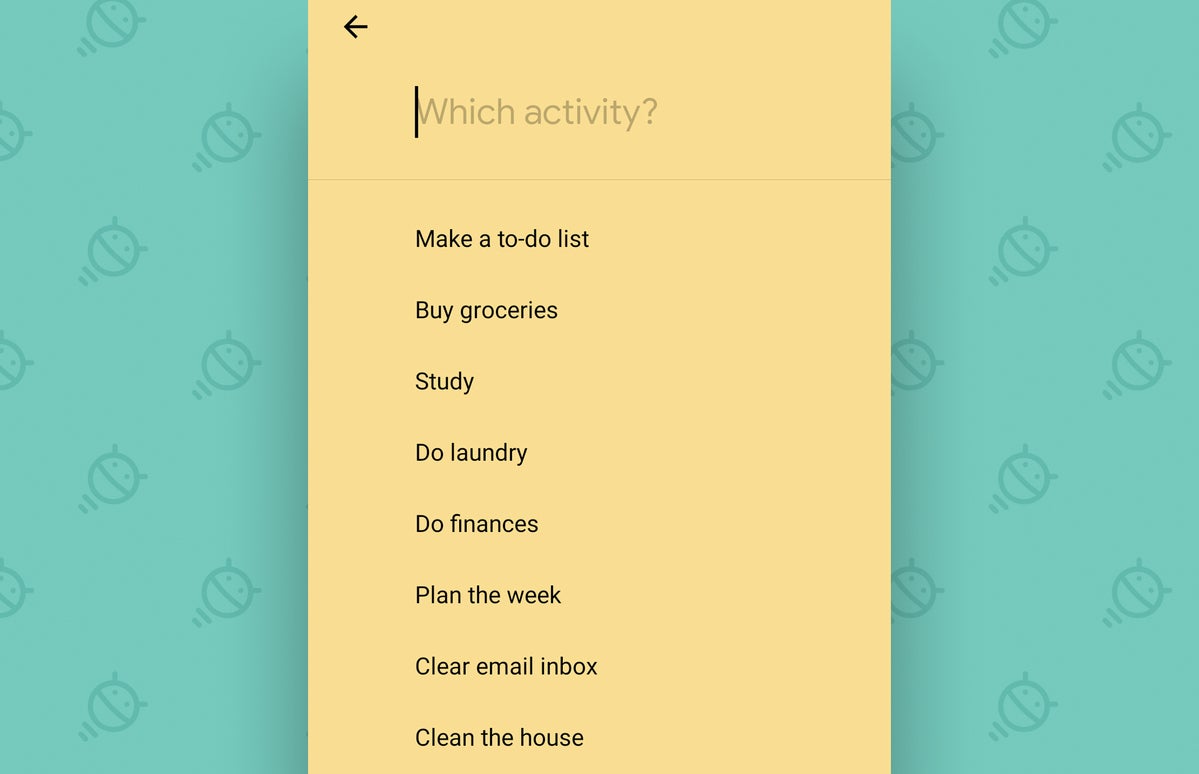
Sin embargo, también puede ignorarlos y escribir su propia actividad, ya sea procesar facturas, planificar reuniones o algo realmente importante como decidir qué tipo de sándwiches se deben pedir para el almuerzo (recomiendo pastrami). Una vez que haya elegido algo o haya ingresado su propio elemento personalizado, Calendar le preguntará con qué frecuencia desea hacerlo, durante cuánto tiempo y a qué hora del día, y luego buscará horarios abiertos en su horario y trabajará su artículo en tan a menudo como sea necesario.
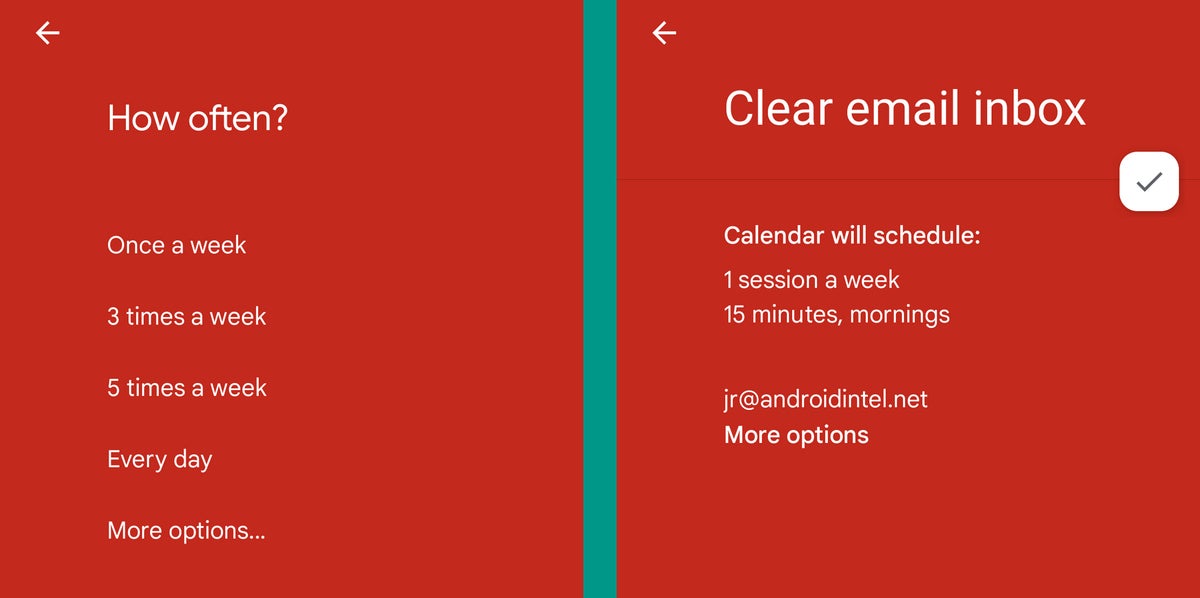
Puede realizar un seguimiento de la frecuencia con la que logra su objetivo a lo largo del tiempo informando a Calendar cada vez que lo termina. Incluso puede optar por usar algo llamado «notificaciones inteligentes», que lo alertan tanto antes como después de su sesión programada para que pueda «preparar y seguir el progreso» (y/o quejarse de la naturaleza molesta de las «notificaciones inteligentes»).
No es nada revolucionario, de ninguna manera, pero si tiene una tarea regular y recurrente que parece algo orientada a objetivos por naturaleza, puede ser una forma interesante y visualmente distintiva de administrarla en su calendario.
